Apple has introduced Nintendo controller support in iOS 16, iPadOS 16, and tvOS 16, so it is now possible to pair Joy-Cons to your devices. Here's how.
Nintendo controllers pair using a specific signal, so they aren't visible to devices looking for a standard Bluetooth controller. However, Apple has enabled its devices to detect Nintendo controllers and pair them easily.
Note: In order to pair a Nintendo controller, a user will need to be running iOS 16, iPadOS 16, or tvOS 16. These operating systems are currently in beta testing and won't be released to the public until the fall.
How to pair your Nintendo controller with an iPhone, iPad, or Apple TV
- On your device running the required OS, open Settings.
- Tap on Bluetooth on iPhone or iPad. On an Apple TV, select Remotes and Devices then Bluetooth.
- On the Nintendo controller, press and hold the pairing button.
- When the lights on the controller begin to flash, check for the controller name in Settings.
- Select the controller name to pair
This process should only need to be done once as long as the Nintendo controller is used exclusively with the Apple device. Power on the controller to pair with your Apple device automatically, or if the controller was paired with the Nintendo Switch previously, repeat the pairing process.
How to use your Nintendo controller with the iPhone, iPad, or Apple TV
Once you've paired your Nintendo controller with your device, it can be used like any other game controller. Many games in Apple Arcade and across the App Store have controller support.
The Nintendo Switch Joy-Cons are a unique controller since they are technically two different devices. Apple has configured the pairing mechanism to show the Joy-Cons as separate devices, but the system will treat them as a single controller.
The Nintendo Switch Pro Controller, wireless Gamecube controller, and other controllers pair and work the same way. The iPhone, iPad, or Apple TV will recognize the controllers and map the buttons accordingly.
Customizable options
Apple has a special game controller menu that only appears when a game controller is connected to the device. This menu allows users to map every button and function on the controller differently from the defaults.
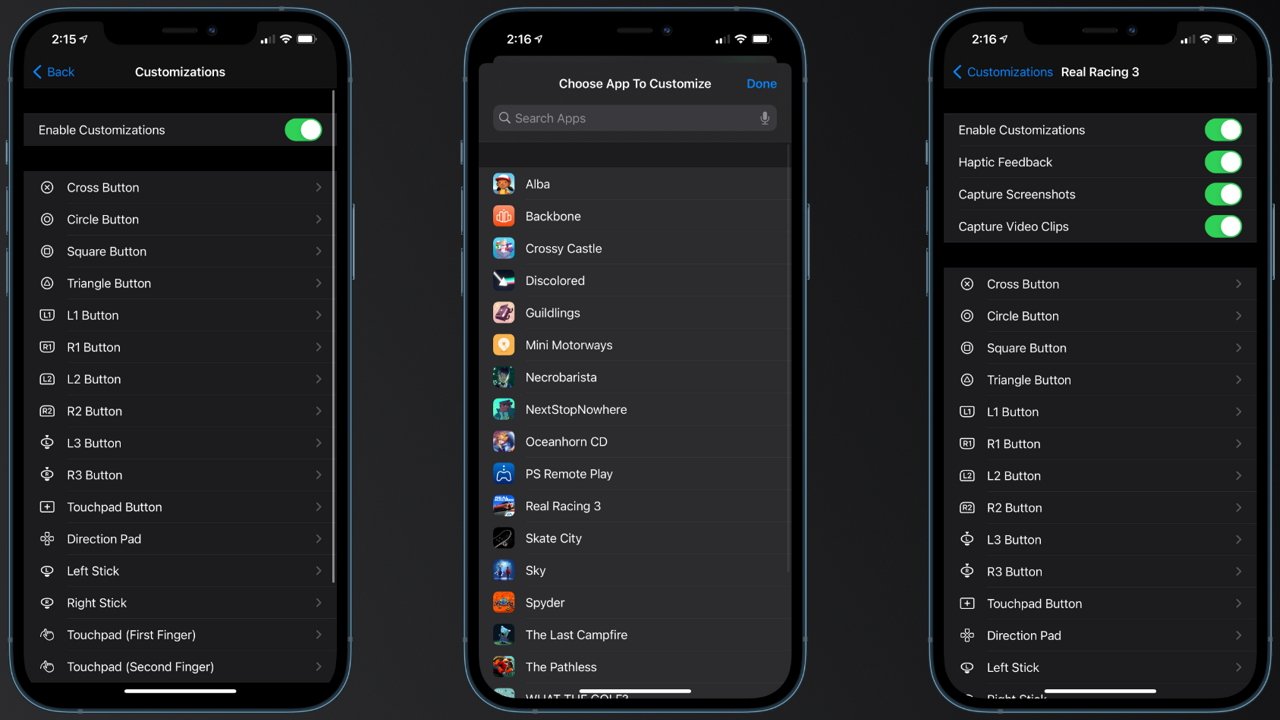 Remap controller buttons, choose vibration levels, and more with Apple's controller configuration tool
Remap controller buttons, choose vibration levels, and more with Apple's controller configuration toolEvery game may have different control maps that place buttons in awkward or difficult-to-remember positions. This can be rectified by creating a personalized button map for every game on the device.
On the iPhone or iPad, navigate to the Settings app and select General, then select Game Controller when a controller is connected. A user can create profiles from this menu and assign them to paired controllers and installed games.
On Apple TV, there is an option to select controller profiles from the Bluetooth menu. Select your game controller from the Bluetooth menu where you paired the controller previously, then choose the desired profile or make a new one.
Note: Customizing controller functions is not working for Nintendo controllers in the first developer beta. Expect this to be fixed before the final release.
Buy a Nintendo Switch controller
- Get a set of two Joy-Con controllers for $79.99 on Amazon.
- Get the Nintendo Switch Pro Controller for $69.97 on Amazon.
- Get a wireless Gamecube controller for $49.99 from Amazon.
- Get the 8bitdo controller for $44.99 on Amazon.
 Wesley Hilliard
Wesley Hilliard
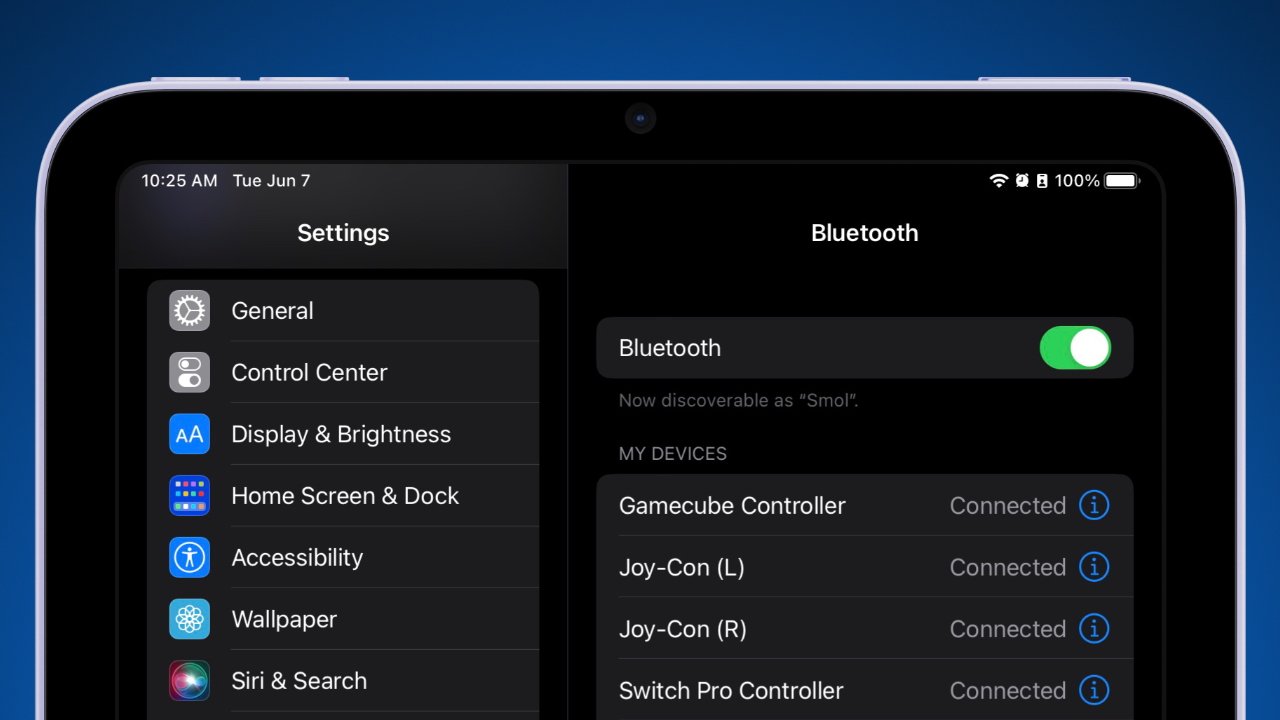
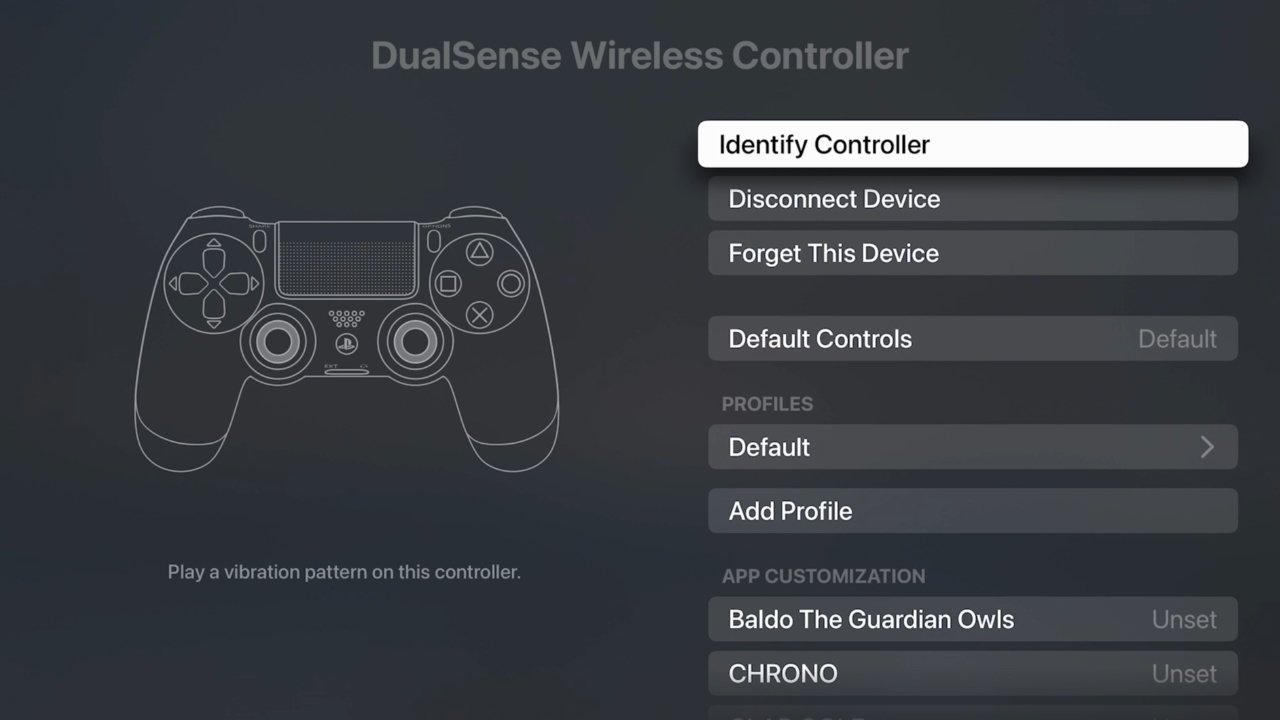







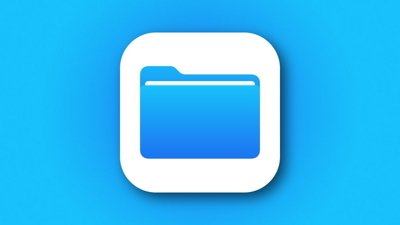
 Andrew Orr
Andrew Orr
 Malcolm Owen
Malcolm Owen
 William Gallagher
William Gallagher









-m.jpg)



