Shared with You is a social feature Apple added that highlights content others want you to see. Here's how to use the feature in iOS 16 and macOS Ventura.
The feature appears when someone shares content with you from Apple TV, Apple Music, News, Podcasts, Safari, and Photos using iMessage. Each app automatically organizes the content within its own Shared with You section. It's a helpful feature for keeping up with media without forgetting.
Each app displays the section in a different area. The Shared with You section won't appear unless a contact has shared content through Messages.
Where to find Shared with You
First, in the Settings control panel, tap Messages. Then the meny holds the togglefor Automatic Sharing. Additionally, this same screen allows for individual Apple apps can be turned on and off.
On the Mac, open Messages and go to Preferences, either by clicking it in the menu bar or pressing Command-Comma on the keyboard. There is a tab called Shared with You with similar check boxes.
- Apple TV: Tap the Watch Now tab at the bottom left screen.
- Apple Music: Tap the Listen Now tab.
- Safari: Open a new browser tab and scroll through the Start Page. At the very bottom, tapping on the Edit button allows for Shared with You to be turned on or off.
- Photos: Tap the For You tab and scroll down to find Shared with You.
- News: Tap the Today tab and scroll down.
- Podcasts: Tap the Listen Now tab and scroll down.
The entire process happens automatically. When a person shares content from these apps in an iMessage, it appears in its respective app. Dismiss the content with a long-press on iOS and iPadOS and a click of a mouse in macOS.
From each of these apps, the contact's photo and name will appear underneath the content in the Shared with You section. Tapping or clicking on their name opens a reply with Messages.
How to pin content in Messages
- Open the conversation in Messages that contains shared content.
- Touch and hold the rich URL.
- Tap the Pin button.
- Repeat the steps to unpin the content.
How to share content
- Apple TV: Choose a TV show or movie, tap the share button that looks like a square with an arrow pointing upwards. Choose Messages, tap on the contact, and send the message.
- Apple Music: Choose the song or album, tap the More button that looks like three dots within a circle, then tap Share Song or Share Album. Choose Messages, tap on the contact, and send.
- Safari: Go to a website and tap on the square Share button. Choose Messages, tap on the contact, and send.
- Photos: Find a photo and tap on the square Share button. Choose Messages, tap on the contact, and send.
- News: Select an article and tap on the More button. Choose Messages, tap on the contact, and send.
- Podcasts: Find a podcast and tap on the square Share button. Choose Messages, tap on the contact, and send.
Sharing content from within these Apple apps to Messages will make it appear in the recipient's Shared with You section.
 Andrew Orr
Andrew Orr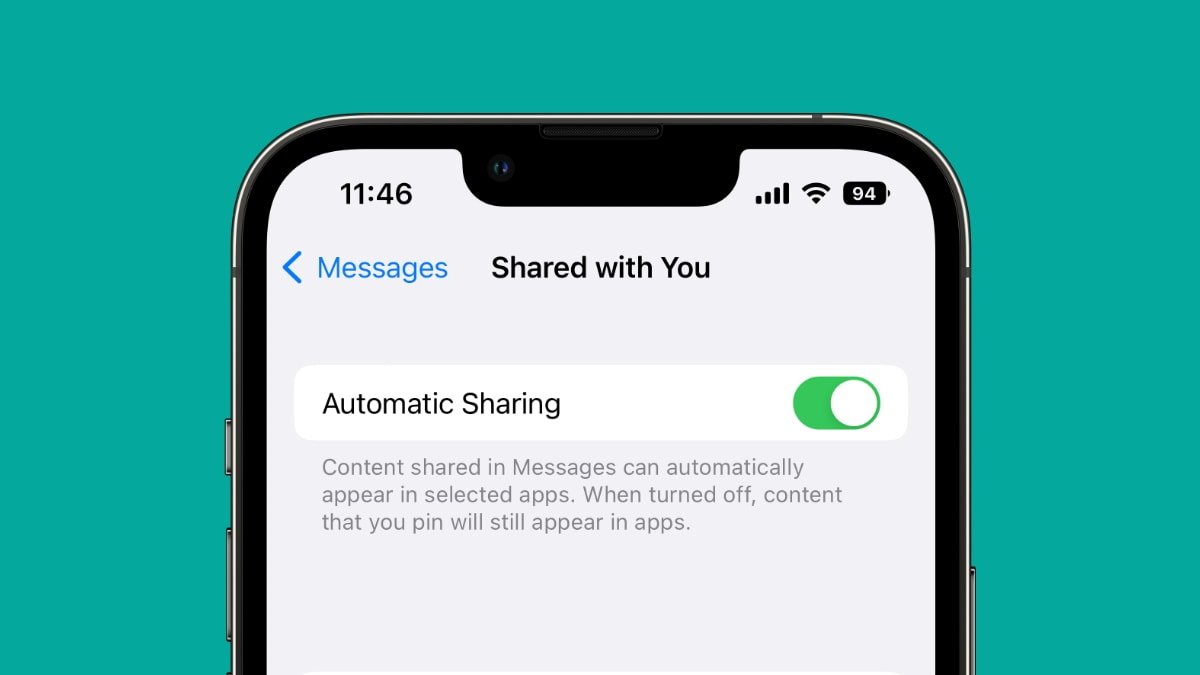
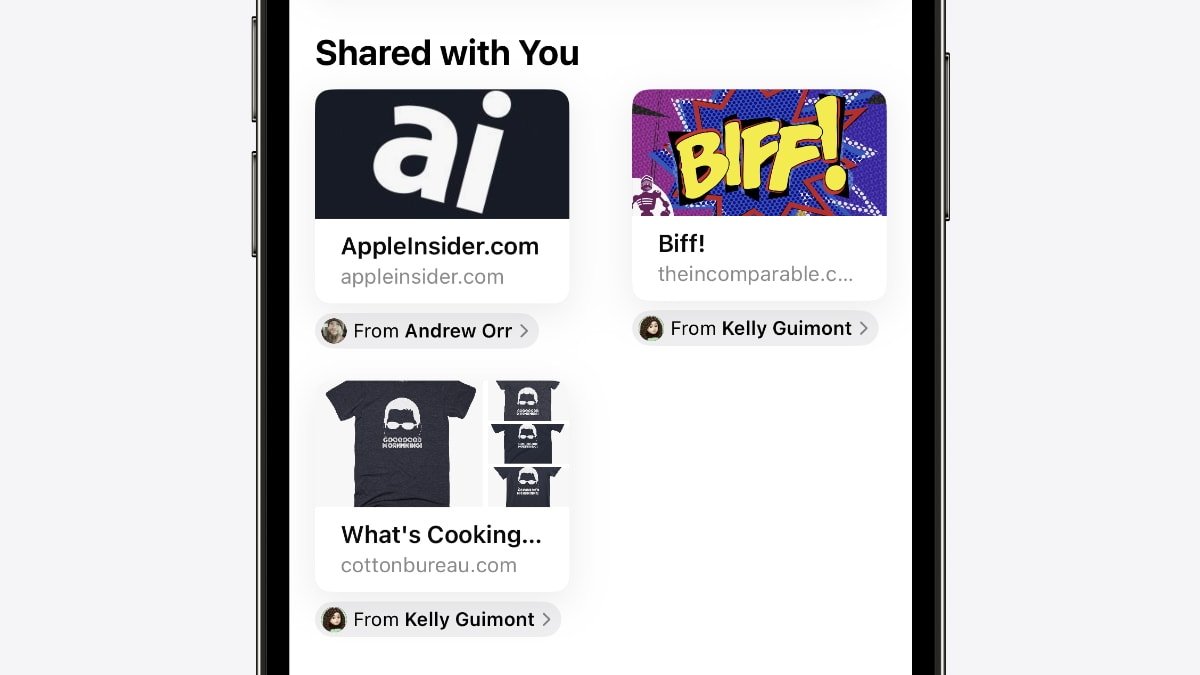
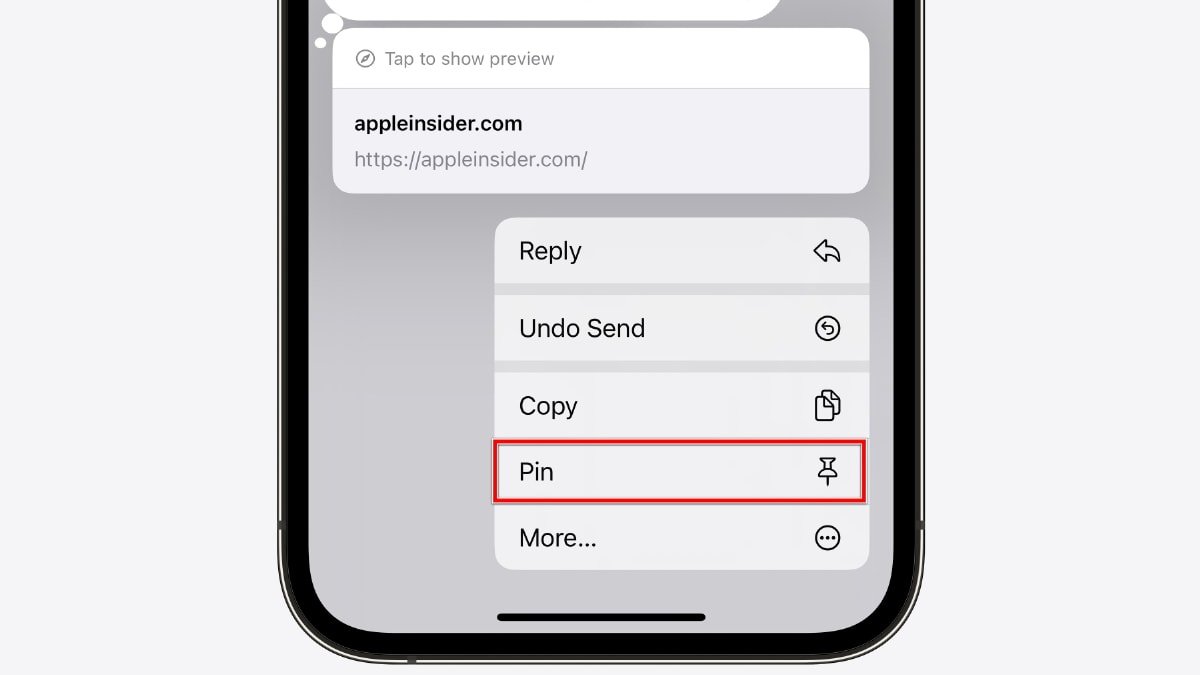








 Christine McKee
Christine McKee
 Charles Martin
Charles Martin
 Mike Wuerthele
Mike Wuerthele
 Marko Zivkovic
Marko Zivkovic
 Malcolm Owen
Malcolm Owen


 William Gallagher
William Gallagher

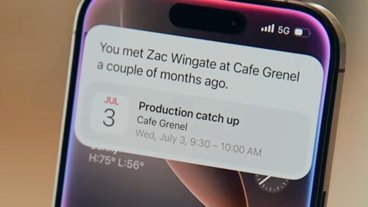
-m.jpg)





