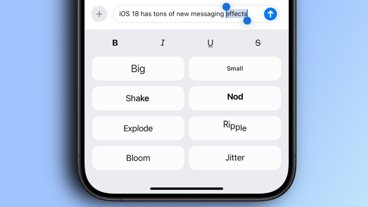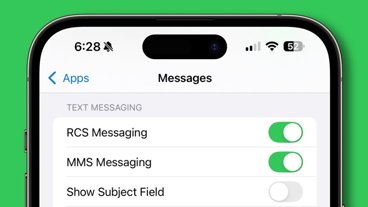You could lament how long it has taken for Apple to add multiple timers to the iPhone, or you could just go right ahead and use them now iOS 17 has arrived. Here's how to start, stop, and check many timers at once.
You always could set multiple timers on your iPhone and iPad, but you had to use a third-party app to do it in. So for instance the recipe app Paprika has long had a way for you to set one timer for the potatoes and another for the turkey at Thanksgiving.
Now you can do exactly that with the regular Clock app on the iPhone. What's more, you can set the timers in three ways:
- Entering the specific hours, minutes and seconds for a timer
- Asking Siri
- For a second or subsequent timer, you can also tap a preset such as 1 minute, 1 hour and so on
In each case, a timer starts and it all looks the way it always did — until you start that second, third, or fiftieth timer. Yes. Fiftieth. And more.
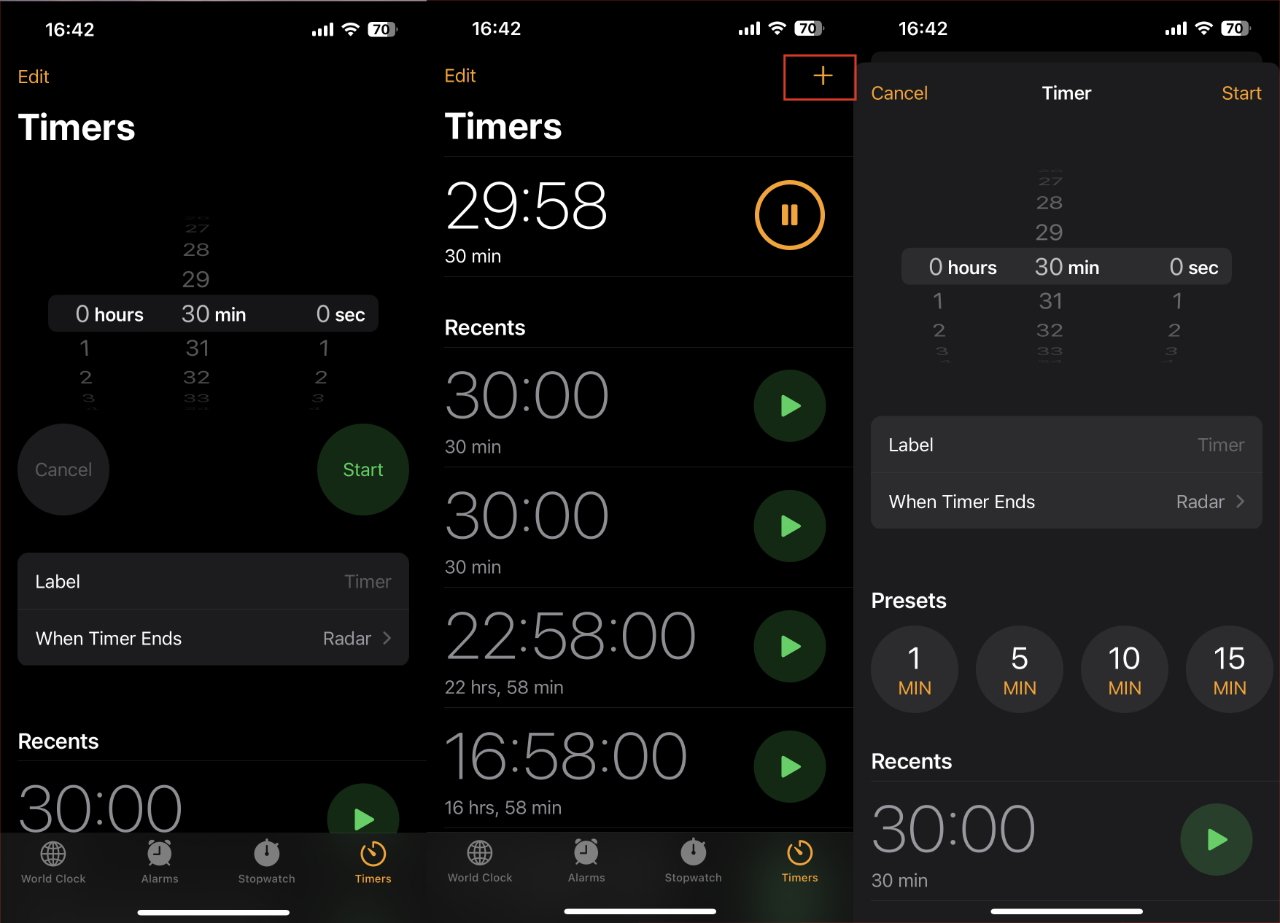 Once you've set the first timer (far left) then a plus sign appears and you can add more (far right)
Once you've set the first timer (far left) then a plus sign appears and you can add more (far right)Setting the first timers
- Open the Clock app on iPhone
- Tap on Timers
- Set the hours, minutes, seconds for a timer, and tap Start, or
- Scroll down to see Recents, if you have any, and tap the Play button
You can also type a label for the timer, which is often handy but pretty much essential if you don't want to be staring at three timers wondering what each one is.
There's also the option to set what tone sounds When Timer Ends.
Set a tone if you want to, label the timer if you need, but you're done and that timer is running.
Setting the subsequent timers
Once you have set a timer, a plus sign is added to the top right of the Clock's Timers page. Tap on that and you get what at the top looks like the same options you had for the first timer.
There are the sliders for hours, minutes, and seconds, for example, plus the options for a label and what tone to play when the alarm completes.
But before you swipe down to the Recents, there is an extra section called Presets.
Initially, four such presets are shown — 1 minute, 5 minutes, 10 minutes, and 15 minutes — but you can swipe to the side to get another quartet.
Tap on the preset and it immediately starts. To add a label or set the alarm tone, you have to tap on the running timer to edit it.
While you're editing it, the timer continues to count down.
Checking timers
Whether you have one or many timers, you can check each or all in the same breath. Say "Siri, check my oven timer," and it will tell you how long is left on the timer you've called "oven."
If you just say "Siri, check the timer," it will either show and read out the one running timer, or in most normal cases it will tell you that there are more than one. No one can really say what's normal and what isn't, but Siri will tell you how many timers you have up to and including when you have 49 of them.
Siri will also list all of those 49 times. When you have 50 or more, it's like it gives up on you and only presents the list.
Timers also appear on the lock screen, with the one due to finish first being shown on the top of a stack of them. Tap on that one and the stack splits out to show you each timer separately.
 William Gallagher
William Gallagher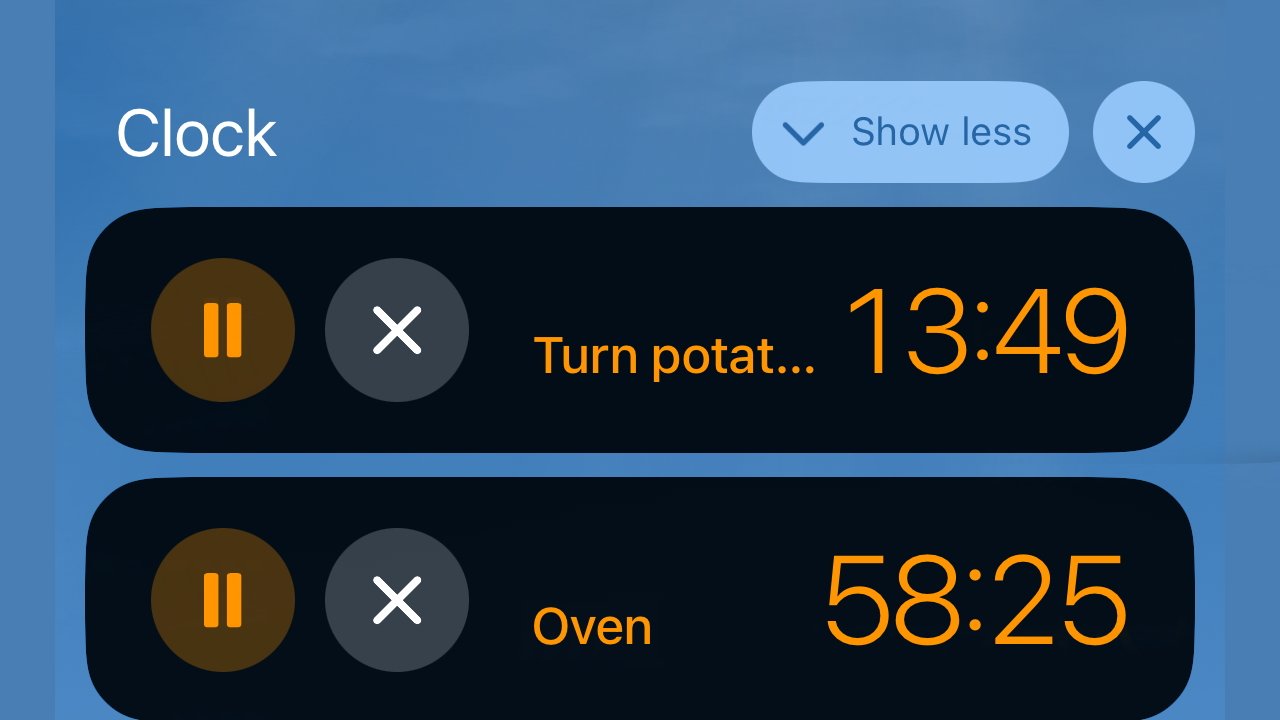
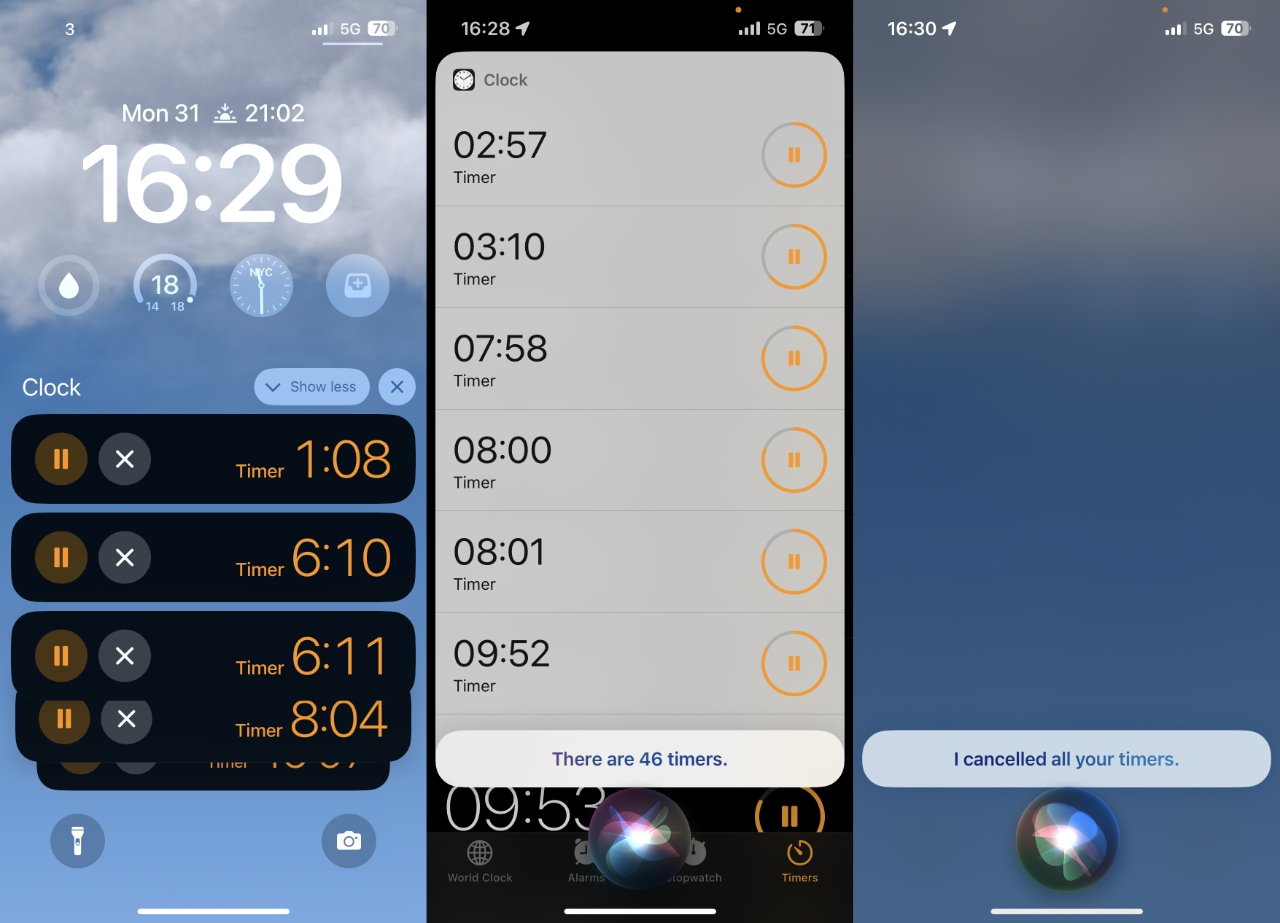

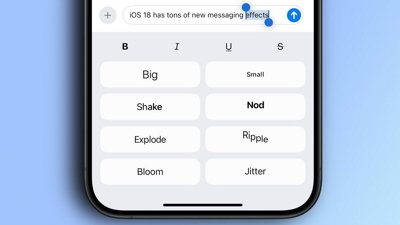
 Oliver Haslam
Oliver Haslam
 Amber Neely
Amber Neely
 Marko Zivkovic and Mike Wuerthele
Marko Zivkovic and Mike Wuerthele

 Andrew Orr
Andrew Orr
 Malcolm Owen
Malcolm Owen