Apple has introduced a new mental health assessment and logging option in iOS 17, which encourages you to simply record how you are feeling, or look deeper into general anxiety and other issues. Here's how to use both.
It seemed as if the biggest health news announced at WWDC 2023 was to do with size — the Health app is at last now available on the iPad. But on both that iPadOS 17 version and the iPhone's iOS 17, two significant new mental health features have been added.
One is a Mental Health Assessment questionnaire which, although Apple stresses is only for information, can optionally then be shared with a doctor. You can also share the mental health logging feature, but that's intended to be used over an extended period to see if there are particular factors or recurring issues.
How to use Mental Health Assessment questionnaire
- Open the Health app
- Tap the Browse button at bottom right
- Scroll down to Mental Wellbeing
- Then scroll to Get More from Health
- Under Mental Health Questionnaire, tap the Take Questionnaire button
That's how to use the questionnaire in the sense of where to find and start it in the Health app, but there is also then the issue of how to use its results. In a new support document Apple stresses that the mental health features are meant to be guide, not a diagnosis.
"The Patient Health Questionnaire-9 (PHQ-9) and Generalized Anxiety Disorder-7 (GAD-7), made available by Pfizer, can be useful tools to help identify if you are at risk for depression or anxiety," says Apple. "They are provided in the Health app for informational purposes only and the results are not a medical diagnosis."
"The results may indicate whether you are at risk for depression or anxiety, but only a clinician can provide a diagnosis," continues Apple. "A medical professional will not follow up with you when you finish the assessments."
Consequently, the results of Apple's mental health assessment is private. "All processing for State of Mind, Depression Risk, and Anxiety Risk data occurs on device," says Apple.
Apple's support document also notes that there are two types of assessment, and one is only shown to users over the age of 13, while another requires the user to be 18 or older.
If the questionnaire is available to a user, then that user can also elect to share its results with a doctor.
Regular mental health logging
Where the questionnaire is a one-off or occasional feature, users can take advantage of a logging option that helps build up a picture over time.
The aim is for you to log quite broad and basic descriptions of how you are feeling, either right now or in general today. It's an intentionally simple and quick task, and you can do it whenever you think of it.
Since we all tend to only think about our moods when they are bad, though, you can have your iPhone prompt you every day.
Right from the very first time you tap to add anything about how you're feeling, the data goes into charts that help you better see correlations between different health factors. And also, because of how well done the new feature is, also correlations between life factors.
How to set up Mental Health logging in iOS 17
- On your iPhone or iPad, open the Health app
- Tap on Browse
- Scroll down to Mental Wellbeing and tap it
- Now scroll far down to Logging Your Emotions and Moods
- Tap on Get Started
- Read the explanatory page — since it does not get shown again
- Tap Begin
You've now set up mental health logging, but since you've started, Apple's Health app figures now is a good time to ask how you're doing. It is partly since you're already in the app, but it's also to show you what the options are for whenever you log details of your mental state at the moment.
There's also one more setting you get shown right at the end of the first time you use it all.
How to use mental health logging — The first time through
It starts now, as it always will in future, by asking you to pick between two initial options. "How you feel right now" is to do with logging emotions, and "How you've felt overall today" is about capturing your mood.
There is nothing to stop you coming back into the app to make sure you log both. But for now, pick one by tapping to select it, and then tapping on Next.
A simply beautiful animation takes over the screen and is shown chiefly within concentric circles that can ripple relaxingly. At first, you see a calming light blue color with clear circles, but there's a slider control underneath.
That control has the word "Neutral" above it, and you slide left or right to indicate one of a series of possible steps. Drag the slider to the right and you see Slightly Pleasant, Pleasant and Very Pleasant, while if you slide to the left, you get the reverse, ending up with Very Unpleasant.
As you move along between these headings, the circles can change to more jagged or to softer versions, and the color of the whole screen shifts to a harsher or lighter hue.
It's definitely easy to use, but it's not a brilliant control. The slider looks as if you can move to any point in the range, but it's limited to these fixed steps.
So you can't, at this stage, find a spot between Slightly Unpleasant and Unpleasant. It's one or the other, which makes sense since this is all building up to give you data you can clearly compare over time, but it is forcing you make choices.
Nonetheless, when you've made that choice, you tap Next.
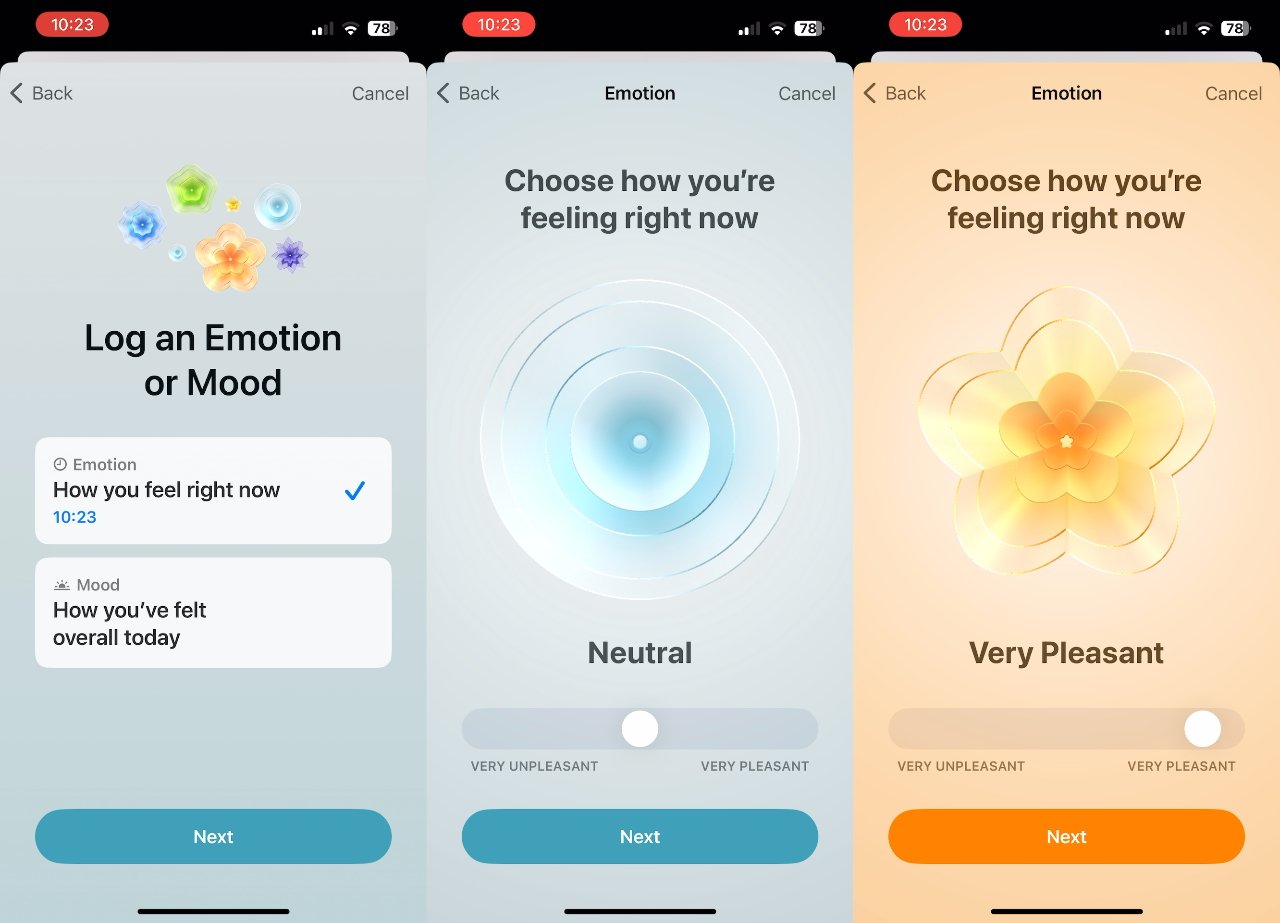 Record how you're feeling or how you've been today, with a slider that also changes the background color
Record how you're feeling or how you've been today, with a slider that also changes the background colorHow to use mental health logging — Drilling down for the first time
Apple does want to record fine detail, but it's a compromise between depth and being quick enough to use that you will use it. So once you've used the slider and picked a broad description, you get that description as a heading and are asked "What best describes this feeling?"
There you get a kind of tappable word cloud, with words such as "Angry," "Drained," "Sad." The words obviously vary — you're not going to be pleasantly angry — but also the number of them changes up to a maximum of about 20.
You tap on any or all words that describe how you're feeling. And while they are again broad, there are usually enough of them to make finding the right one easy enough.
Then you tap Next again. However many words you tapped on, they are now displayed as part of the heading on the next screen.
With those in front of you, and so on your mind, you're asked "What's having the biggest impact on you?" Once again, there are broad answers on tappable buttons — such as "family," "money," "work," and so on.
Answer this and now you can tap Done.
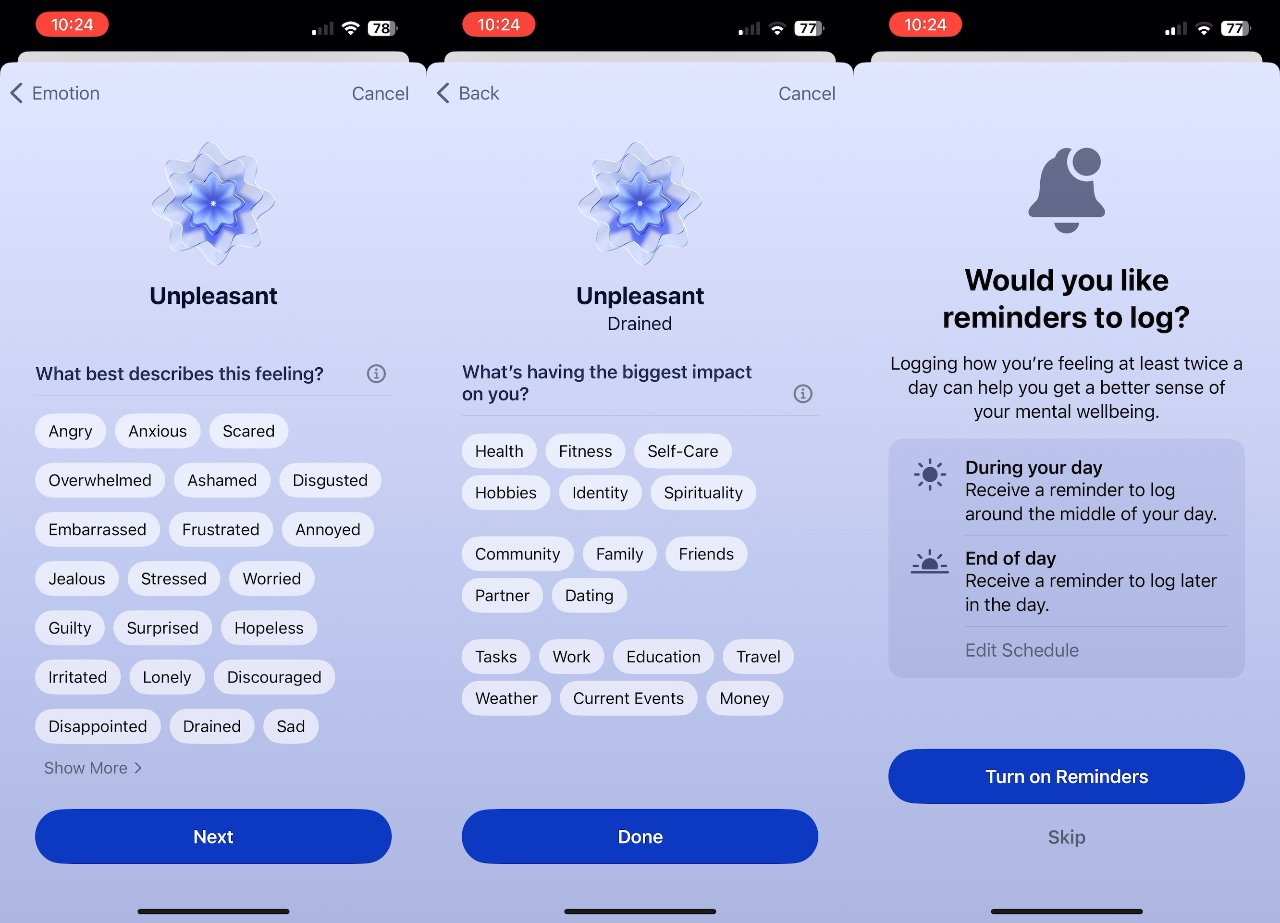 With simple taps you quickly log how you're feeling, at least in broad terms. And (right) your iPhone will remind you to do it, too.
With simple taps you quickly log how you're feeling, at least in broad terms. And (right) your iPhone will remind you to do it, too.How to use mental health logging — Finishing off the setup
This is where the last configuration step occurs, right after you have been through everything for the first time. With setup before, questions in the middle and now a little last setting up, it can feel like the process is protracted.
But taking your time doing this now means you know whether it's worth trying more.
And if it is, you really need to do it at least semi-regularly. So this last setup presumes you will want your iPhone to remind you, and it gives you options.
- Be prompted around the middle of the day
- Or get a reminder toward the end of the day
- Edit schedule
That Edit scheduled really just means that you can pick your own time. Though note that Apple recommends logging how you're feeling at least twice a day.
And really while these are options, they also aren't because you can't tap to select or deselect any bar the Edit Schedule button.
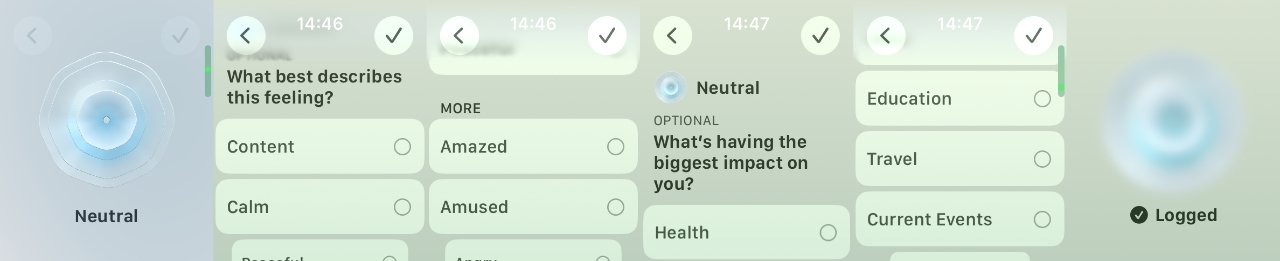 Apple Watch doesn't just remind you to log how you're feeling, it takes you right through the process
Apple Watch doesn't just remind you to log how you're feeling, it takes you right through the processAll you can do is tap either Turn On Reminders, or Skip.
In either case, though, you can come back to change this later.
How to use mental health logging — The second and subsequent times you log
When you leave the setup for the first time, you find yourself in a section of the Health app called State of Mind. This is where Apple Health has a Log button which you can tap to go again through the major steps above.
Only, State of Mind isn't where you started so it's not obvious from looking at this screen how you get back to it. The answer is that you can go:
- Into the Health app
- Tap on Browse
- Choose Mental Wellbeing
- Tap on State of Mind under the Today heading at the top
However, while you're in the State of Mind section, you can scroll all the way to the bottom and tap Add to Favorites. This puts State of Mind in your summary, which you can get to at any point by tapping on the Summary icon at the bottom left of most Health screens.
There is also a lot of detail and advice on this State of Mind page, below the logging section and before the Add to Favorites. Be sure to read it over because it's easy to miss when you just come to this screen to log how you're feeling.
How to use mental health logging — Using the information
The more you use this, the more use it becomes. Right from the start, though, you can tap on a Show in Charts button to get a summary of how you've been feeling.
Naturally there's very little there at first, but you still have all the options that will become more useful later. So there's the ability to look at a week's worth of information, a month, or so on.
There's also a series of sections to do with Associations and Life Factors. The former presents the same list that the app showed as buttons under "What's having the biggest impact on you?"
Next to each one there will be a count of how many log entries you've made where you've chosen any of these. So over time you could see, for instance, that "family" is a recurring issue.
Life Factors is similar but it's a record of sleep, mindfulness minutes, or exercise minutes.
Comprehensive but simple
It takes a long time to describe all of the very many different sections and options in the new mental health features of iOS 17, but it does not take long to use them.
Apple could make it finishing the setup clearer, in the way that you come out to a section you didn't enter before. But otherwise it's a remarkable and remarkably simple collection of steps that very quickly capture how you are, and then present useful information.
It just requires consistent use, but very nicely just as the iPhone and now the iPad have the Health app, the Apple Watch can prompt you about mental health.
More than just reminding you to log how you're feeling, the Apple Watch notification is the log — you can enter your answers to everything right there on your wrist and be on your way in moments.
 William Gallagher
William Gallagher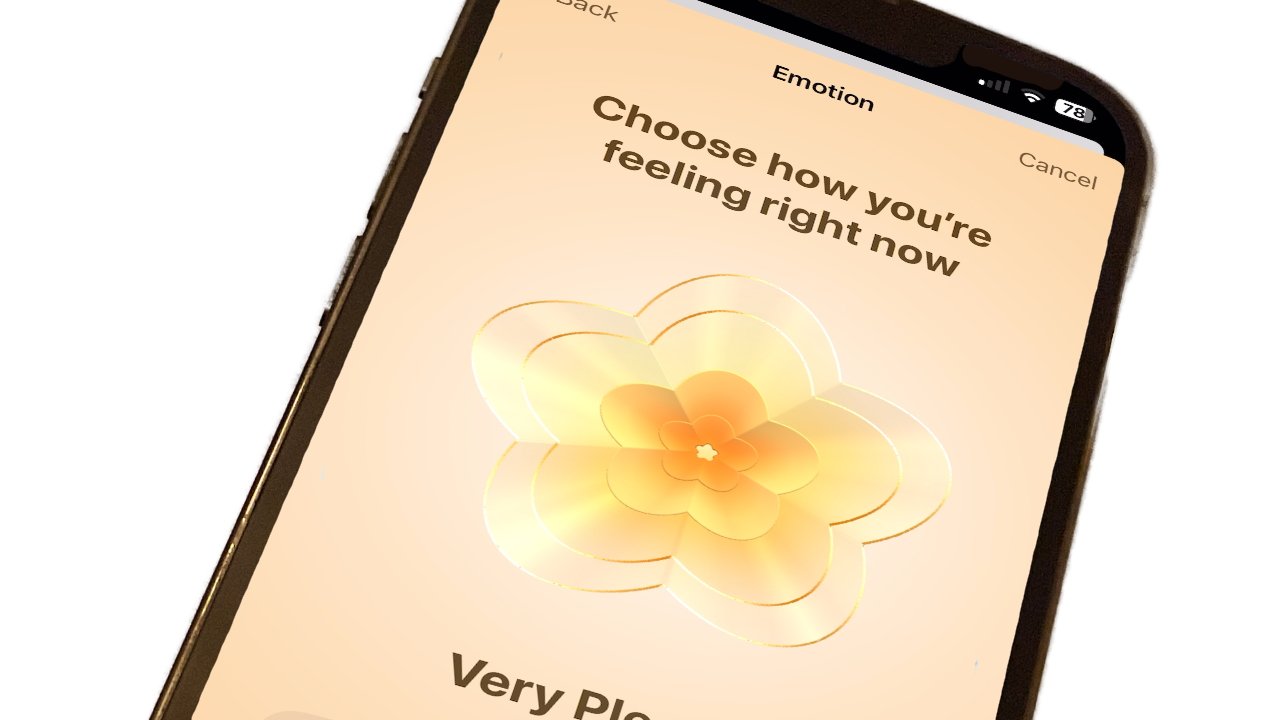
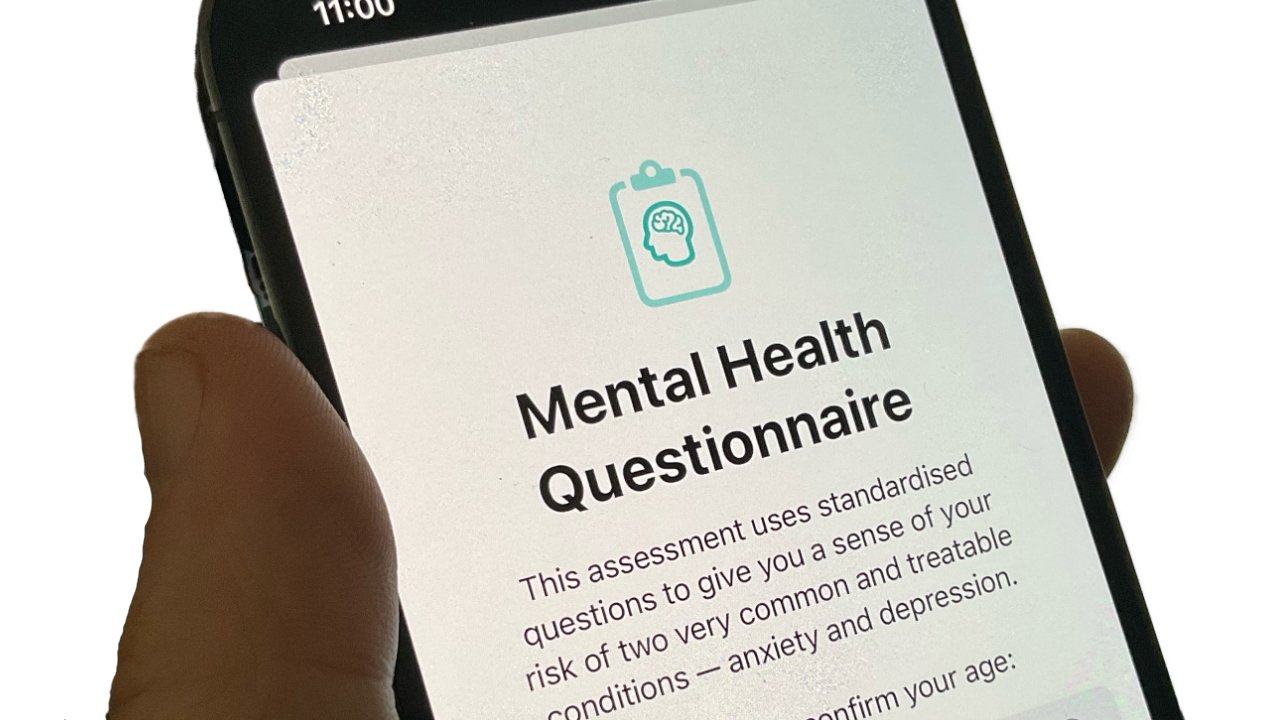
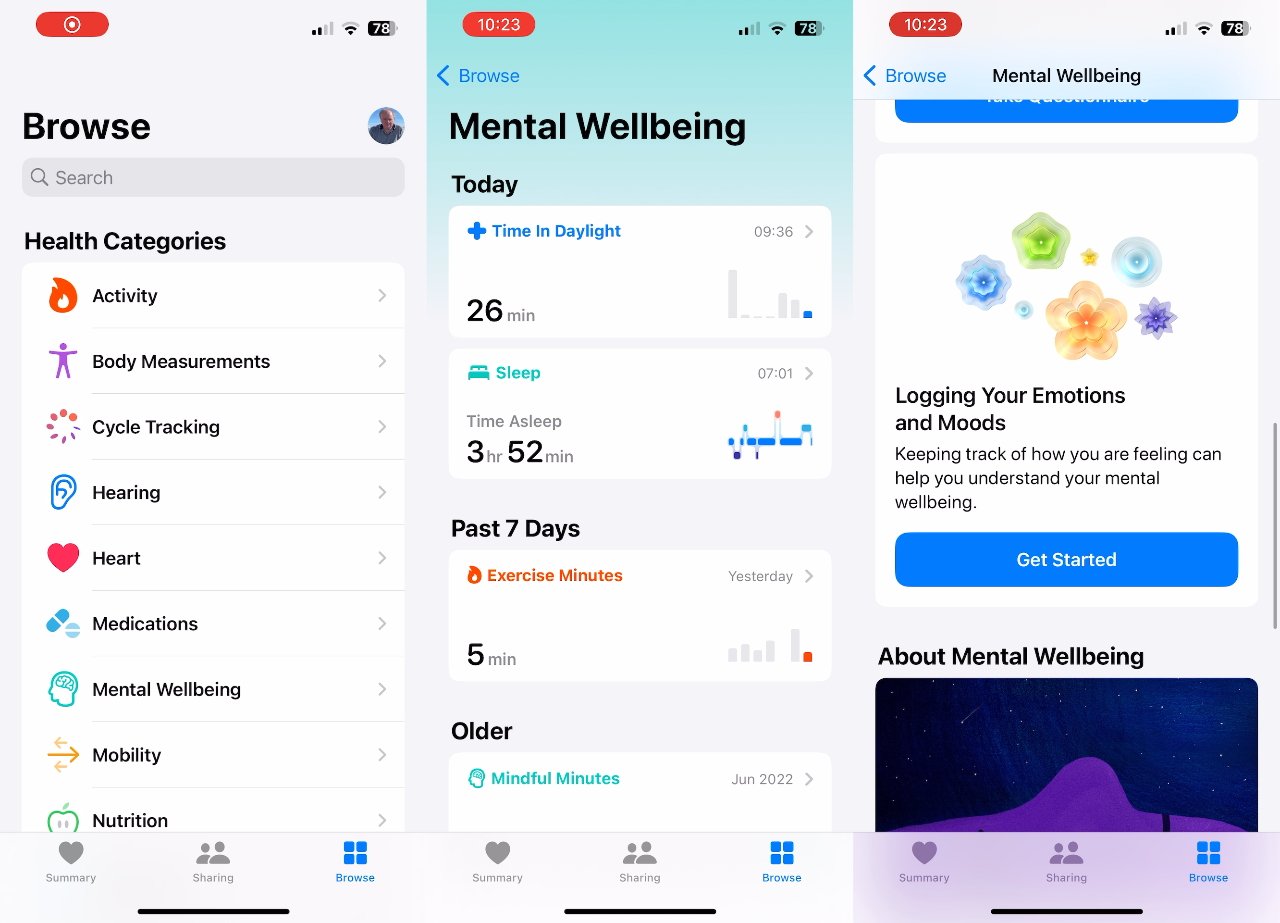


 Amber Neely
Amber Neely
 Marko Zivkovic and Mike Wuerthele
Marko Zivkovic and Mike Wuerthele

 Andrew Orr
Andrew Orr
 Malcolm Owen
Malcolm Owen


 Wesley Hilliard
Wesley Hilliard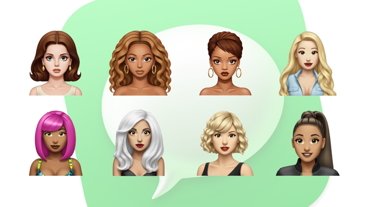

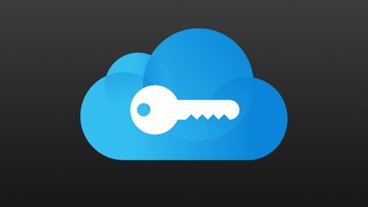







There are no Comments Here, Yet
Be "First!" to Reply on Our Forums ->