The Calendar app in iOS has many helpful tools and features that are hidden just below the surface. Here's how to find them and get the most out of the app.
Apple's calendar app has been around since the beginning. It's almost unrecognizable from how it launched, though.
As with everything else, Apple has made it simple to get started with, with increasing depth the farther you look into it. Here's how to get started, and some features you may not know existed.
How to create a calendar
While some calendars may be pre-set and already set up, you can add and customize your own to be for specific categories (like work, family, and/or specific calendars for individual friend groups).
Here is how you can create and customize your calendar.
- Go into the Calendar app and select "Calendar" in the bottom-center of the screen
- Tap on "Add Calendar" on the bottom left of the screen
- You can choose if you want to add a regular calendar (personal customization), a subscription calendar (by link), or a holiday calendar (choosing a specific region correlating to the holidays).
- Select "Add Calendar" to customize your own
- Give your calendar the preferred name you want for it
- Select which account you want the calendar connected to (Outlook, Gmail, or iCloud)
- Select the color you want the calendar to be corresponding with. This will allow your calendar to stand out from the other(s).
While Apple pre-sets a default calendar for you when first setting up your device, you can go in and select the calendar you want to be your default calendar. This will be the designated calendar (though it can be changed later) that the app will be set to when creating a new event.
- Go into Settings and scroll down till you see Calendar
- Tap on Calendar and select "Default Calendar"
- Select which calendar you want to be set as your default calendar
Creating calendars that connect to specific activities and/or groups is a great way to keep your personal and group schedules clean and organized. The selected colors - which can range from any color you want - picked per calendar will also help decipher which event is in which group.
Created calendars will be found under the account you chose to correspond to the calendar too.
How to share a calendar
Calendar creation does not need to be a solo project, it can also be done through the sending of invitations. These allow more than one person to view and add events to the calendar they are a part of.
Here is how you can create collaborative calendars with others.
- Select Calendars at the bottom of the Calendar app
- Create a new calendar under your iCloud account. No other account will allow you to share it with others via the Calendar app.
- Once created, find it in your lists of calendars under iCloud and tap on it
- Tap on "Add Person"
- Type in the person or their email address to send them an invite to collaborate on the calendar together. You can select if you want them to be able to view and edit the calendar or just view it.
- Once they accept the invite, they can do what you allowed them to do.
- If you no longer want to share the calendar information with certain people, you can tap on their name and select "Stop Sharing"
When sharing the calendar, you can select the color you want the calendar to be to differentiate it from your other events that are located in other calendars.
You can toggle on "Show Changes" to be able to be notified when one or more people sharing the calendar add, modify, or delete events.
You can make the calendar a Public Calendar as well. This will allow anyone with the shareable link connected to it to be able to view the calendar but not edit it.
If you do not want to be alerted about events on the calendar, you can turn off alerts from the "Event Alerts" toggle in the calendar's settings.
Sharing calendars with others is a fun way to be able to see what other family members and/or friends are doing so you can find free time to plan a trip, go out to dinner, or just spend time with one another.
No longer do you have to ask "are you free?", but now you can check the shared calendar and see for yourself. It truly is a great way to make time with the people you care about the most.
How to deal with event invites
While you can create collaborative calendars with others, sometimes you want them to only see one event (like a party, wedding, etc.). Calendar allows you to send invites to people who use Apple devices.
To send an invite, you will need their email address - primarily their email that is connected to their Apple ID. As of right now, you cannot send calendar invites through iMessage or any other messaging app.
Tap on "Invitees" when creating an event to send them an invitation.
When the recipient receives your invitation, they will be notified with a notification and a banner on their Calendar app. They have the option to accept, decline, or "maybe" the event. Until they select one of the options, it will say "pending" on your side.
You can still send invitation requests to people after you have finished creating the event.
How to handle location and links
When setting up an event that is taking part at a specific location, you can insert the address right under its name when creating it. In iOS 15, Apple expanded on that section to allow you to add phone numbers and links in contrast with addresses.
Copy and paste the phone number or video chat link (Zoom, Microsoft Teams, FaceTime Links, or any other video chatting platform that has a shareable link) into the box under "Title" called "Location or Video Call". Once you paste your information there, a little icon will appear next to either the phone number, the app icon, or the app name corresponding to the link.
When the time comes to call or join the video call, you can select "Call" for phone calls or "Join" for video calls. Joining video calls with jump you right into the app and the call.
If someone else needs the video call link, you can send it to them straight from the calendar event by selecting the share icon next to the "Join" button.
Adding the address of your event will allow you to be able to click on it and be redirected to maps when ready to go. Your device will also conveniently suggest the location when opening maps when you are close to the time of the event.
Tap and create
When using an iOS native app - such as iMessage or Mail - you can tap on dates and times to add them directly to your calendar. This does not currently work with third-party messaging, mail, and/or web apps.
After you tap on the information, it will give you an option to either create an event, create a reminder, show it in Calendar, or copy the event information. Select "Create Event" and it will bring up the same sheet that you would see when creating a new event in Calendar.
From the information you tapped on, that information will be preset. If you tapped on a time, the time will already be put in for what time the event is supposed to start, and if you tapped on the date, it will already be pre-set (with the time if included) on the event details sheet.
By doing this, you will save a lot of time with creating events and organizing your calendar. Once you get the flow of creating calendar events this way, you will never miss being reminded of an event in the future.
Setting Focus modes
In iOS 16, Apple expanded the capabilities that people could use Focus Modes with through Focus filters.
"With Focus filters, [they] let you filter out distracting content," said Craig Federighi, the senior vice president of Software Engineering at Apple, during the WWDC 2022 keynote.
In Calendar, you can set a Focus Mode to only show certain events in a calendar that corresponds to what you're using the Focus Mode for.
When customizing your Focus Mode in settings, you can scroll down and select "Focus Filters". Once tapping on it, you can select which app you want to filter - here it will be Calendar. Once you do, you can select which calendar you want only displayed once this Focus Mode is enacted.
Focus filters are a great way to see events that are most relevant to the current moment you are in. They could show strictly your class schedule if you're a student or only important meetings when you're working.
When Focus filters are integrated into your new - or existing - modes, it truly helps you stay focused on what is happening currently without the distractions of other commitments of life interfering.
The little (convenient) things
While these are not huge features, they can still be used to customize your home screen and filter the calendar experience, and tailor it to how you want to work.
File attachment
If you are planning a meeting and want to be able to access your notes or files easily, you can add a file to your calendar event.
When creating the event, scroll down and select "Add attachment", and from there you can select a file from the Files app. Once you select the file you want, you can access it straight from the Event Details page when the time comes.
Widgets
You can add the Calendar widget to your home screen to easily see your upcoming events or what you have planned for the current day. There are three different sizes to choose from - all having the same functionality but showcasing different amounts of information.
There are also three different variations to choose from. "Up Next" showcases your upcoming events for the current day and comes in all sizes (large can showcase your events happening the following day), "Month" gives you a calendar view and highlights the current date (only available in the small size), and "List" will showcase you your upcoming events for the current and following days (only available in large).
Tapping on the widget will bring you straight into the Calendar app.
Staying on top
The Calendar app has a lot of potentials, and once you open up and use the convenient features that the app has to offer, you will realize they are very well-implemented and handy to have. A lot of customizable within the app allow people using it to find those customization options easily and with no hassle.
From how you create new events to how you view them and organize them, the Calendar app allows you to do it with simplistic methods.
With iCloud in the loop, using Calendar throughout the Apple ecosystem becomes a true blessing by allowing you to create, edit, and/or delete any events from any device. Anything you change on one device will automatically show up on the others.
While Apple continues to update their operating systems, it is no secret that they will continue to add new features and ways of viewing and editing your calendar(s) to make using the application more functional and straightforward.
The calendar app works across all Apple operating systems and can be viewed online through the iCloud website.
 Nathaniel Pangaro
Nathaniel Pangaro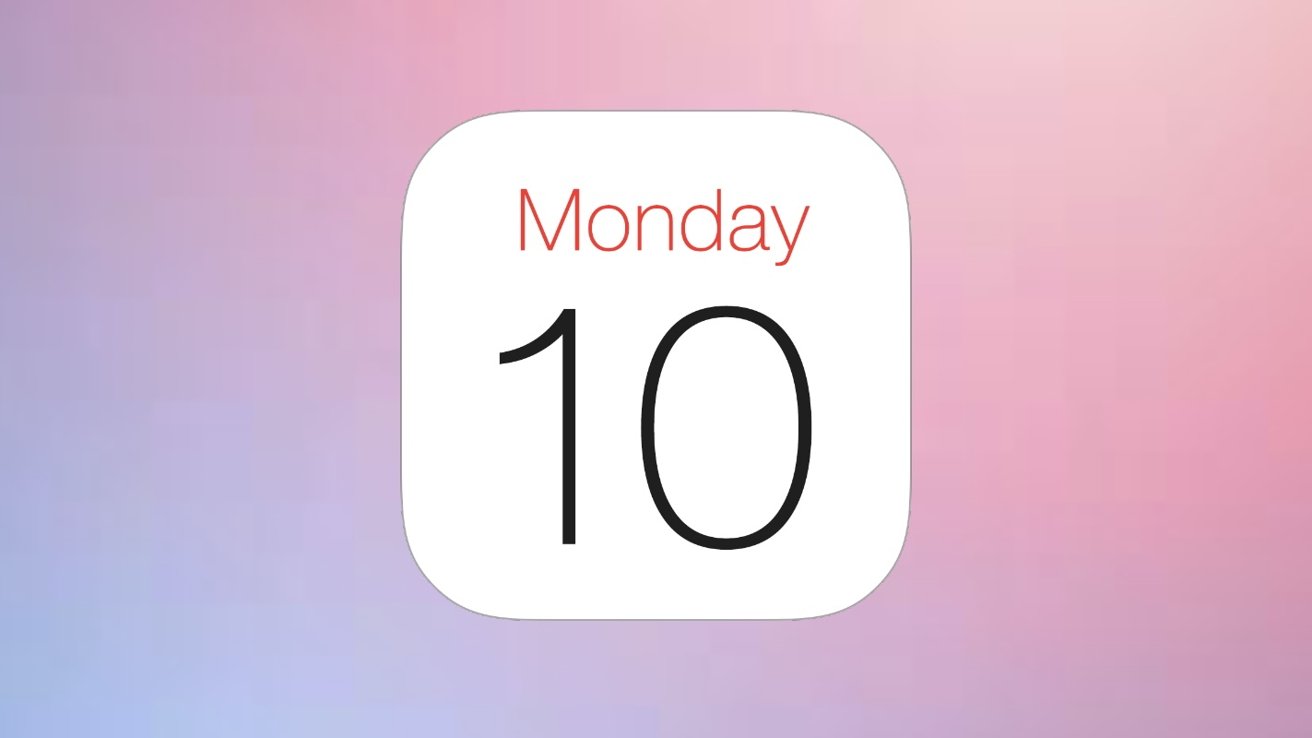
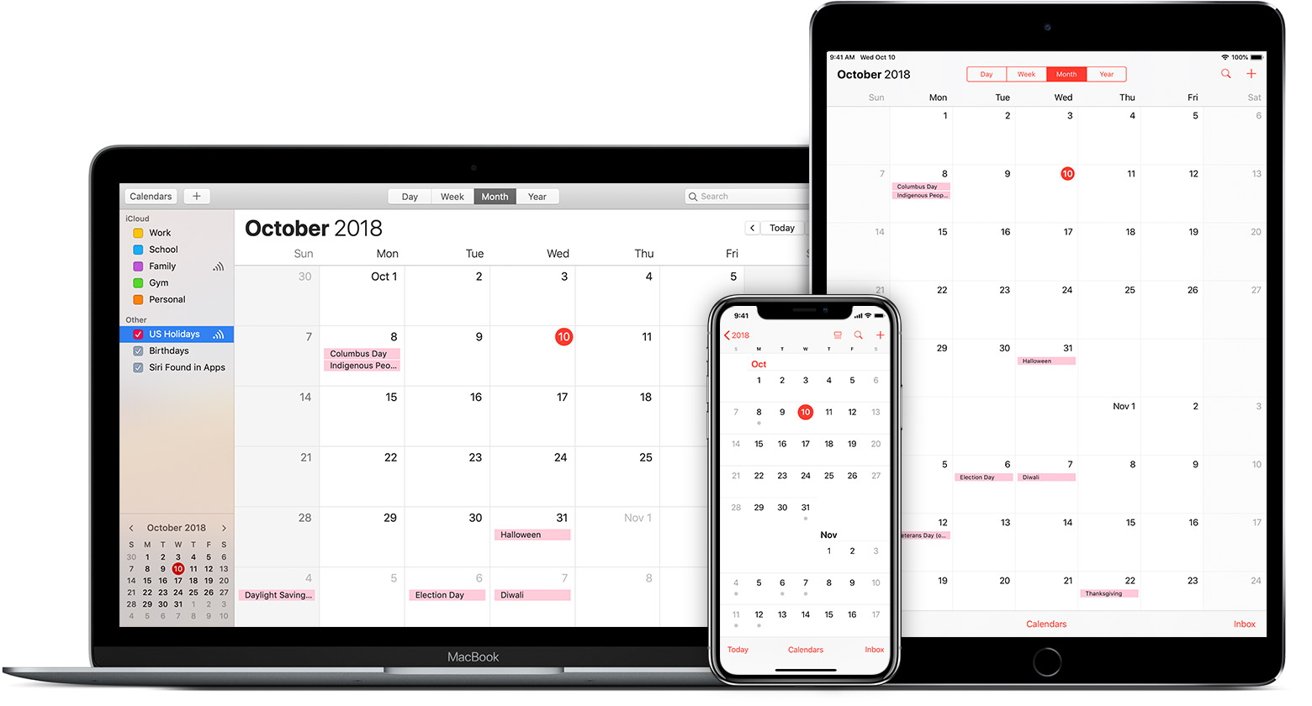
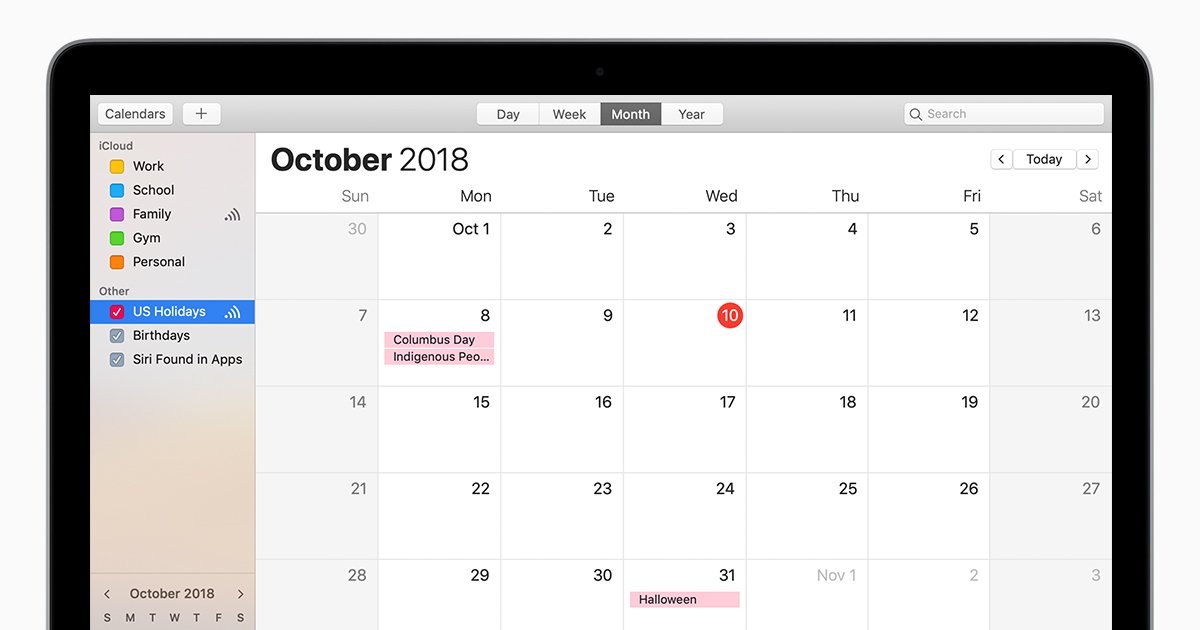
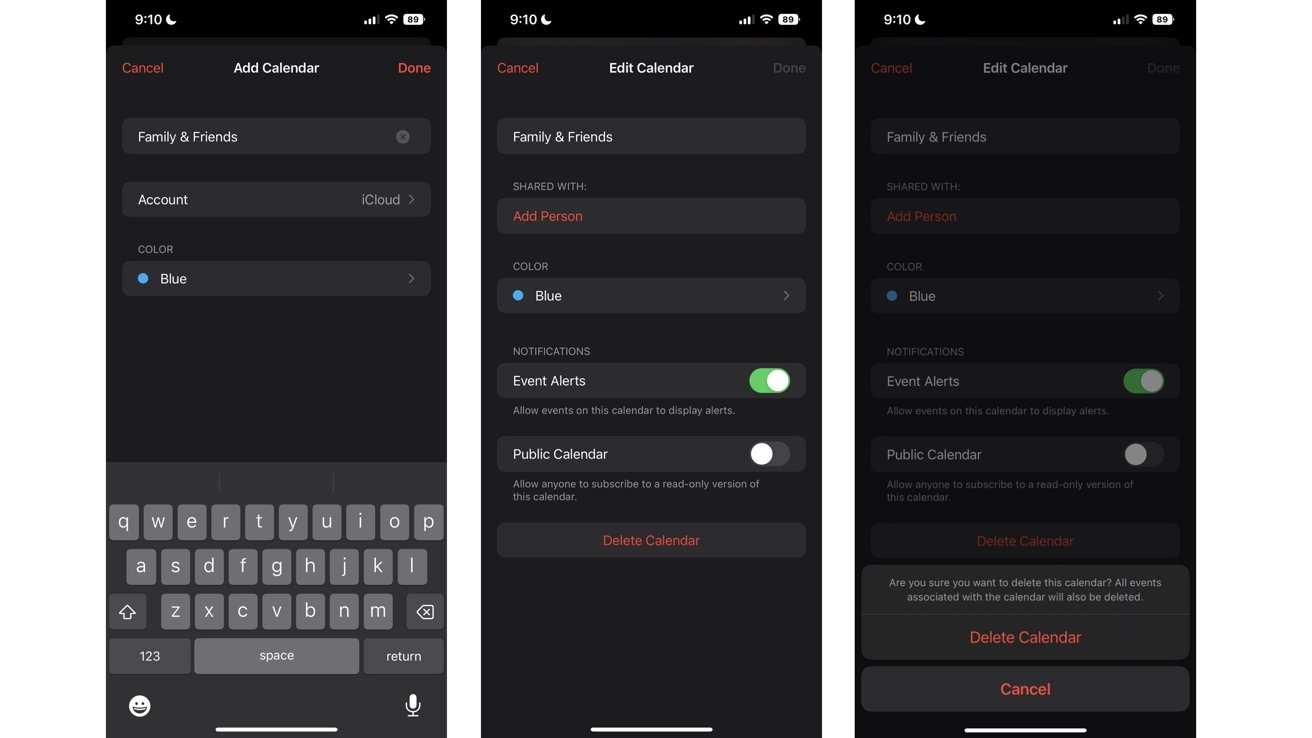
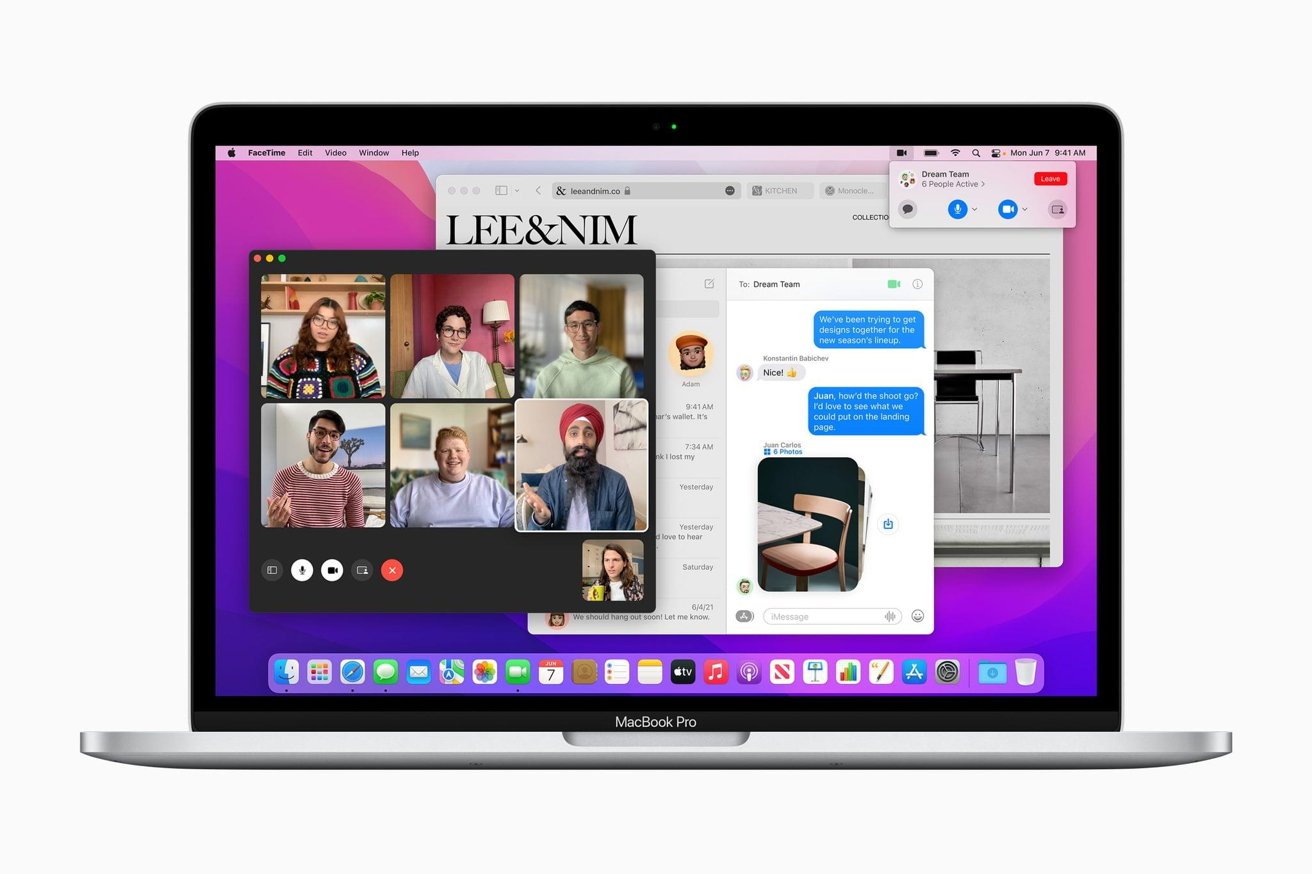

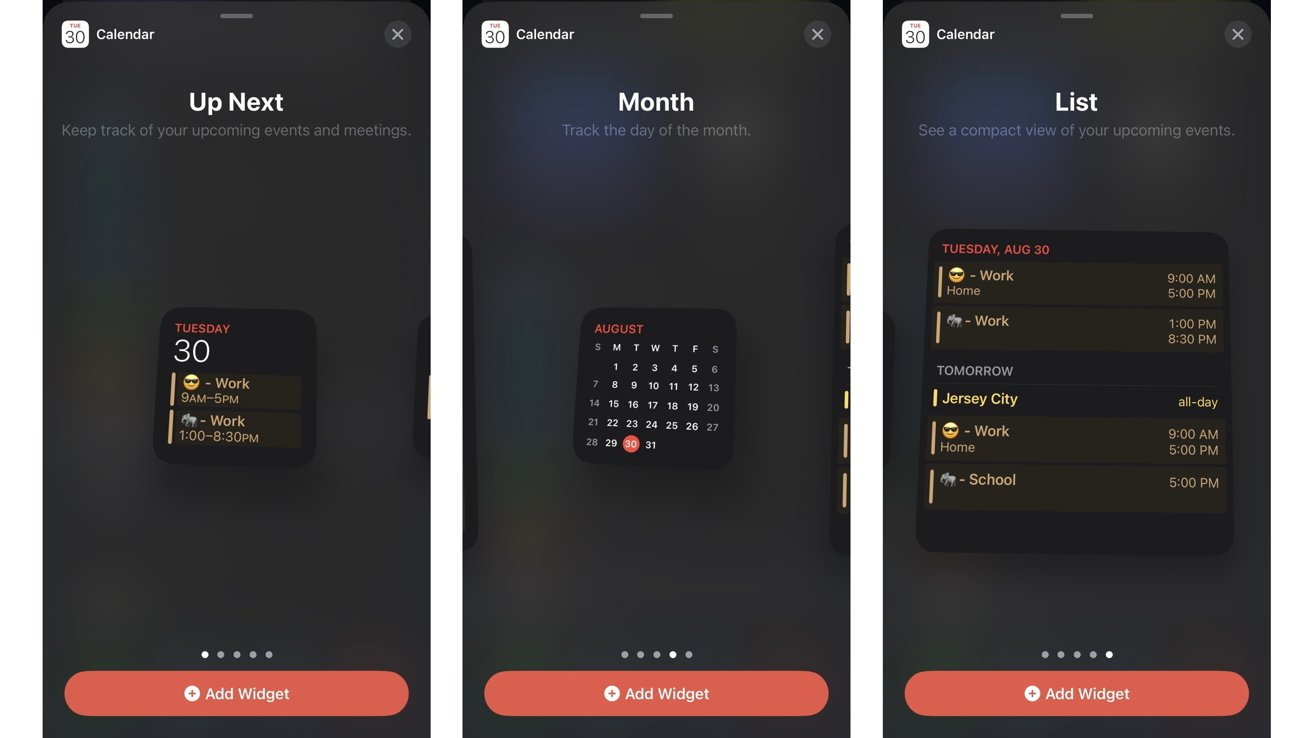








 William Gallagher
William Gallagher

 Chip Loder
Chip Loder
 Marko Zivkovic
Marko Zivkovic
 Malcolm Owen
Malcolm Owen


 Christine McKee
Christine McKee
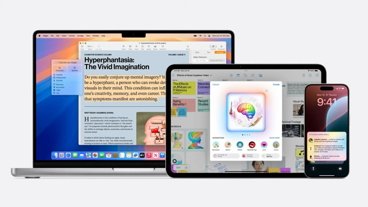
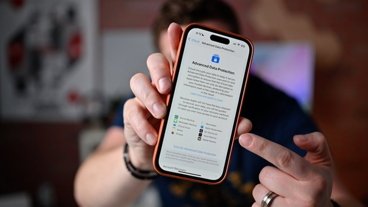


-m.jpg)



