A feature in iPadOS 17 enables iPads to work with USB-C capture cards. Here's how to use the feature to make your large-screen iPad work as an external monitor for your Nintendo Switch.
Apple briefly mentioned external webcam support when it revealed iPadOS 17 during WWDC 2023. This support uses a system that brings video recorded from a device into a compatible camera app, which coincidentally applies to devices like capture cards.
With the right equipment, it is now possible to connect an HDMI device like a PlayStation 5 or Nintendo Switch to an iPad for use as a monitor. This can be accomplished with a simple $20 HDMI to USB-C dongle.
How to use your iPad as an external HDMI monitor — what you need
For this example, we used our sixth-generation 12.9-inch iPad Pro running iPadOS 17. However, any recent iPad with a USB-C port will work — see the requirements section at the end for more information.
The Nintendo Switch dock needs to be set up like it would be for a TV, so you'll need power to the dock and an HDMI cable. We recommend using something like the Genki dock or a simple $20 mini dock to minimize clutter, especially if this is going to be a "portable" setup.
Connect the HDMI cable to the dongle, then connect that to the iPad. If you want to power the iPad while playing the Nintendo Switch to prevent battery exhaustion, use a multi-port adapter or dock.
The iPad won't bring up an alert or show any change has occurred once everything is set up. Technically, all the system sees is a webcam, and opening the FaceTime app should reveal a distorted feed from the Nintendo Switch.
Multiple apps in the App Store are available to get a proper feed with controls over recording options. Apps like Camo Studio turn your iPad into a streaming rig, with some limitations, while pro apps like Video Assist act as full-on recording studios.
With everything connected, we get a crisp, full-screen, 1080p display of our Nintendo Switch on the iPad Pro. The apps we've tested even work with Stage Manager, meaning note apps, game guides, or chat apps could be open right next to the game.
While any combination of equipment will work, here are the specific devices we have in our setup:
- USB-C iPad running iPadOS 17
- Video capture app (Capture Pro)
- USB-C to HDMI dongle (Guermok video capture card)
- Nintendo Switch
- Switch Dock ($20 dongle)
- multi-port hub (Satechi)
As long as the functionality is replicated, users can swap out the capture card, game console, iPad, and multi-port dongle with different brands/functionality. We tried to simplify the setup as much as possible for easy transport in a bag.
Once everything is up and running, the iPad works as an excellent display. We didn't notice any lag during gameplay, and audio passed through without issue.
Our AirPods could connect and play audio from the iPad, which was playing Nintendo Switch audio. The game controller connects to the game console, not the iPad, since it is just a video stream.
How to use your iPad as an external HDMI monitor — step by step
We've explained what equipment is required and how everything is connected, but just in case, let's break down how everything goes together.
- Ensure the iPad is running iPadOS 17, has a USB-C port, and has a video capture app installed.
- Connect the Nintendo Switch dock to power and connect the Nintendo Switch to the Dock.
- Connect an HDMI cable to the Nintendo Switch dock then to the USB-C to HDMI capture card dongle.
- Connect the capture card dongle directly to the iPad's USB-C port or to a multiport adaptor connected to iPad and external power if one is being used.
- Open the video capture app on iPad and ensure it is ready for incoming video.
- Power on the Nintendo Switch controller or Joy-Con paired with the console and wake the console. (Or power on any console or other connected device)
- The Nintendo Switch (or other) video output should appear in the app.
Note that while apps like Camo Studio enable streaming through the iPad, it doesn't overcome iPadOS limitations like audio control. In our testing, we could only capture audio from the game or from a microphone, not both.
So, despite having the ability to show two video streams, the Switch and our webcam, we could only hear ourselves and no game audio, or vice versa. There is an expensive bypass to this if users buy an audio interface and mix the Switch audio with the microphone to trick the iPad into thinking it is a single source.
Requirements to use an iPad as a portable monitor
Available on iPads with USB-C ports running iPadOS 17:
- iPad Pro 12.9-inch (3rd generation and later)
- iPad Pro 11-inch (1st generation and later)
- iPad (10th generation)
- iPad Air (4th generation and later)
- iPad mini (6th generation)
How to use an iPad as an external console monitor
Apple has created the perfect portable monitor, seemingly almost by accident, with this iPadOS 17 update. It's not that it is just a dumb TV screen, it's a whole computer with apps running alongside the game console window.
We've spent good money on tiny TV sets and monitors that could squeeze into small spaces for travel. If we could have run a PlayStation connected to our iPad, it would have solved many headaches in the past.
Apple will hopefully give developers more control over audio intents soon. The iPad is more than capable of being a dedicated streaming or podcasting rig, if only Apple provides the ability to control audio in a future update. For now, it'll do as a great portable monitor.
 Wesley Hilliard
Wesley Hilliard


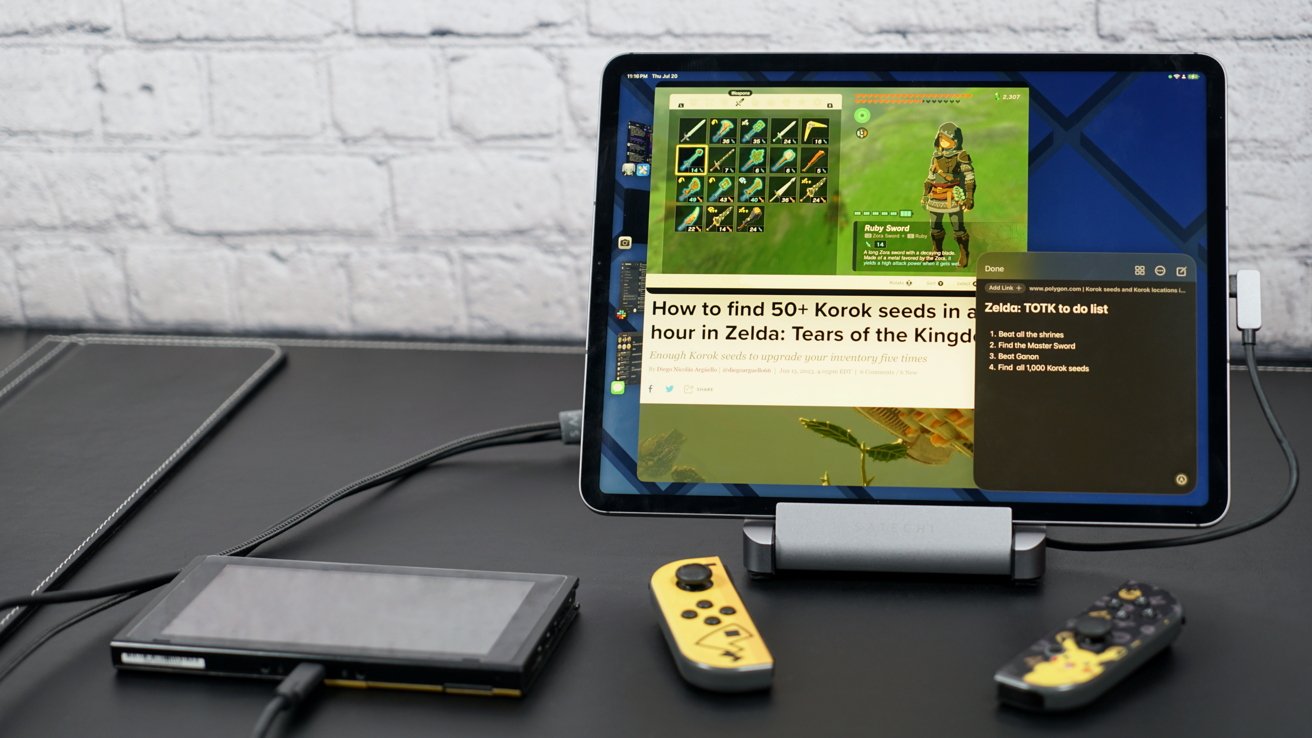








 Christine McKee
Christine McKee
 Andrew Orr
Andrew Orr
 Andrew O'Hara
Andrew O'Hara
 William Gallagher
William Gallagher

 Mike Wuerthele
Mike Wuerthele
 Bon Adamson
Bon Adamson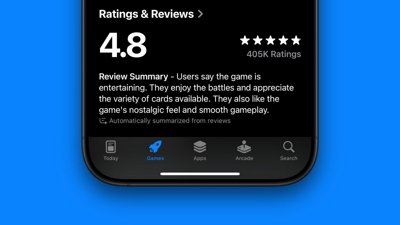
 Marko Zivkovic
Marko Zivkovic




-m.jpg)


