If you're moving from an old iPhone to a new iPhone 15, there are steps you need to take to make sure all of your data comes with you. Here's how to get it done.
You can set up a new iPhone as exactly that, a completely new iPhone without any previous data like documents, or settings such as email accounts. That's what you have to do if it's your first smartphone, and there are reasons you could prefer to do that anyway.
It used to be that it was also what you had to do when you were switching from an Android phone, but not anymore. Since 2018, Apple has had you covered there with its Android app, Move to iOS.
But most of the time, when you are switching to a new iPhone, you want it to have all of your data, all of your stuff, and just everything that was on the old one. Since that does range from photos to credit cards in Wallet, and from a hundred options like Focus Modes and ringtones, you need help.
Broadly, what you do is prepare the old phone — by making a backup of the data on it, for instance — then during the setup of the next one, you transfer that data.
Move data to a new iPhone — The first thing to do
If you have an Apple Watch paired to your old iPhone, unpair it right now. Trust us on this one, you can end up in knots if you haven't unpaired it before, say, giving that old iPhone away.
Plus you want your Watch to work with your new iPhone, and that means having all of the Watch's data survive the transfer, too. And the only way to make a backup of your Apple Watch data is to unpair it from your iPhone.
Apple Watch does get backed up periodically anyway, but when you unpair it, you force a backup to be made at that moment. Depending on whether you have music and podcasts stored on the Watch, it could take a few minutes, but it's essential.
If you have an older iPhone, update it now
If you're updating from last year's iPhones to this, you're fine. It would be a good idea to make sure your old phone is on the latest version of iOS, but it's not essential.
However, it is essential if you have a much older phone. If you're going from, say, an iPhone 6S to an iPhone 15 Pro Max, be certain to update the older phone to the latest iOS it can take.
Move data to a new iPhone — Backup your old iPhone
Follow the AppleInsider guide to backing up your iPhone for all of the details, and especially for how you choose between backing up to your Mac or to iCloud.
The short version is that both are so similar now that you are unlikely to notice a difference. But the even shorter version is that you should back up to both.
The best way to move data to a new iPhone
The best way is the one that Apple will prompt you to do, a method called Quick Start.
Turn on the new iPhone and place it next to your old one. Just as iPhones recognize, for instance, AirPods, so the two phones will spot each other.
Your old iPhone will ask if you want to use your current Apple ID to set up the new iPhone. It is.
Or if it isn't, if you want to start using a different Apple ID on the new iPhone for some reason, be absolutely sure that's what you want. You can't later merge Apple IDs.
Next, you will be prompted to confirm that this new iPhone is the one you want to transfer to, and that's done in a very Apple Watch-like way. Just as introduced with the Watch, you are required to hold the new iPhone so that its camera can see an animation on the old one's display.
When that's done, you will get a prompt on the old phone saying Finish on New iPhone.
The quickest of Quick Starts
Next you'll be prompted to tap on Transfer Data from iPhone. Apple expects that to be what you want and it can be, but because you've made a recent backup, you have other options.
In fact, tap on the words Other Options. When you do that, you're offered the choice of transferring your data via you recent iCloud backup, or from a backup on your Mac.
If you backed up to your Mac, plug the new iPhone in to that and choose to transfer data that way. This will be the fastest, though you may only notice that if you have a lot of data to transfer.
Or you could choose to transfer from the iCloud backup. In that case, you'll be shown a list of the last few backups and naturally you should chose the most recent.
Move data to a new iPhone — Device to Device transfer
Alternatively, you could just tap on that Transfer Data from iPhone. In that case, the new iPhone will copy data directly from the old one, over your Wi-Fi network.
You could have a lot of data to transfer and if you have, don't expect this to be fast. For instance, if you're going from a 1TB iPhone 14 Pro Max to a 1TB iPhone 15 Pro, and you've filled that storage, do this overnight.
How to recover from an iPhone stuck during a data transfer
"When you choose 'From Another iPhone' during setup to transfer apps and data from your previous iPhone to a new iPhone with iOS 17," says Apple in a new support document, "you might get stuck on the Apple logo."
Apple says the solution is to "reset and use an iCloud Backup to complete the transfer" of data to the new iPhone. While it doesn't use this term, what Apple is really saying is that users need to perform a Device Firmware Upgrade (DFU).
To do this, users have to connect the new iPhone to a Mac, then:
- Quickly press and release the volume up button
- Then quickly press and release the volume down button
- Next, press and hold the side button and keep holding after the Apple logo appears
- Let go of the side button when an image of a computer and cable appears
- In a Finder window on the Mac, find the new iPhone and choose Restore
This doesn't quite complete the update, though. It will get the iPhone to the regular "Hello" screen, then prompt users through the rest of the setup process.
Apple says that if the new iPhone is an iPhone 15 model, users can then transfer data as normal. That means either from their previous iPhone, or from an iCloud backup.
The end result is all that matters
Whichever way you choose to transfer your data, the result is that your new iPhone has everything that your old one did. It may have taken a time to get every bit of data across, but you can now use the new iPhone exactly as you did the old one.
You just need to also to pair your Apple Watch with it.
 William Gallagher
William Gallagher
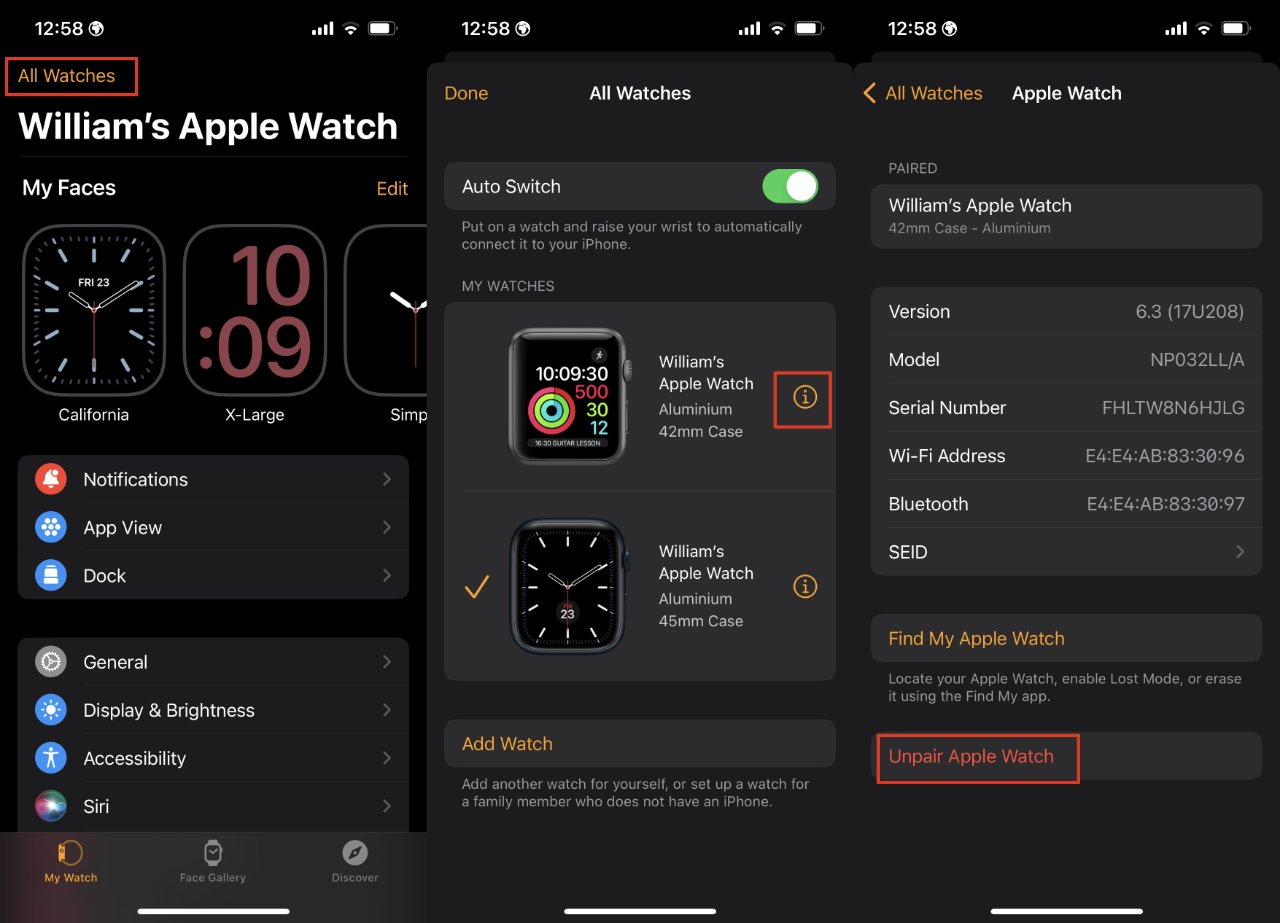
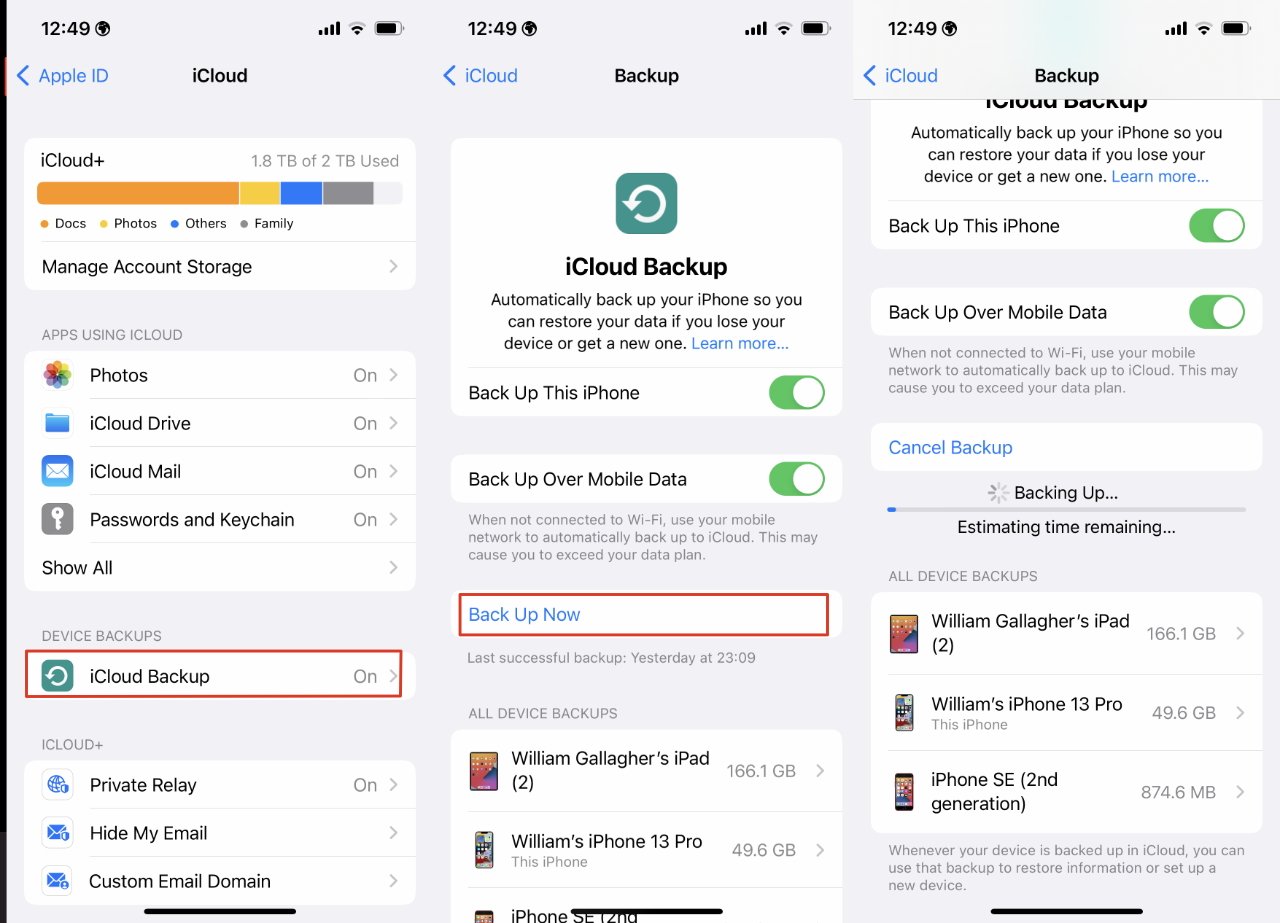








 Brian Patterson
Brian Patterson
 Charles Martin
Charles Martin


 Malcolm Owen
Malcolm Owen

 Christine McKee
Christine McKee
 Marko Zivkovic
Marko Zivkovic








