If you're starting your YouTube journey or simply want to capture memories, here's how you can get the most of the camera on your iPhone 15 or iPhone 15 Plus by mastering Apple's stock Camera app.
Between updates with iOS and enhancements to the hardware, Apple's stock Camera app gets more powerful every year. Here is your definitive guide to the camera app.
Apple's Camera app is deceptively simple, making it unintimidating to users while still offering a wealth of functionality for advanced users. This is everything you need to know.
How to master the camera app on iPhone 15 & iPhone 15 Plus — Physical buttons
Rather than tapping the white shutter button on-screen, users can also use the physical volume buttons to snap photos.
When holding the phone in landscape, the volume buttons are well-placed to act as a shutter button, and they can reduce the movement that tapping the on-screen button can generate.
If you press either the volume up or down buttons it will quickly capture a photo.
However, when you hold down either button, a video will start recording. You'll see a time stamp appear at the top of the screen and the on-screen white shutter turns into a red square.
Release the button and the video capture will stop. There are further options for these buttons too.
In Settings > Camera, there is an option to capture burst photos with these physical buttons.
If you toggle this on, when you press and hold the volume up button, it will capture a series of burst photos until you release it. The volume down button will continue to capture video.
How to master the camera app on iPhone 15 & iPhone 15 Plus - On screen controls
If you do use the on-screen button, it too hides a few secrets. Notably, a speedy capture mode called QuickTake.
When you tap and hold the on-screen shutter button, it won't capture a photo, but will start recording a video. Once you release it, video capture will cease.
To lock it into video mode, slide the button to the right, as you're holding it. This isn't as hard as it sounds and you can merely tap and pull to the right to lock the video capture in one swift movement.
When you drag the button to the left, it will start shooting burst photos. Once you let go this time, the burst photo capture will stop.
Zoom levels on iPhone 15 & iPhone 15 Plus
Unlike the Pro models, iPhone 15 and iPhone 15 Plus only have two rear-facing cameras. There is a primary a 1X main lens and a .5X ultra-wide lens.
This time around, Apple did equip the entry-level phones with a 48MP primary sensor, and by cropping a photo to the middle 24MP, it's able to offer 2X optical-quality zoom photos.
Just tap on the .5X, 1X, or 2X icons on the screen to jump between each of these levels of zoom. Alternatively, you can pinch in and out on-screen.
Our favorite way of adjusting zoom though is by swiping left and right on those zoom icons. This opens a granular adjustment wheel to precisely control how much you are zoomed in.
This causes the least amount of movement for your phone and also works one-handed. When you let go, the wheel will recede or you can swipe it away.
How to master the camera app on iPhone 15 & iPhone 15 Plus - Additional controls and settings
By swiping left and right in the camera app, you can move between different modes. For photo modes, there are panorama and portrait, and for a photo while recording video, modes include cinematic and slo-mo.
To change the focus point while capturing a photo or video, tap on the screen, or tap and hold to lock the exposure. If you tap and slide up or down, it will adjust the exposure manually.
At the top-left corner, you'll have toggles for things like the flash, night mode, and shared library. The right will contain toggles for Live Photos.
To expose more controls, tap the caret in the middle. A settings tray will appear above the shutter button.
Some of these are duplicates, like the flash control. There are more options here though, including an auto mode.
There is a night mode toggle which gives you control over the duration of the shutter. This duration will change, based on how dark it is and how stable your phone is.
Live Photos has on, auto, or off options. Live Photos do take up slightly more space but we highly recommend them as they capture frames before and after the shot and is great for kids and pets.
Photographic Styles is next in the controls. There are five styles to choose from — standard, rich, vibrant, warm, and cool.
These can be customized for tone and warmth to be applied each time you take a photo. If you make any changes to them, you can reset them with the round arrow.
Aspect ratio (4:3, 1:1, and 16:9 options), exposure compensation, timer, filters, and shared library fill out the rest of the settings.
Video on iPhone 15 & iPhone 15 Plus
In the stock video mode, you can record video at up 4K and 30 frames per second. There is also an Action Mode toggle in the top-left corner.
With Action Mode, it crops in slightly so the video can only be shot at 2.8K and 30 frames per second, but the footage is amazingly stable.
You can also choose either slo-mo, which will record video at up to 240 frames per second, or Cinematic mode.
Cinematic is essentially Portrait mode but for video. It blurs out the foreground and background while keeping the subject in focus. This can be adjusted on the fly while filming or after shooting.
You can create some amazing effects with this and even choose the amount of blur being applied.
Thanks to iOS 17, there is also a new level tool for the camera app that will show a small line on the screen so you can keep your horizon while taking a photo or video.
Get shooting
That wraps up all the nifty ins and outs of Apple's stock Camera app on iPhone 15 and iPhone 15 Plus.
Take what you've learned and go capture some outstanding photos and videos.
 Andrew O'Hara
Andrew O'Hara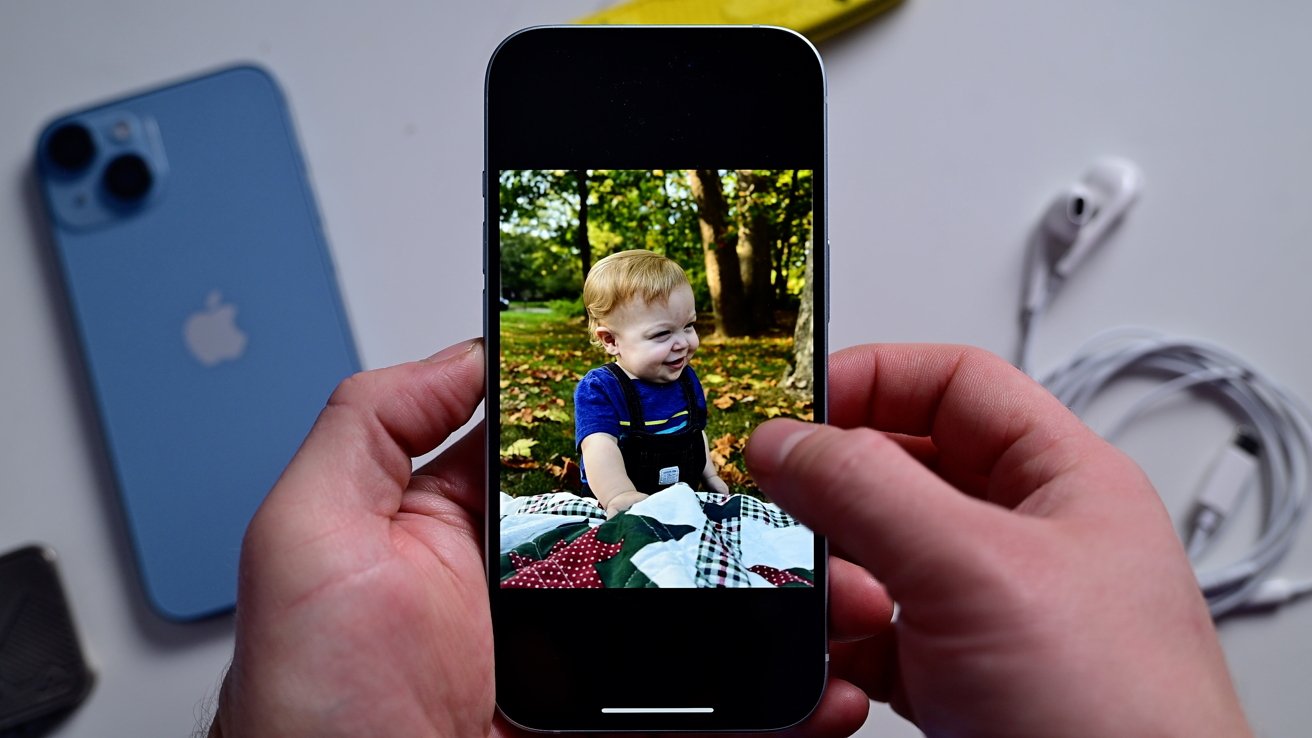
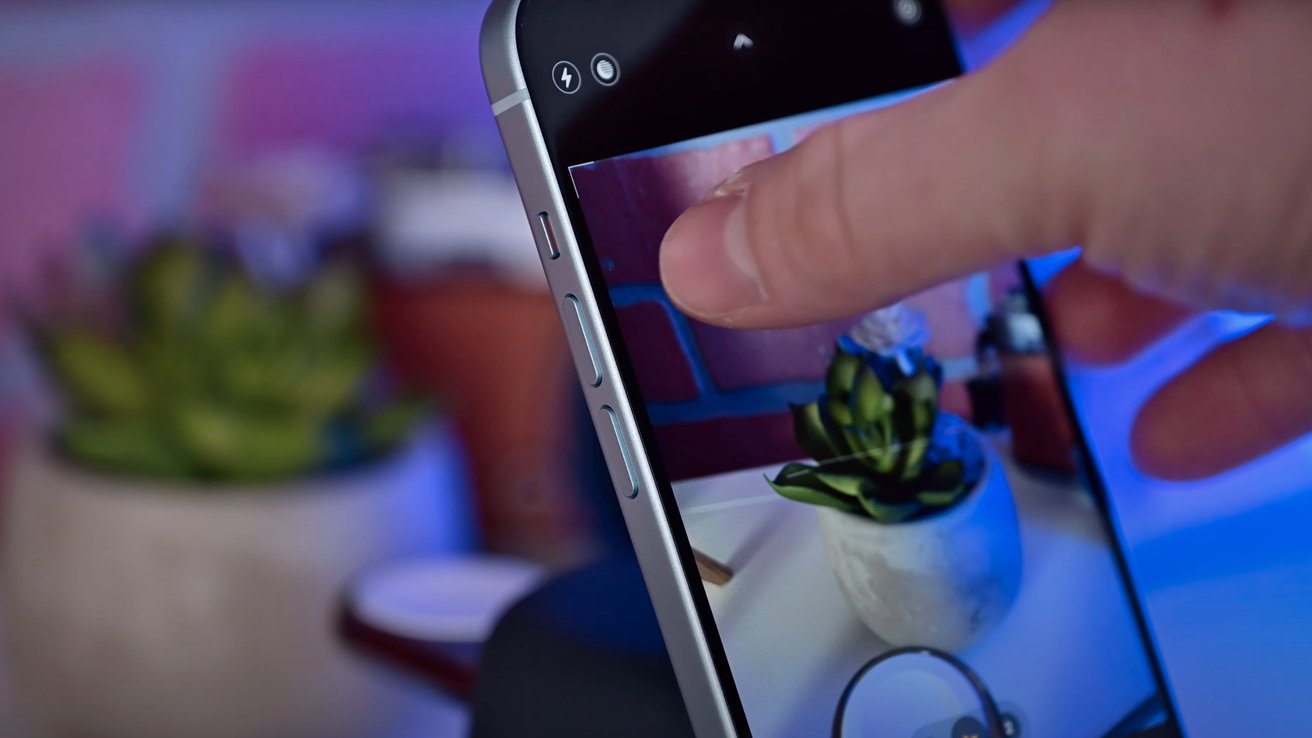
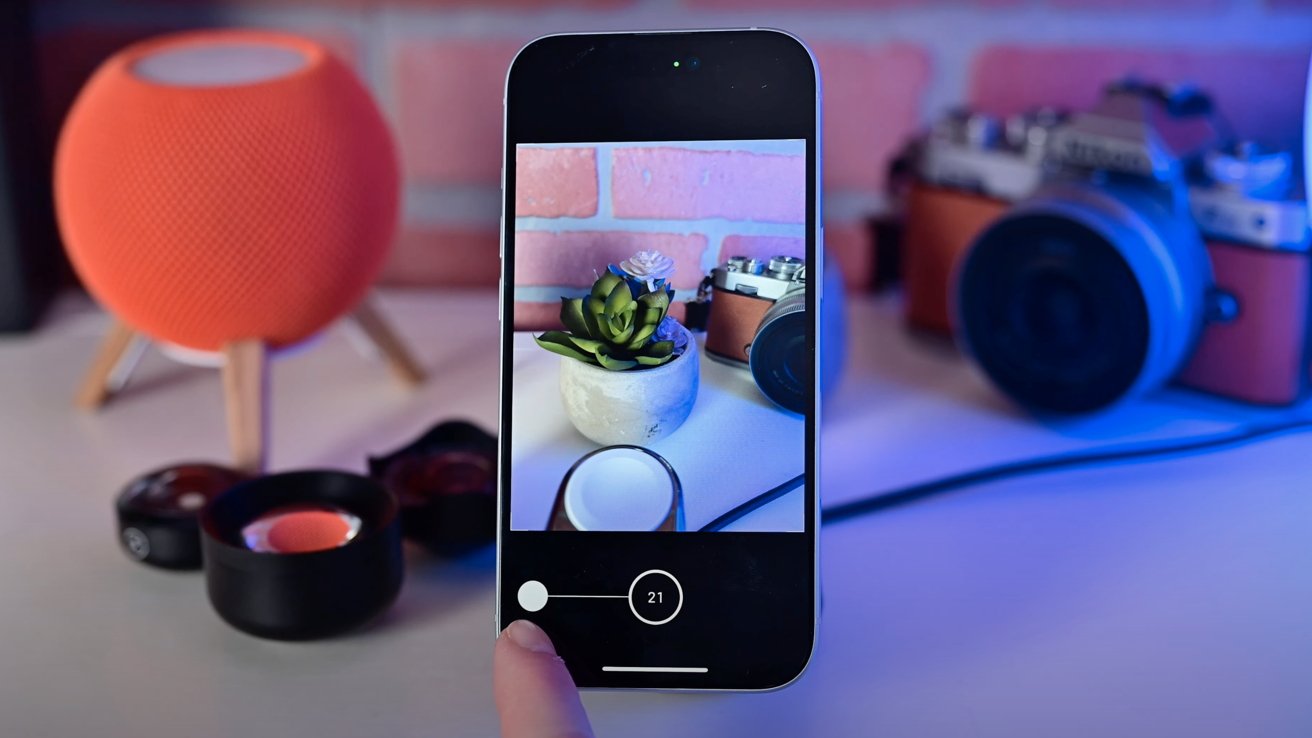

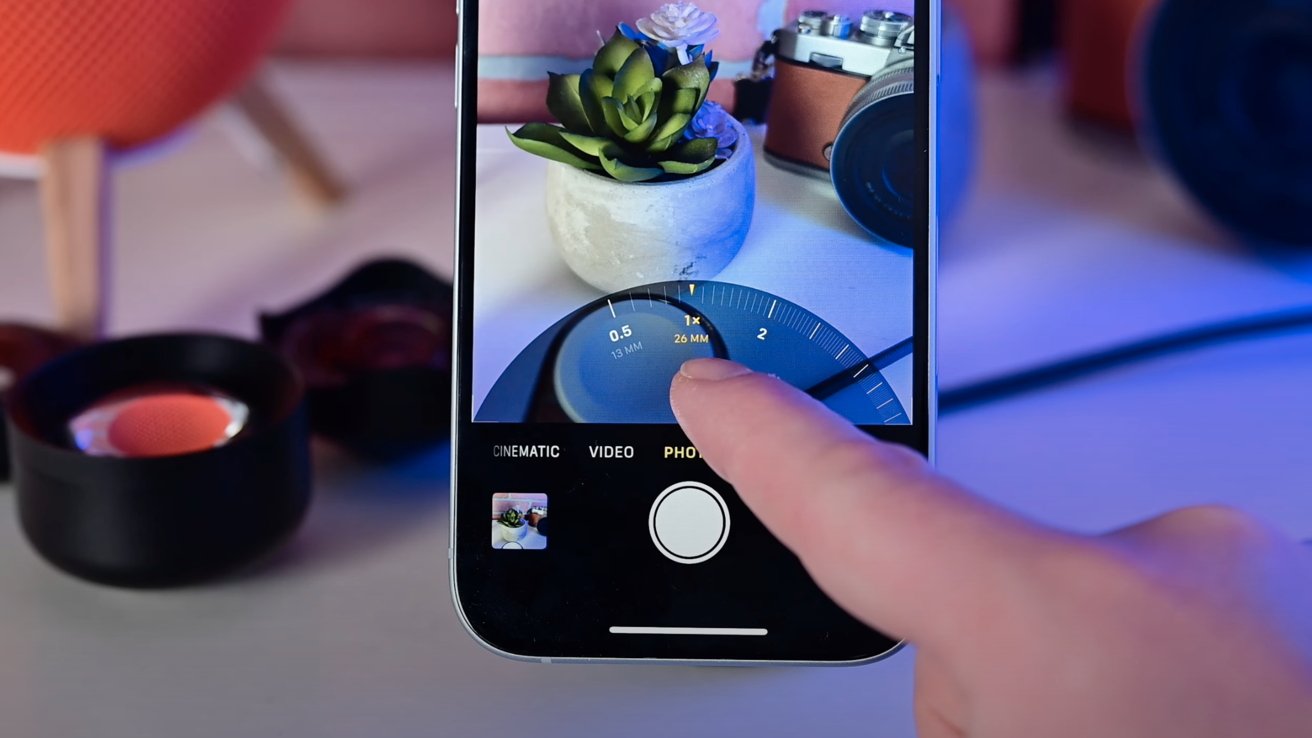
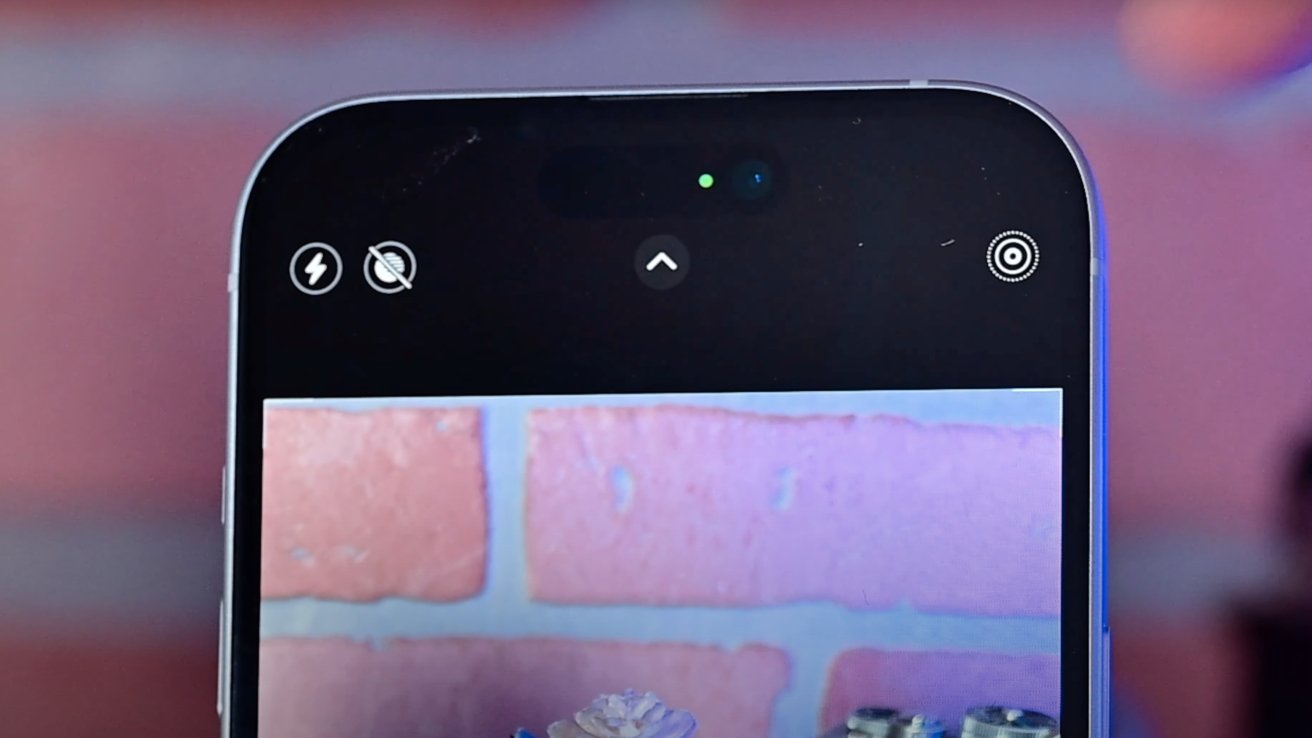
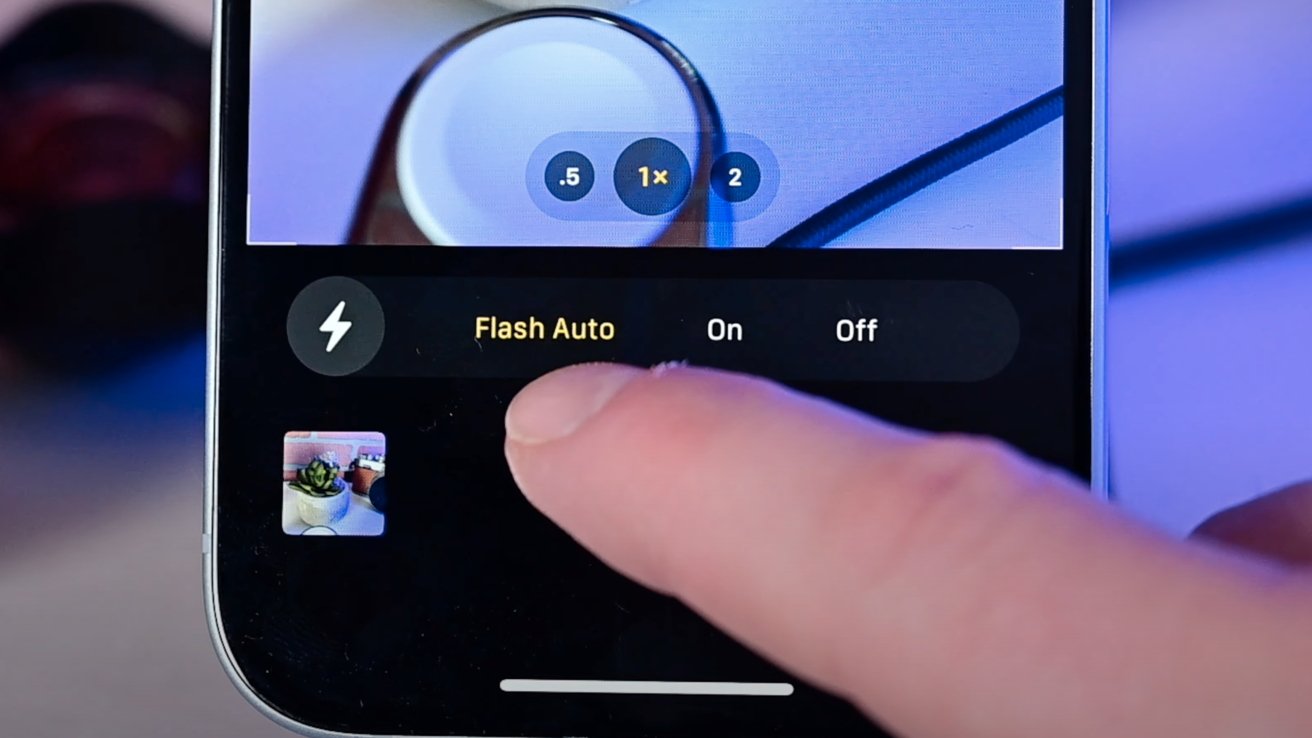
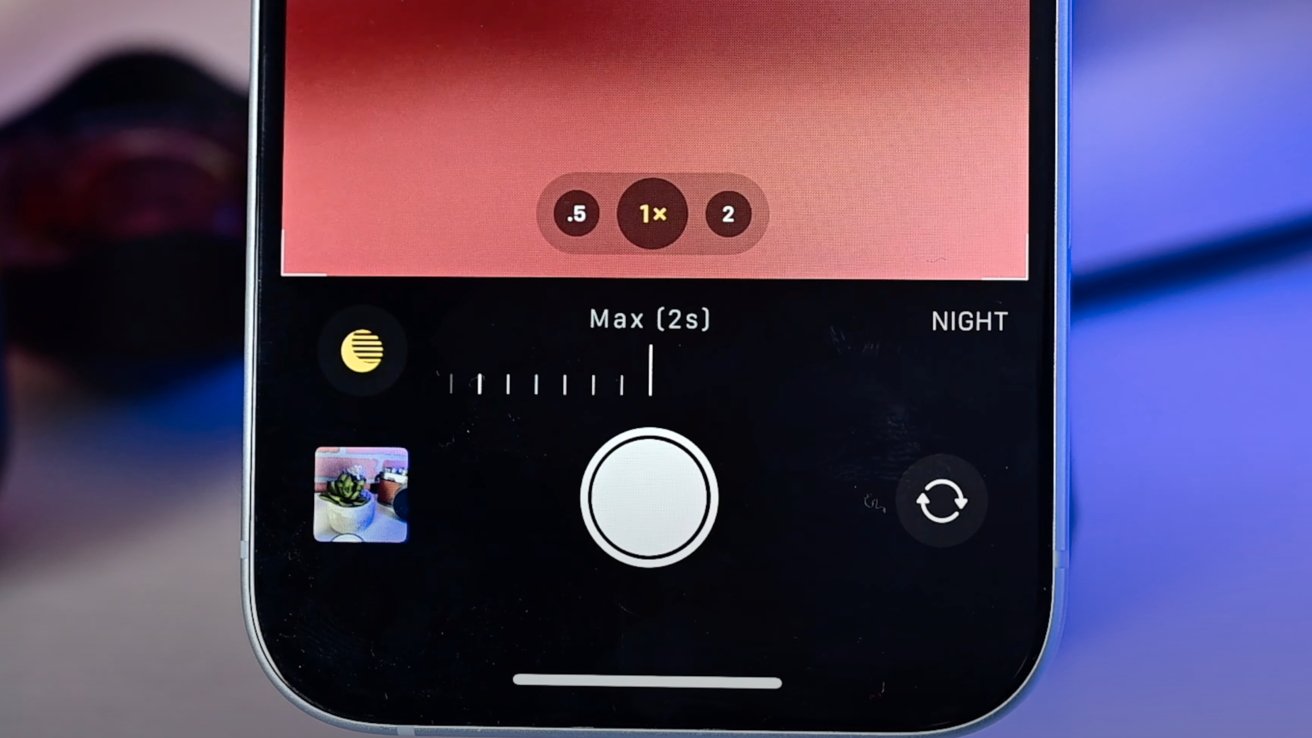
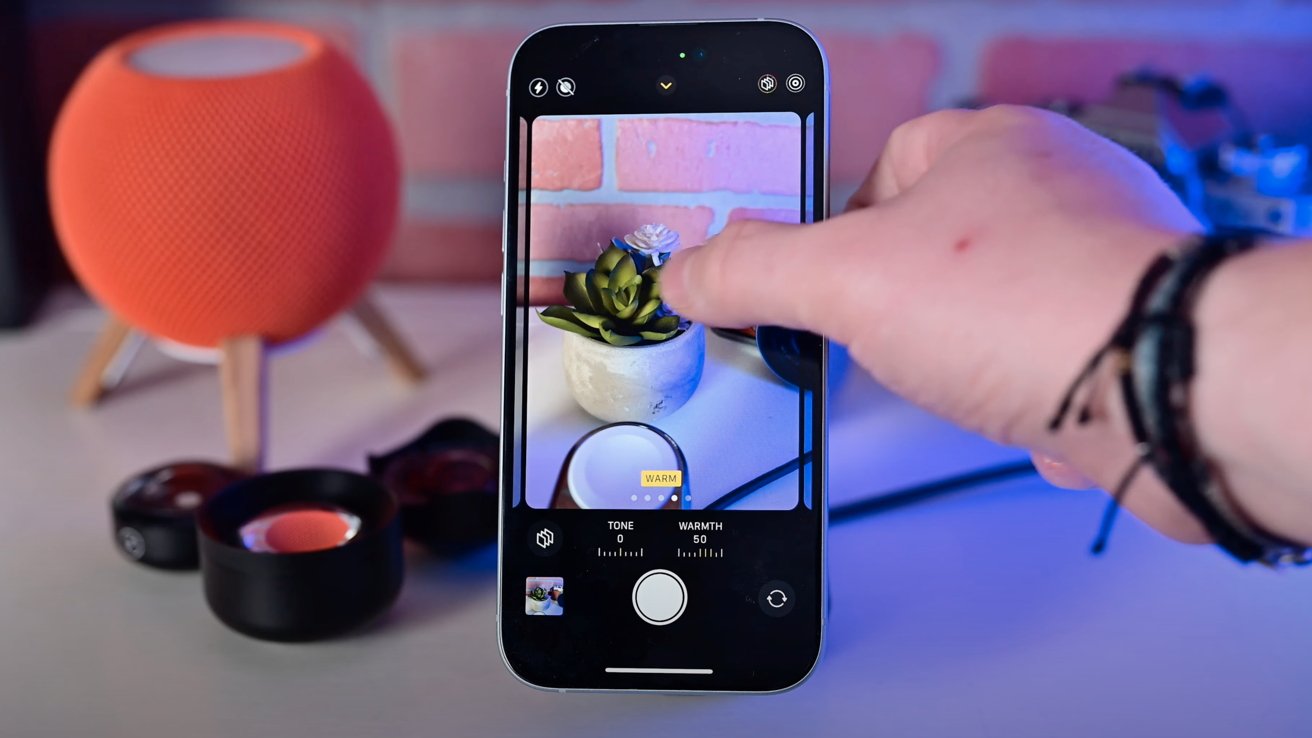
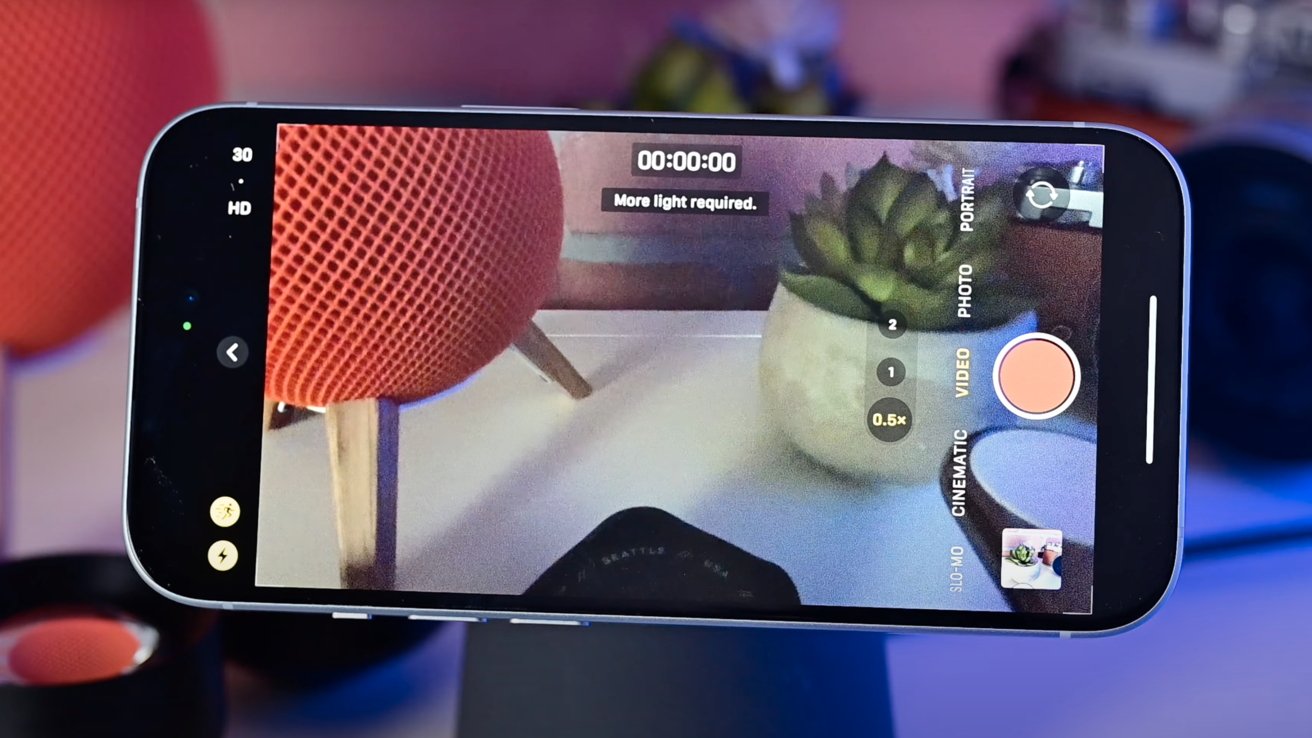







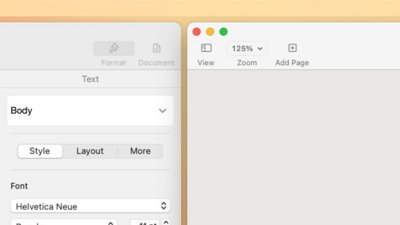
 William Gallagher
William Gallagher
 Wesley Hilliard
Wesley Hilliard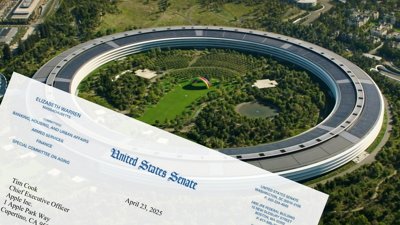

 Christine McKee
Christine McKee
 Malcolm Owen
Malcolm Owen

 Andrew Orr
Andrew Orr

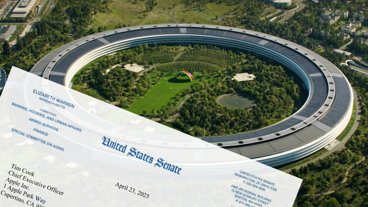



-m.jpg)




There are no Comments Here, Yet
Be "First!" to Reply on Our Forums ->