Your physical or digital keyboards present a limited number of character options on the surface. However, there are a few ways to access accented letters, special characters, and more on iPhone, iPad, and Mac.
The standard iOS keyboard gives you quick access to upper-case and lower-case letters, the standard numbers, punctuation marks, and characters. There is, of course, a plethora of other characters out there. You can choose from letters with umlauts to an upside-down question mark.
You might have discovered the hidden special characters accidentally. If not, here's how to access them on iPhone, iPad, and Mac.
How to access extended characters on iPhone & iPad
Getting to extended characters is pretty simple on the iPhone or iPad.
- Open the keyboard in Messages, Notes, or another app.
- Press and hold on a specific key.
- If there are extended characters, you'll see a popup with a list of options
- To select a special character, keep your finger pressed down and swipe over to them.
- Lift up when you want to type the extended character
Not every key has extended characters attached to it, and different keys have different unique options.
Letters will generally have diacritical marks or those accent marks on top of certain letters. They could include the umlaut in German or the tilde in Spanish.
There are definitely some valuable options to know, however.
- If you need a degree sign for describing the temperature, just press and hold on 0 (zero).
- Spanish punctuation can be accessed by pressing and holding on the exclamation point or question mark
- For the writers out there, you can get to an em dash or bullet point by pressing and holding on the dash
How to access extended characters on macOS
Typing on a Mac largely comes down to your physical keyboard. Apple portables will have a built-in keyboard, but desktops can be paired with a keyboard of any language — including those with special characters baked in.
However, if you find yourself needing to type a special character on Mac, getting to them is a similar process.
- Open a text editing program.
- Tap and hold on a key
- You'll see a menu pop up with any special characters attached to that key
- From here, you'll see numbers below each extended character. While holding down the key, press the number to type the associated character
- Alternatively, you can also use the arrow keys to cycle through each special character and hit the Space bar to select one
Emoji
There's also another genre of "special character" on macOS: emoji. Unlike on mobile devices like iPhones and iPads, the Mac doesn't have an obvious way to type emoji characters in web browsers or non-Apple apps.
However, there's a shortcut to bring up the emoji window. Just press Control + Command + Space Bar and you'll see the emoji character viewing.
The character viewer is more useful than simply offering easy access to emoji for texting editing apps.
By clicking on the double arrow on the right side of the character viewer, you can access other non-emoji special characters. Options include shapes, pictographs, bullets and stars, and technical symbols.
Quick access
There are also a number of more standard characters that you can quickly type on macOS with the proper keyboard shortcut. These are commonly used or interesting.
- Shift + Option + 8 types a degree symbol
- Option + 3 types a pound (British currency) symbol
- Option + Shift + 2 types a euro symbol
- Option + 4 types a cent symbol
- Option + G types a copyright symbol
- Option + R types a restricted symbol
- Option + 2 types a trademark
- Option + V types a checkmark
As an added bonus, you can type an Apple logo on Macs by holding down Shift + Alt + K.
 Mike Peterson
Mike Peterson
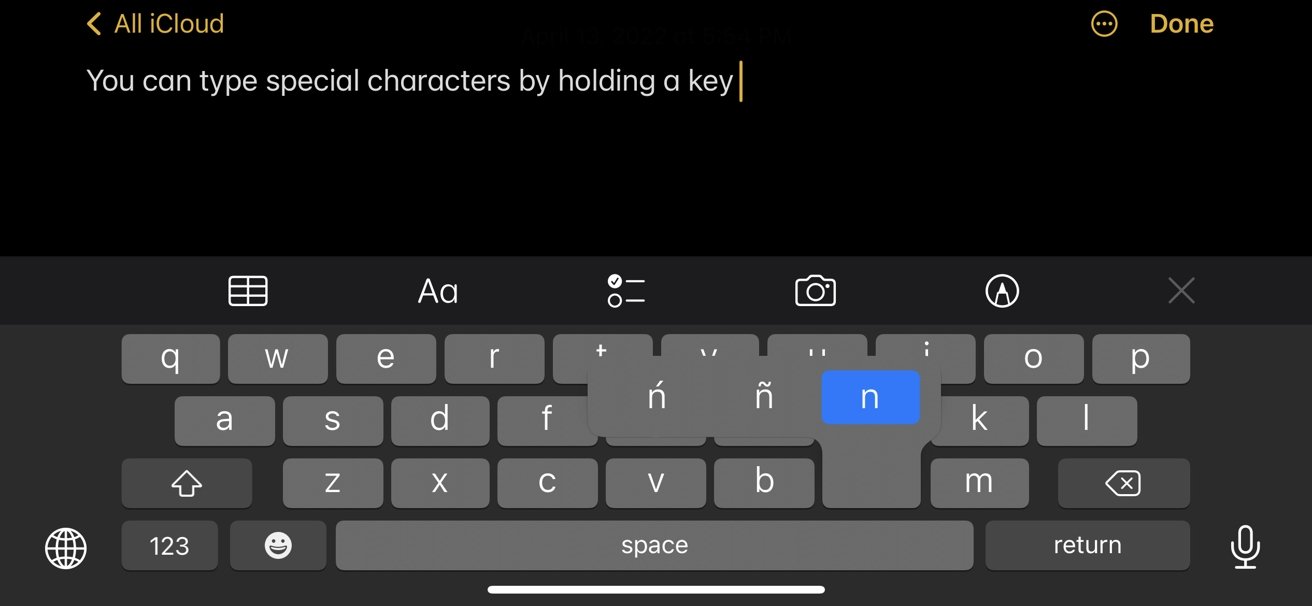
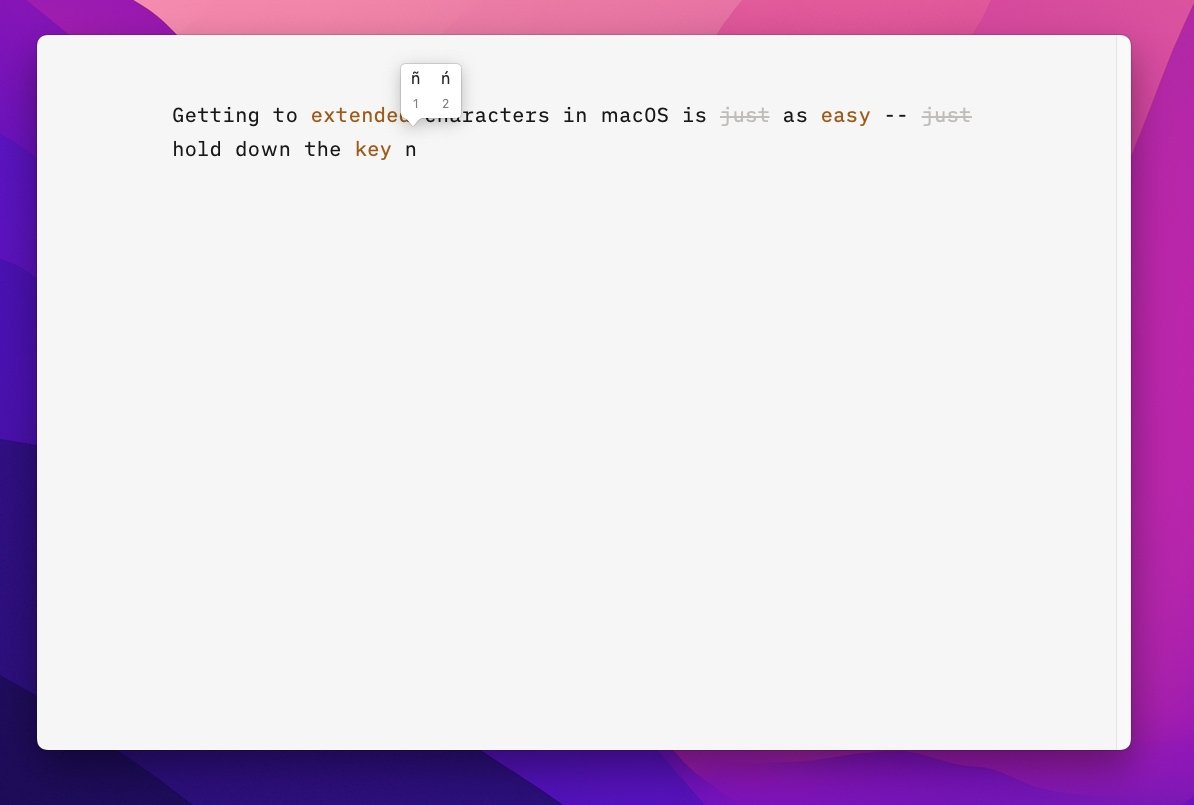
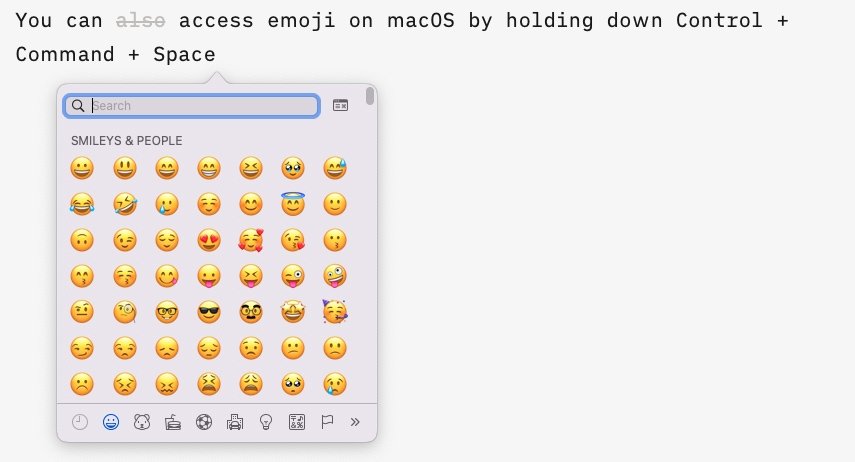
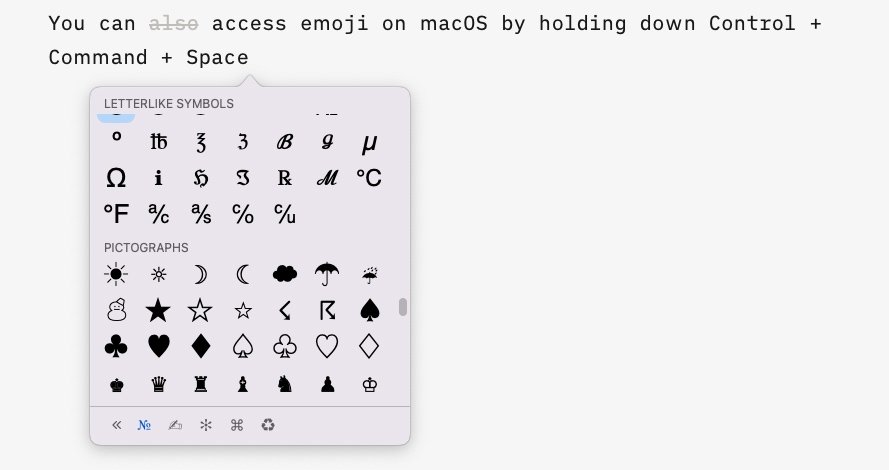








 Wesley Hilliard
Wesley Hilliard
 Oliver Haslam
Oliver Haslam
 Marko Zivkovic
Marko Zivkovic
 William Gallagher
William Gallagher
 Amber Neely
Amber Neely
 Sponsored Content
Sponsored Content
 Christine McKee
Christine McKee
 William Gallagher and Mike Wuerthele
William Gallagher and Mike Wuerthele








