Spam calls and texts are unarguably annoying and disruptive, so it's a good idea to get acquainted with the tools and apps you can use to stop them. Here are a few on iOS.
For iPhone users, there are a number of solutions you can deploy to put an end to robocalls, scammers, annoying unsolicited texts, and more. Some of them are free and built into iOS, while others are paid services that may be more effective.
Here's what you should know.
How to silence unknown callers
One of the best and easiest ways to deal with robocalls or spam calls is to simply enable Silence Unknown Callers, a built-in feature on iPhone in iOS 13 and later.
The system works by automatically silencing calls from numbers that you don't know. While spam callers can still leave a message, calls from unknown numbers won't even ring your phone when this setting is enabled.
It's useful because it can intelligently detect numbers you actually want to interact with. People in your contacts list will be able to get through, as will numbers sent to in an email.
To enable Silence Unknown Callers, do this.
- Open the Settings app.
- Scroll down and tap on Phone
- Scroll down and tap on Silence Unknown Callers
If you have this feature enabled, it's a good idea to make sure that the people you frequently contact are in your Contacts list to ensure that you don't miss any important phone calls.
How to filter unknown senders
As of iOS 14, Apple has also added the ability to filter out messages from unknown senders in the Messages app. Because of the prevalence of text-based advertising and scams, this is also a setting to enable.
To enable Filter Unknown Senders, do this.
- Open the Settings app.
- Find and tap on Messages
- Hit the toggle next to Filter Unknown Senders
When this setting is enabled, all texts from unknown senders will no longer ping your phone. Additionally, the messages will be sorted into a new Unknown Senders tab in the app.
Of course, there's also text blocking. If you frequently get unsolicited texts from a single phone number, you can block them by tapping the name or number at the top of the message thread and then tapping Block this Caller.
Focus Mode
You can also theoretically use a Focus Mode to silence spam and robocalls, though it isn't as intuitive as using Silence Unknown Callers.
By default, a Focus Mode will silence all notifications, whether they're from people in your Contacts list or not.
You can, of course, tailor these filtering options. To edit any of the available Focus modes, just head to Settings > Focus and tap on a specific mode.
In the Focus Mode screen, you can choose to allow notifications from specific contacts or specific apps. In the Contacts pane, you can choose to receive calls from everyone, no one, favorites, or all of your contacts.
While Focus Mode is a great option for increasing your productivity, it isn't necessarily meant to be on all of the time.
However, when you need to actually get some work done, go ahead and flip it on. You won't be bugged by app notifications, calls, or texts — just make sure that you add important loved ones and contacts to the "Allowed People" section.
Call filtering apps
There are a number of other solutions that can go beyond the baked-in spam call filtering features in iOS. Some of them are paid, while others come with many cellular plans.
For example, apps like RoboKiller and Mr Number can automatically block phone calls from known spam callers or scammers. Generally, these apps charge a monthly or annual fee for this service, but they might be worth it if you need to frequently receive calls from unknown numbers.
Carriers have their own solutions. AT&T, for example, has Call Protect. Verizon has an app called Call Filter. Both are free to certain customers on AT&T or Verizon plans — and your carrier may have its own app.
Once you download and sign up for an anti-spam call service, you can allow the app to block incoming phone calls in Settings.
- Open the Settings app.
- Tap on Phone
- Tap on Call Blocking & Identification
- Tap the toggle next to each app under the Allow These Apps to Block Calls and Provide Caller ID function
Reporting calls and texts
If you want to help stamp down on the scourge of robocalls and spam texts, you can also report calls and texts to the relevant authorities.
In the Messages app, for example, texts from numbers not in your contacts list can sometimes show a "Report Junk" button. Tapping this button lets Apple know that the text is spam, and can help them tailor their anti-spam measures.
You can also report spam text messages and calls to government organizations. For information on how to report text to the Federal Trade Commission, visit this link. You can also report spam calls to the FTC's Do Not Call Registry at this link.
 Mike Peterson
Mike Peterson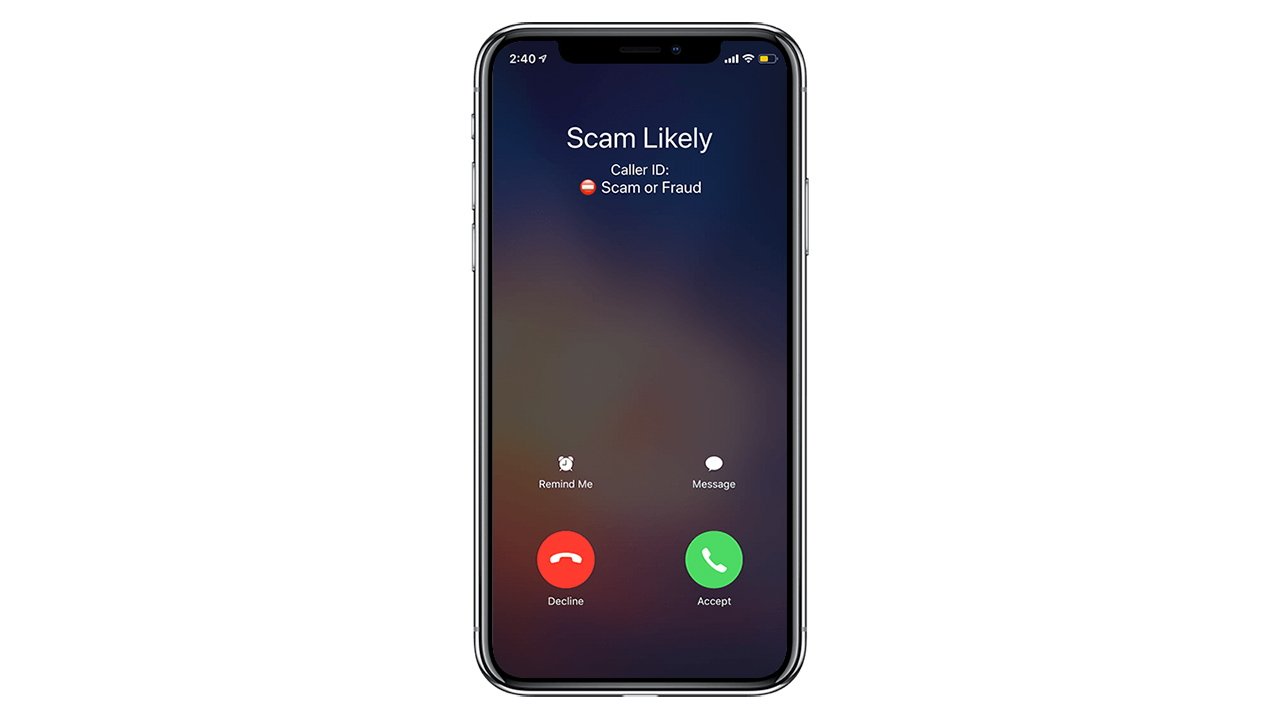
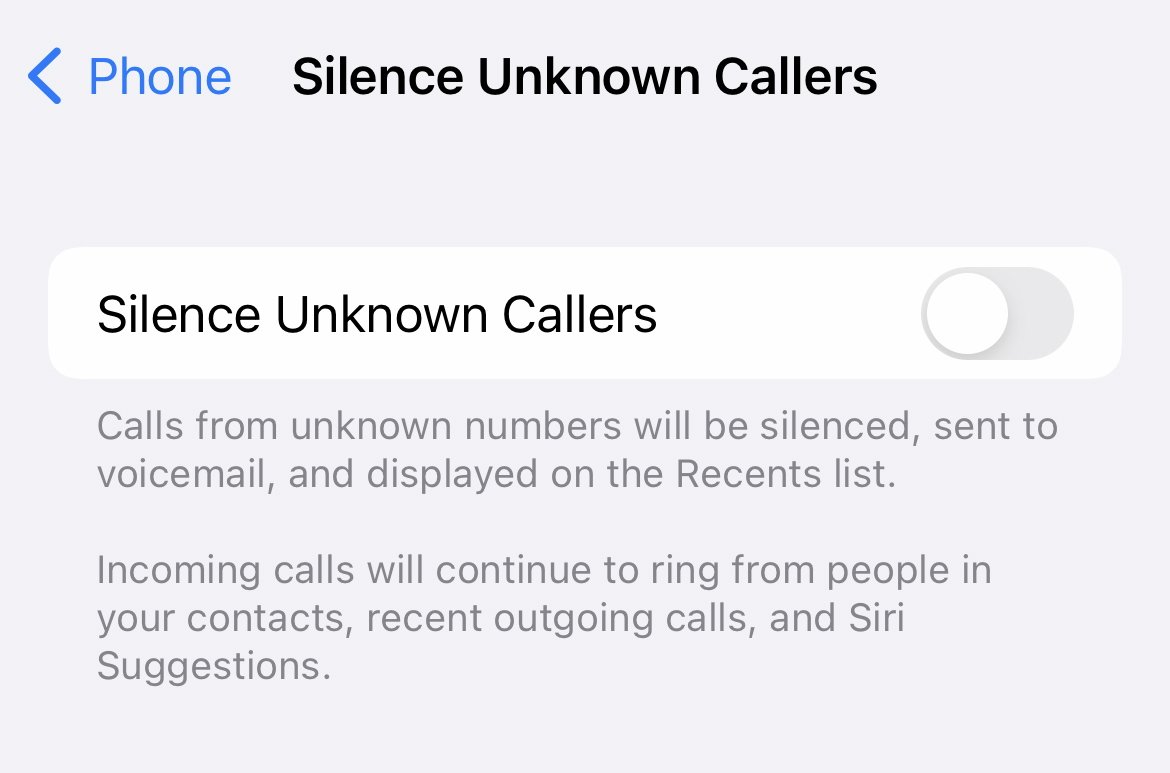
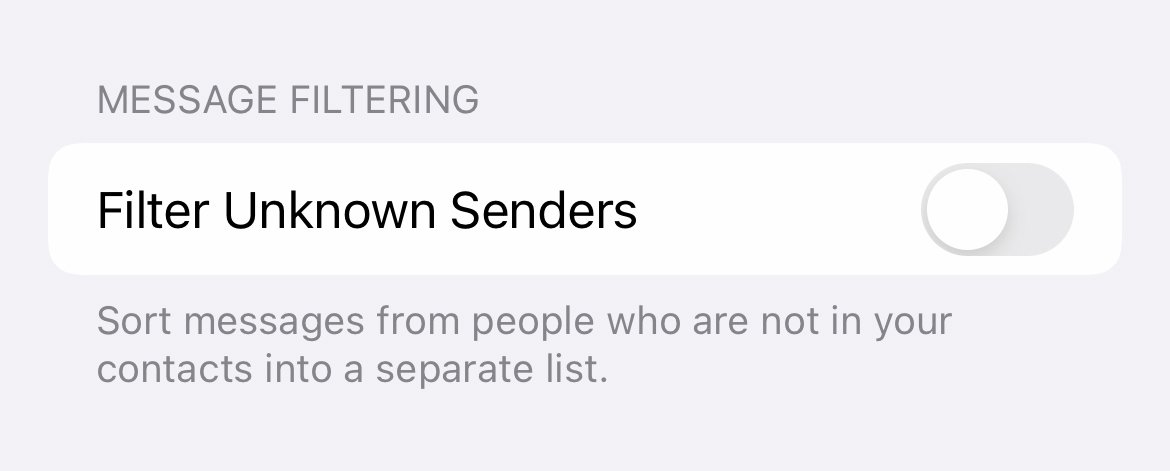
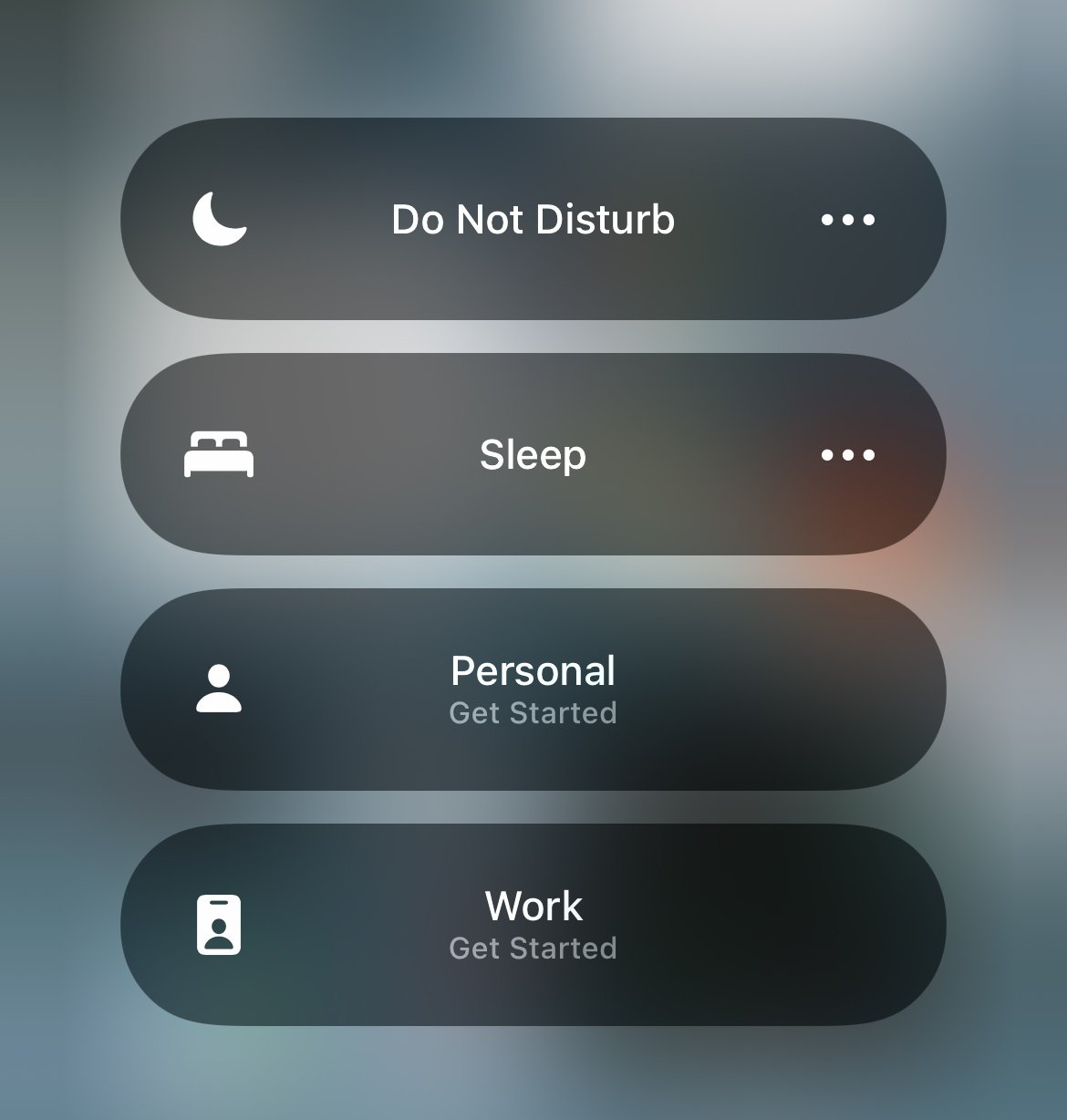
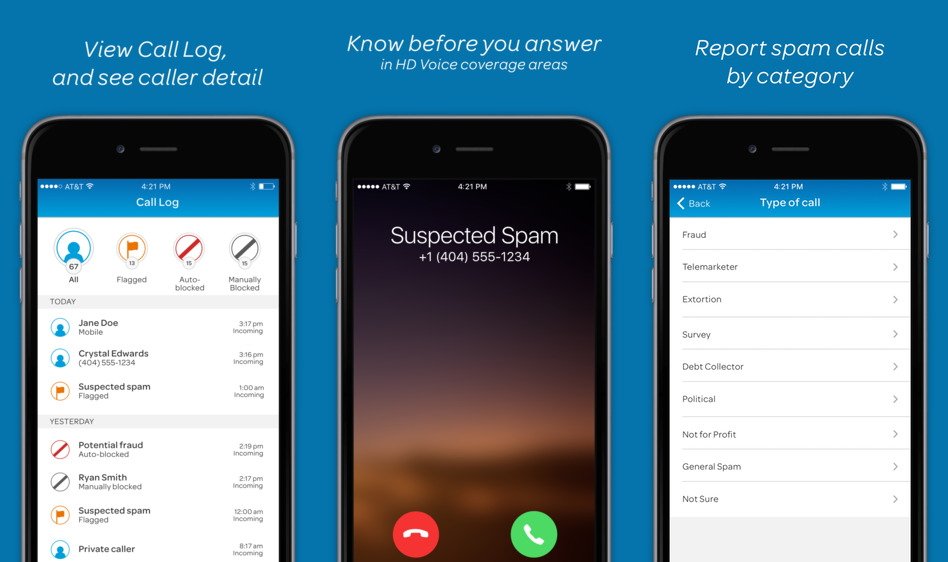
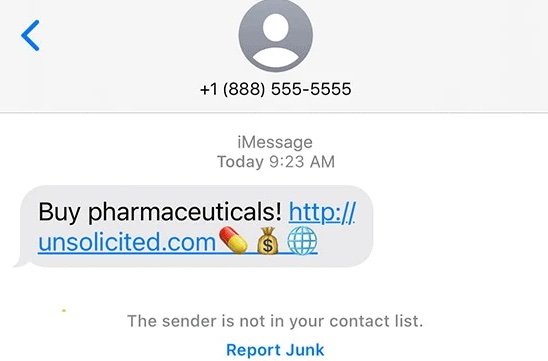








 Brian Patterson
Brian Patterson
 Charles Martin
Charles Martin


 Malcolm Owen
Malcolm Owen
 William Gallagher
William Gallagher
 Christine McKee
Christine McKee
 Marko Zivkovic
Marko Zivkovic








