How to make the most of the iOS Calculator
Last updated
On the surface, the default iOS Calculator app seems very simple. But, there are a few tricks up the Calculator app's sleeve.
The Calculator app is one of the most basic default apps available on the iPhone. However, the app having infamously never found its way to the iPad isn't the only interesting thing to know about it. As with most apps straight from Apple, there is plenty of hidden utility to know about with the Calculator app.
When opening the app, you're greeted with a basic number pad as well as the most basic functions of a calculator available. Hidden behind this minimal interface is an array of options that make the Calculator app much more than basic.
Deleting minor mistakes
Touch screens can be amazing input devices, but touchscreens can also allow you to make the most minute input mistakes. In the Calculator app, you may be tempted to simply the "C" button after making a mistake and begin typing a number all over again.
However, you do have another option. If you happen to make a minor mistake while punching in a number, you can simply swipe left or right over the number to delete the last digit. No matter which direction you swipe, it will do the same thing. You just need to swipe either on or above the number.
Accessing scientific calculator
Perhaps one of the most well-known tricks of the iOS Calculator is accessing the scientific calculator functions in the app. Doing so is as easy as turning your phone to landscape while in the app.
Aside from gaining access to buttons for pi, exponents, and more, entering the landscape version of the Calculator app will also let you enter more digits. While in portrait, the iOS Calculator will only let you enter nine digits. When in landscape, the app will allow you to enter sixteen digits.
Copying and pasting
Oftentimes, the calculation you're making is just one part of something you're working on. For those times, it can be handy to copy your results or paste a number into the calculator. Thankfully, both functions are possible.
By simply holding down a finger on the calculated result, or the spot where it would be, you can either copy the present number or paste in a new number. When copying a result, you don't even have to go into the Calculator app itself.
In your app library or on your home screen, you can simply long-press the Calculator app. The resulting menu will allow you to copy the last result from your calculator. It copies whatever is displayed on your Calculator app, so if the last thing you did was punch in a 5, the function will simply copy that 5.
Modify Accessibility Settings
If you need or want some changes to how the Calculator app looks, such changes can be made by modifying the app's Accessibility Settings. Changing the settings simply requires you to set up a per-app settings profile for Calculator in accessibility settings.
- Open the Settings app.
- Select Accessibility.
- Select Per-App Settings.
- Select Add App.
- Select Calculator.
- Select Calculator one more time.
Once in the Per-App Settings menu for Calculator, you'll be able to modify the app visually with settings such as bold text or increased contrast. Additionally, you'll be able to make any specific Accessibility related changes to the Calculator app you wish.
With these quick tweaks and commands in your arsenal, Calculator can become a much more useful utility on your iPhone.
 Bon Adamson
Bon Adamson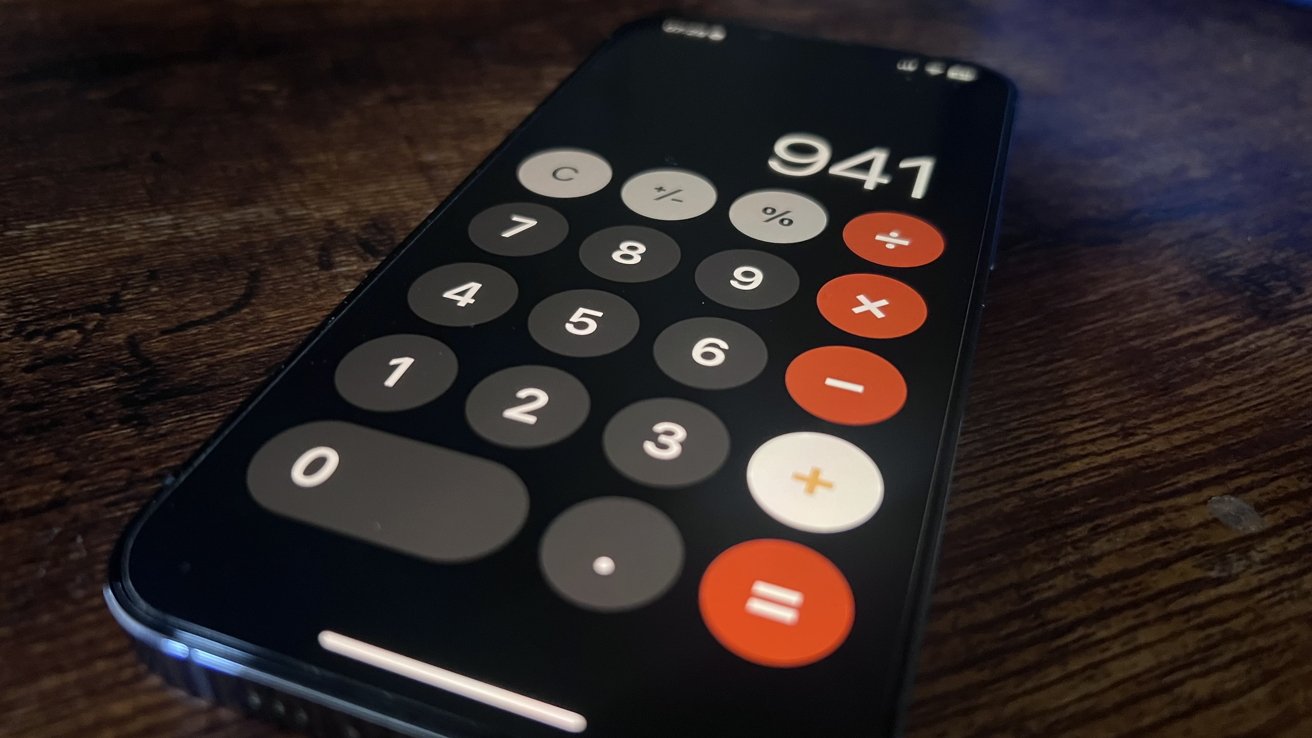
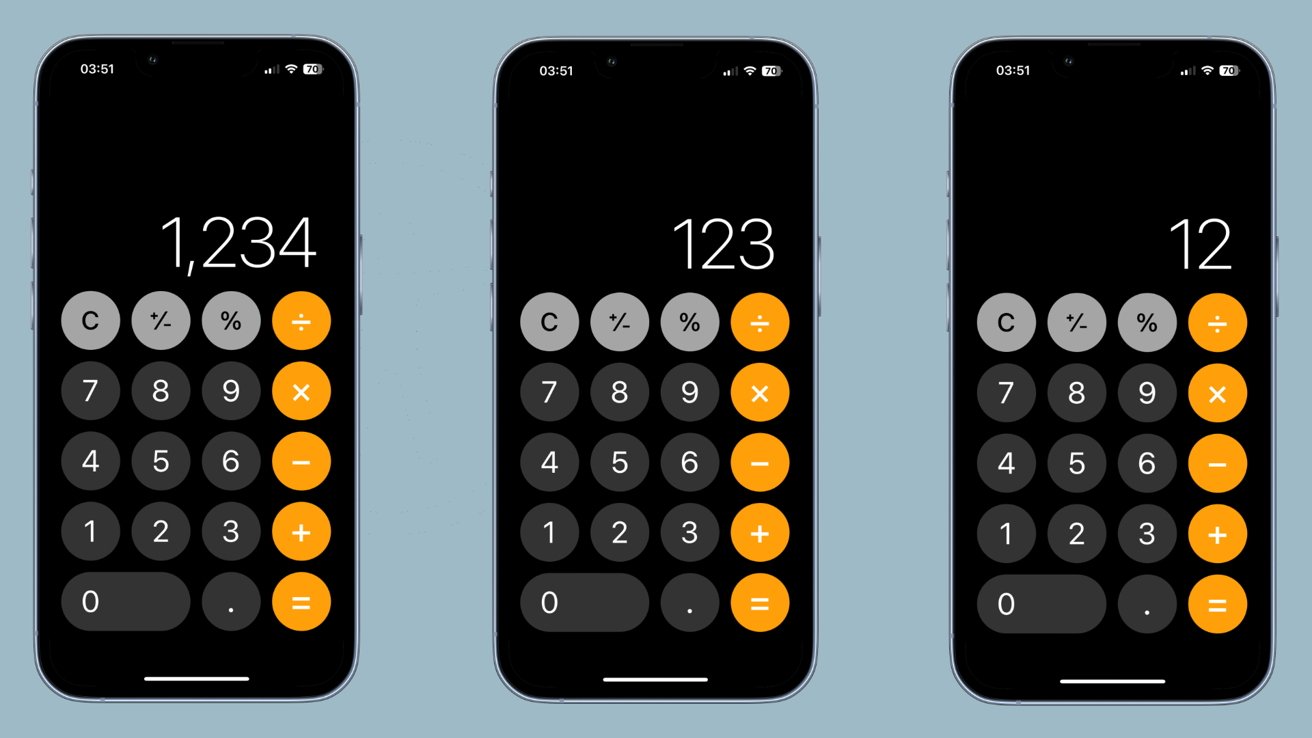
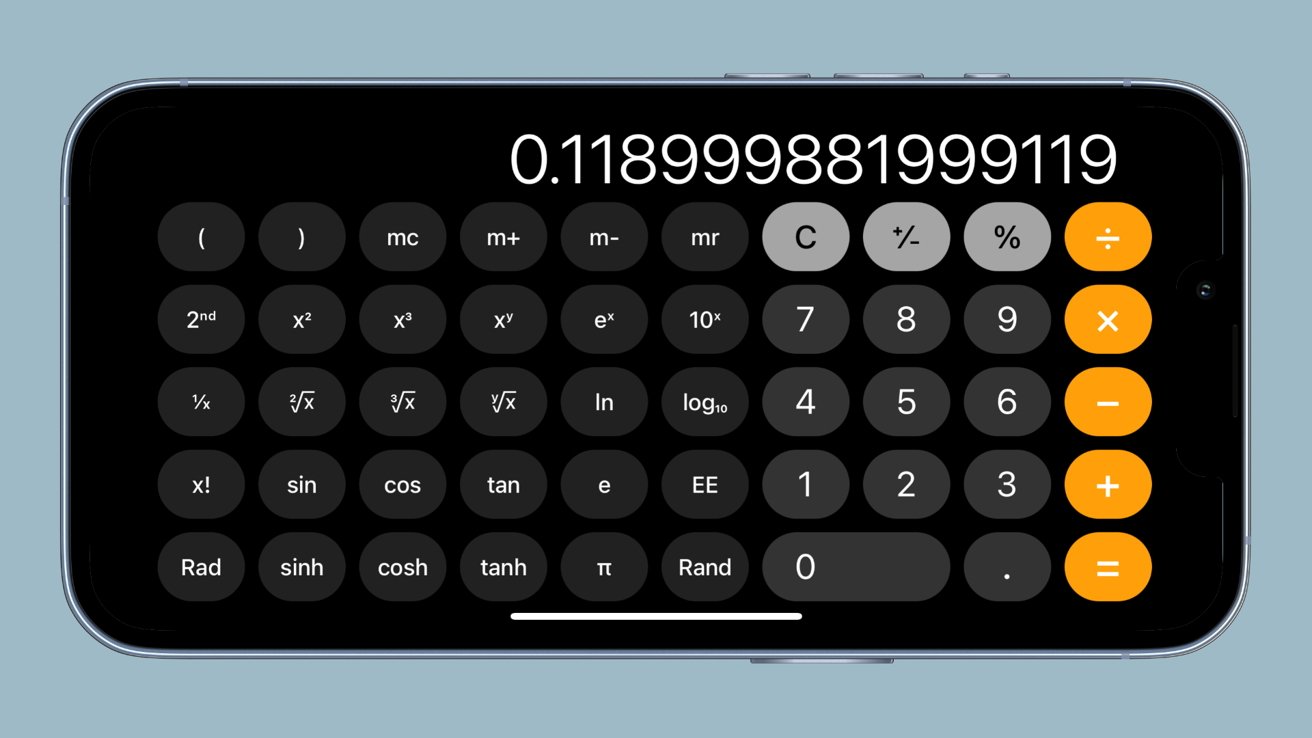
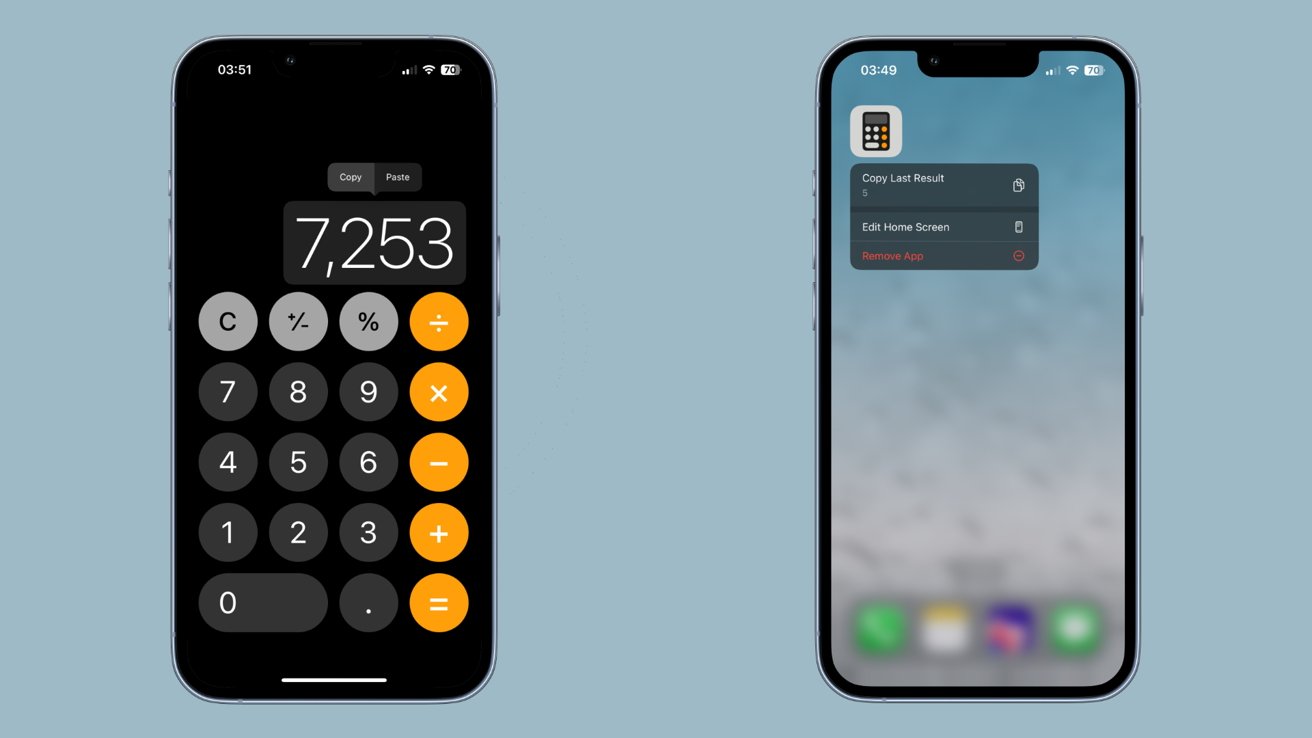
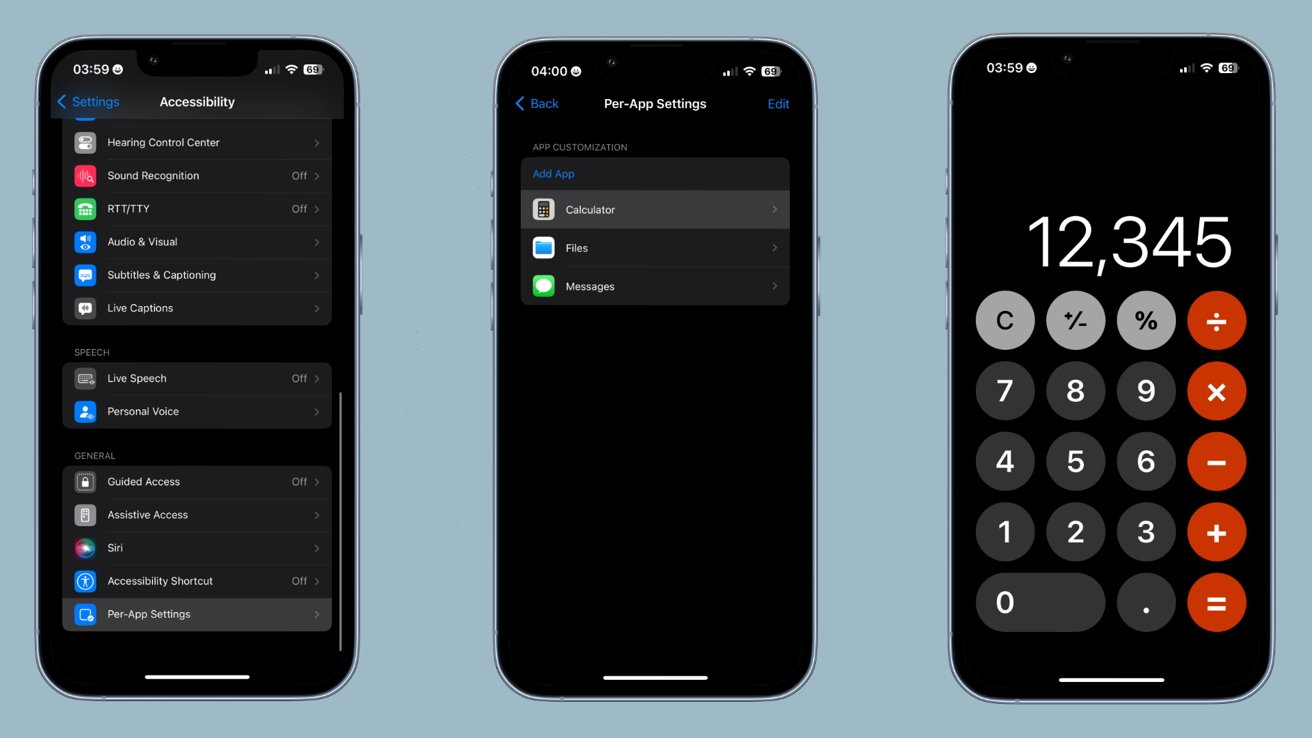








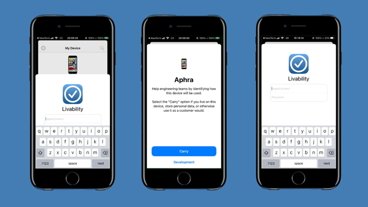





 Amber Neely
Amber Neely
 Thomas Sibilly
Thomas Sibilly
 AppleInsider Staff
AppleInsider Staff
 William Gallagher
William Gallagher
 Malcolm Owen
Malcolm Owen
 Christine McKee
Christine McKee


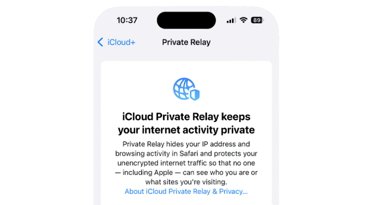







6 Comments
Sorry, it doesn't do RPN, so it's not for me. PCalc for life ;)
Thanks for tips. I realized that long press works even on icon in control center!!! :smile:
What I love about the Calculator app is that it always gives the correct answer... assuming you haven't "Garbage in Garbage out" it.
You'd be surprised at how many cheap and nasty calculators give the wrong answer to this simple equation:
1 + 2 * 3
Most calculators will give the answer as 9 because they do this:
1 = + 2 = * 3 =
So instead of doing the equation as
2 * 3 = 6 + 1 = 7
It does
1 + 2 = 3 * 3 = 9
I understand why they do this. Cheap calculators don't have memory and thus they have to equals everything out at each point. It's then up to you to get the input correct.
Which brings me to Calculator in Windows.
Why is it that when in Basic mode Windows Calculator operates like a calculator that has no memory despite having large amounts of memory available to it? It then works correctly when you turn it into Scientific mode. This means Microsoft purposefully wrote two lots of calculation code for no good reason. That's why Windows is a bloated piece of junk.
The equation above gives a correct answer of 9: 1+2 (=3) *3 = 9. If you want an answer of 7, it should be stated as 1+ (2*3). In common usage is wanting to know the percentage of a number. As an example, what is 20% of 100? If you do this on a normal calculator, you would key 20, divide, 100, percent. On a normal calculator this process gives the correct answer of 20, if you do it on iOS it gives the answer of 1.
This is because most normal calculators use geometric progression whereas iOS uses arithmetic progression.