Stage Manager is going to transform how you handle multiple app windows on macOS Ventura, but there are third-party apps that do a lot right now.
It says a lot aboutMac users and our messy desktops when the stand-out feature of the new macOS Ventura is a way to organize them better. And it says a lot, too, about how hard it is to make that organization work, that we have chiefly ignored Apple's previous ways.
There are reasons Apple plugs away at this, there are reasons Steve Jobs devoted five entire minutes to it in 2003. That was when the curiously named Expose was announced, the window management feature that would later gain the more overblown name of Mission Control.
That's still there, it still works, but you don't use it much now and you will use it less once Stage Manager has been released. But without trying to emulate Stage Manager, you can right now use several different apps that each offer a way to control your windows.
So they can hide and show certain app windows as you want, they can rearrange them, they can help you move between them. It's moving between apps that you tend to want to do most of all, you want to know you're switching to the particular app you want.
And that may be why Mission Control isn't top of anyone's Mac features. While you can use it to show all of the windows of your open apps, you can also press Command-Tab to move between apps.
Hold down Command, press Tab and then keep holding down the Command key, and you get a stripe of apps. All your open apps in a row, and each time you tap the Tab key, you move between them.
The sheer speed of that, and the certainty that you're going to the app you want to, cuts down on the advantages of Mission Control.
Yet Command-Tab moves you through the mess of your windows, it doesn't help you organize them. And not only are there effective apps for doing exactly that, but they there free and low-cost ones — including a solution by Apple.
Use Shortcuts for window management
Apple's Shortcuts for Mac lets you control your windows, though it's an issue of some assembly required. Launch Shortcuts, start a new one, and in the search box, type window.
This returns options for you to:
- Resize window
- Move window
- Find windows
- Split-screen Apps
Resizing and moving are perhaps the handiest, with those you can just choose that you want the current frontmost window to move to the left half of the screen. Or the right, or the top, and so on.
You can also specify coordinates to arrange windows exactly as you want, too.
The trouble is that creating a Shortcut to move or resize a window is surprisingly hard. It's common to find that the Shortcut looks correct, yet does nothing because you haven't passed it the right information.
Plus, before you go deep-diving into that, there is also this. The coordinates that arrange your windows just right on your MacBook Pro, will not be correct for when you plug the same machine into a desktop monitor
Window management apps
There are many apps that do window management that are not device-dependent, that you can just immediately use on any of your Macs. And then there are also apps built chiefly for other purposes - but which can also do all of this.
Moom
The best known of these apps is Moom, which is $10 either on the Mac App Store, or direct from the developer's site. Moom does nothing but move and resize windows, as you want, when you want.
It builds on Apple's traffic light icons in Finder windows. Once installed, and your Mac restarted, then hovering over the green light icon opens up Moom's basic settings.
With one click, you can now resize a window to take up the left or right half of the screen, or the top or bottom half.
Apple has added some of that, specifically the left and right option, to macOS, so in theory Moom is less useful. But in practice, you can configure Moom to have much finer controls, which you then use via keyboard shortcuts.
Mosaic
Mosaic is a much more visual moving and resizing tool for the Mac. By default, whenever you drag any window, Mosaic displays a dashboard of common configurations.
Keep dragging the window until your cursor is over one of the configuration options. When a particular segment has turned blue, stop dragging — and then the window both moves and resizes to suit.
You can create your own combinations of configurations, or even groups of them. Plus you decide which ones get shown in this dashboard-like display.
Seeing the dashboard every time you move any app's window is distracting. But you can have it so that you only get these Mosaic tools when you hold down the Option key and drag the window.
Mosaic costs from $12.99 direct from the developer. That gets you a licence to use it on only one Mac, while there is most costly professional version that allows up to five devices.
However, Mosaic is also available on Setapp. If you pay Setapp's tier that allows multiple devices, you get Mosaic on all of them, too.
Magnet
Magnet is perhaps the simplest of the dedicated window-management apps, and it's certainly the first to look at if you're coming to the Mac from Windows. Its purpose is to bring window-snapping to the Mac, the way that a dragged window can "magnetically" attach to the sides of the display.
As with the PC, such a dragged app window not only goes to a side of the screen, it resizes at the same time.
Magnet costs $7.99 from the Mac App Store.
Utilities that include window management
Sometimes window management unexpectedly falls under the aegis of a particular utility. And then sometimes a utility app can be so powerful that it seems it can do anything.
BetterTouchTool
BetterTouchTool is an example of the former. It's meant to make automating your Mac easier, so that with a single specific touch on your trackpad, you can launch apps and so on.
Yet a huge part of controlling your Mac is managing windows, and BetterTouchTool has a particularly good approach to it. First, you position a window where you typically like it to be, then tell BetterTouchTool to remember that positioning.
Then, in what the app itself describes as an Advanced Feature, you can optionally create Snap Areas.
You nominate a specific rectangular section of your screen to be one of these Snap Areas. Maybe it's a small square to the left of your Dock, maybe it's a bar-shaped area right in the center of your screen.
Whatever it is, you set these up, and then whenever you drag any window, the Snap Areas highlight. Drag the window until your cursor is in the Snap Area, and BetterTouchTool will then move and resize that window to a remembered position.
You obviously get to specify which position a given Snap Area will send a window to. But as you hover over it, you also get a preview of where it will go.
It's deft, well done, and once you've set it up, it's particularly easy to use.
There is actually a separate BetterSnapTool app from the same developer, which solely does this window management. But BetterTouchTool is such a powerful and wide-ranging utility, that you'll buy it for the windows and then use it in countless more ways.
Plus BetterTouchTool starts from $9, on the developer's site, so it's a pretty preposterously cheap bargain. It's also available in Setapp.
Keyboard Maestro
As an example of a utility app that's so powerful it can do anything, there's nothing to come close to Keyboard Maestro. The degree of control that this app gives you, and the speed of automation of so very, very many elements is a reason to buy a Mac instead of a PC.
In terms of window management, Keyboard Maestro is a little similar to Shortcuts in that it lets you specify screen coordinates for where you want windows to be. Keyboard Maestro does also allow you to specify percentages, saying you want the window to be 40% of the width of the screen, for instance.
That still means it's more fiddly than just dragging to where you'd like the app to remember a position. And if you use coordinates, it's back to the same issue of how every Mac you use probably has different screen sizes.
Waiting for Stage Manager
Stage Manager is not Sherlocking any of these apps, although Apple has separately come close to making Moom less vital. Instead, once you've used Stage Manager and see how productive you can be, you're likely to find good reason for one of these third-party options.
What they all tend to do is help when you want to see multiple windows at once. Stage Manager initially shows just one, although you can group a few together.
With all of these alternatives, you start building up a system of where you want what app windows to be.
In 2003, Steve Jobs bemoaned how difficult window management was — although he managed to spin it into praise for the Mac.
"We've made it so wonderful to use multiple apps at once, that people do," he said. "We have such beautiful multitasking that you can have seven, eight, nine, ten apps at once, I'm sure most of you do."
He then showed the result, the "mess" of what our desktops ending up looking like. "We've all been there," he continued, we all are there several times a day."
But maybe not anymore.
 William Gallagher
William Gallagher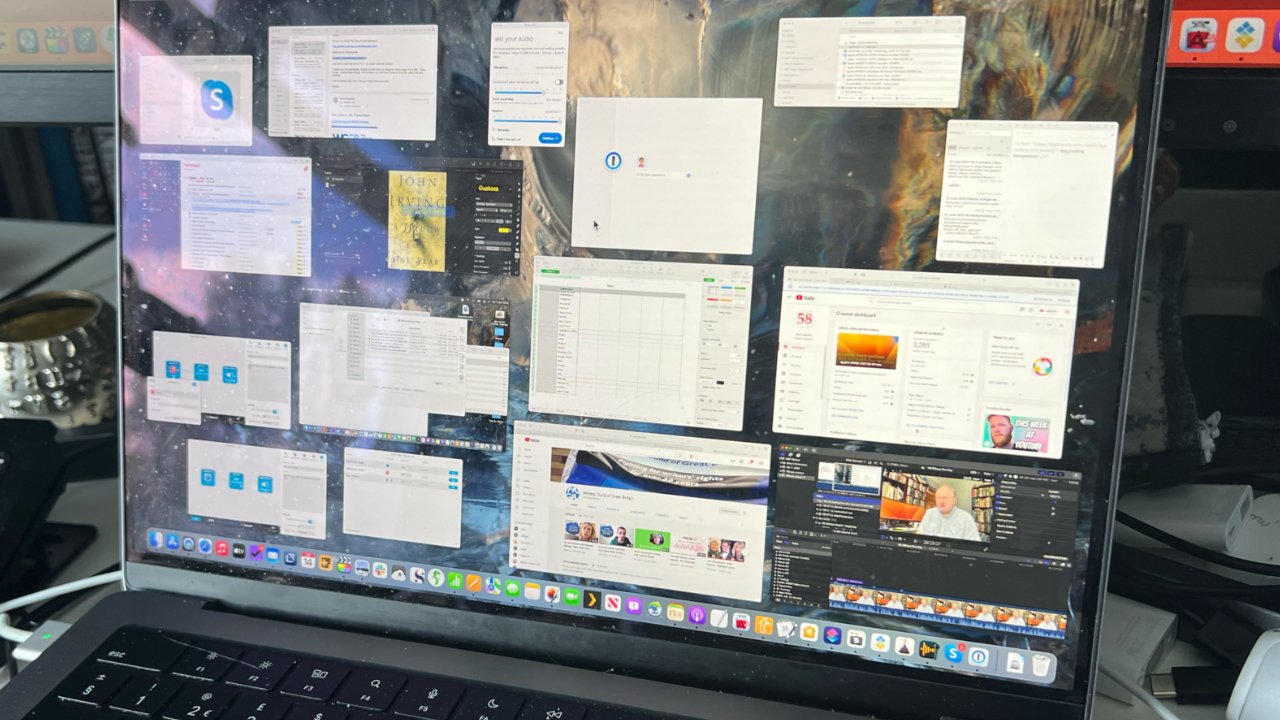
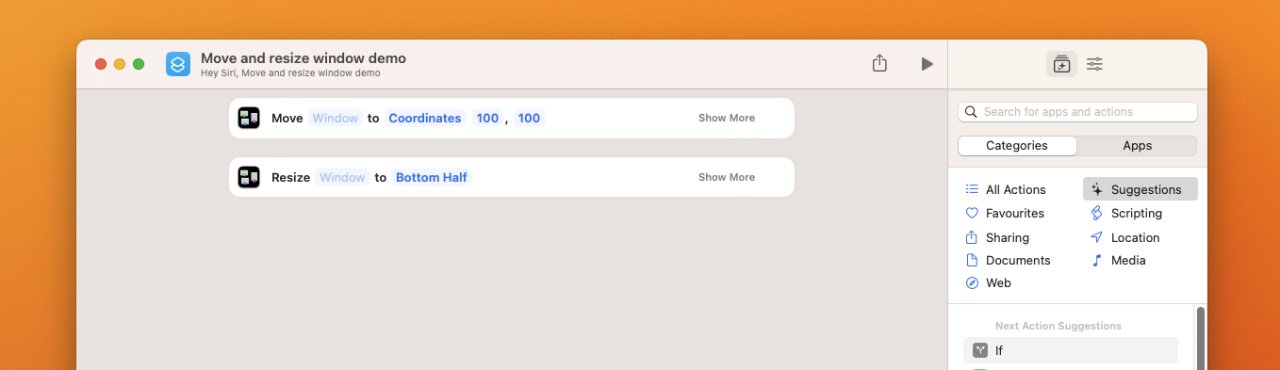
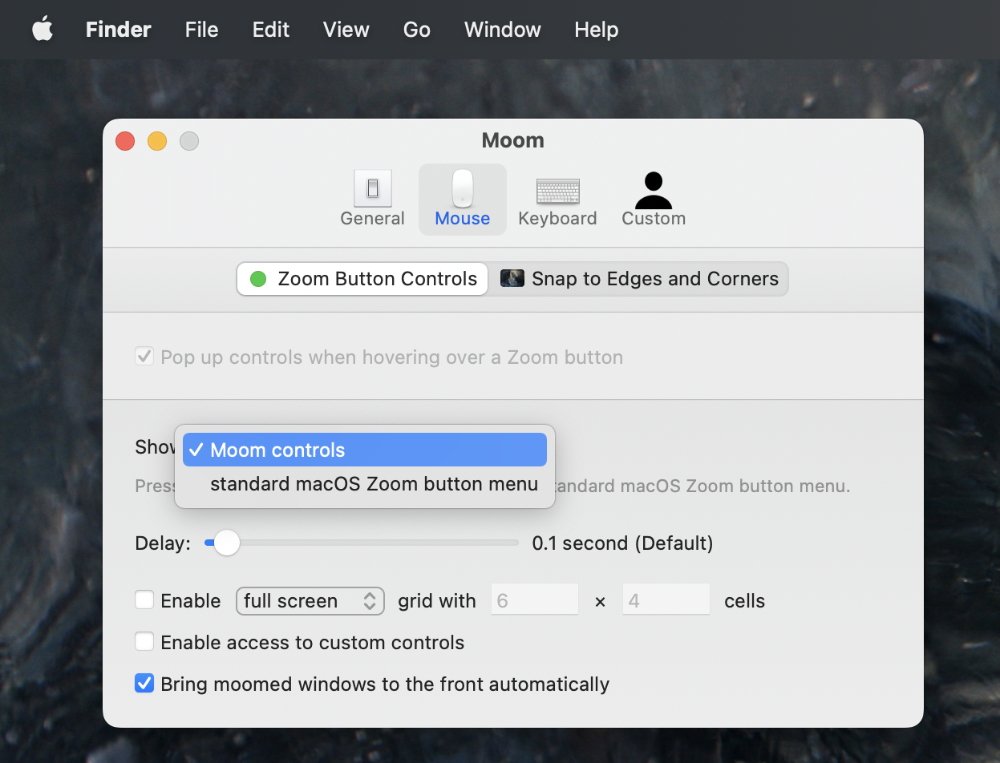
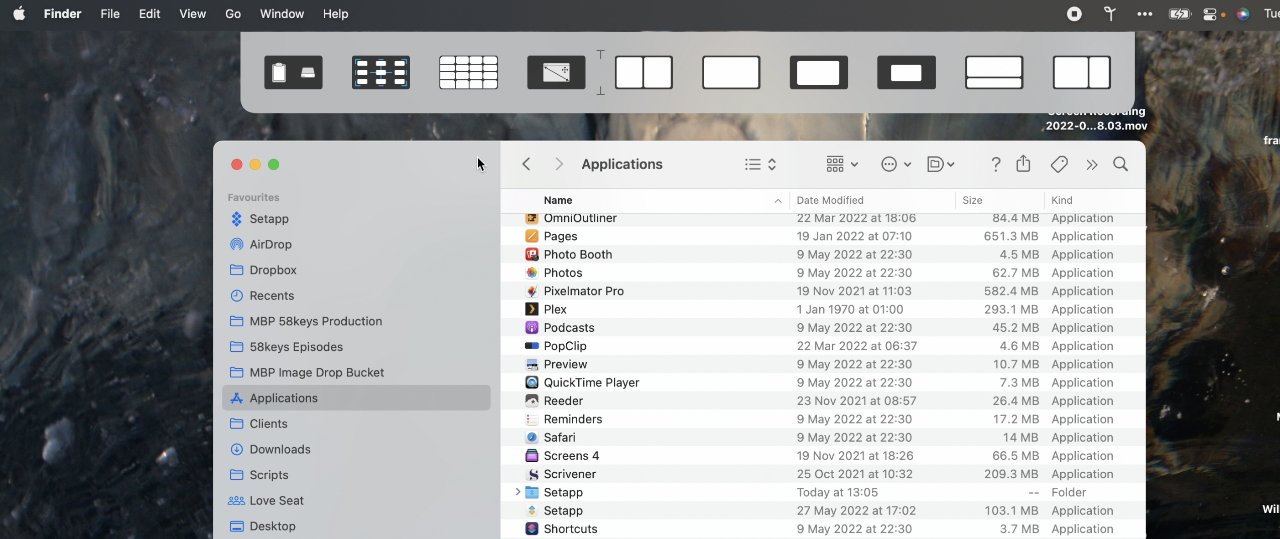
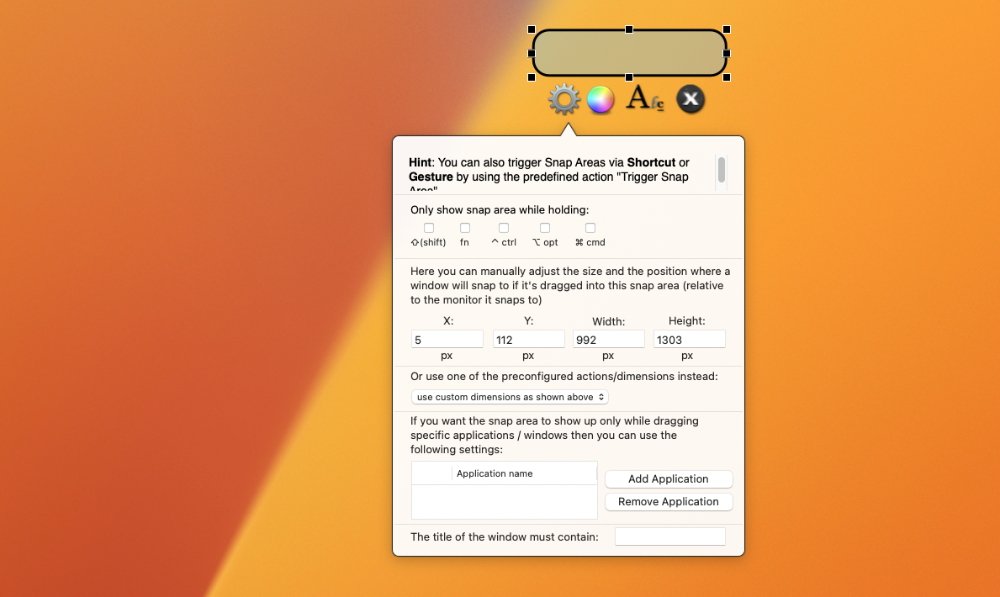
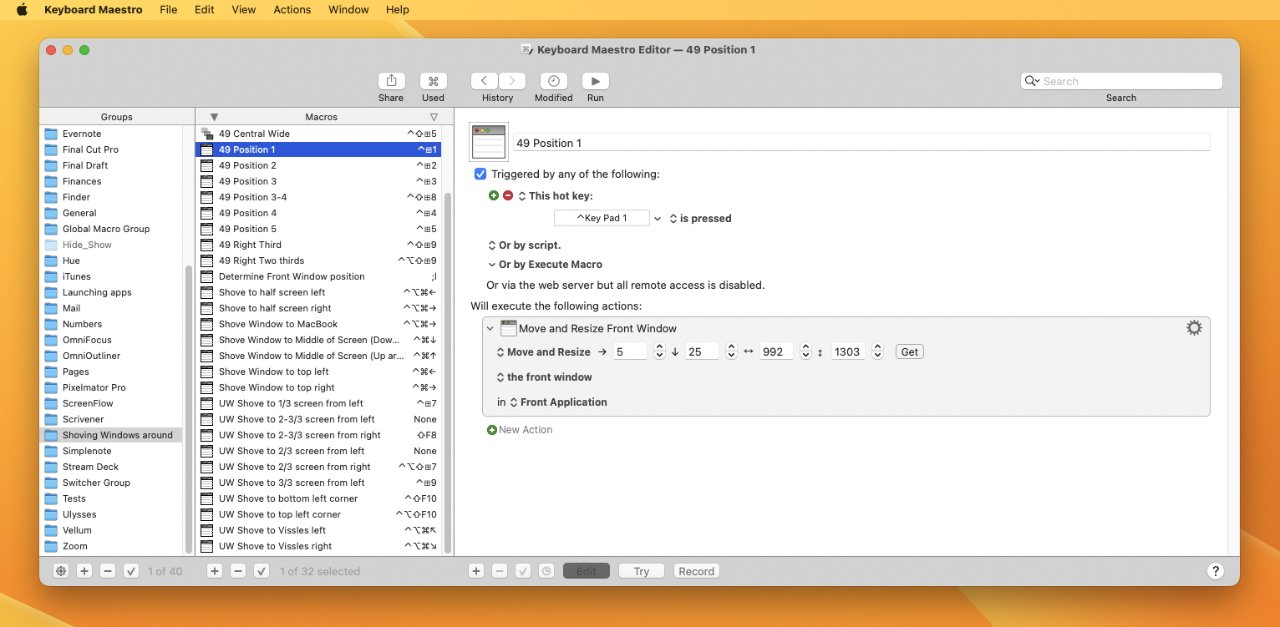








 Marko Zivkovic
Marko Zivkovic

 Malcolm Owen
Malcolm Owen

 Amber Neely
Amber Neely

 Wesley Hilliard
Wesley Hilliard









