Tab Groups gain new capabilities in macOS Ventura thanks to Focus Modes and SharePlay. Here's how to set them up and get the most out of the feature.
Apple expanded how users can organize Safari tabs with Tab Groups in macOS Monterey, but it left users asking how it differed from existing options. Like Bookmarks, Reading List, and Pinned Tabs — Tab Groups were yet another way to call up websites on demand.
Tab Groups make repeated workflows that use similar websites easier. For example, users paying bills or publishing a blog may have similar websites open every time.
With macOS Ventura, users can make their Tab Groups more useful thanks to Focus Mode integration. Using a feature called Focus Filters, users can attach specific Tab Groups to a Focus.
How to create a Tab Group
By default, Safari will launch with an empty Start Page. Opening websites from this page will create local tabs that will disappear if Safari is quit or the window is closed.
Tab Groups can be created from existing tabs in the local set, or an empty group can be created to start from scratch.
To create a Tab Group:
- Open the Sidebar.
- Click on the overlapping square icon with a "+."
- Select "New Empty Tab Group" or "New Tab Group with x tabs."
- Name the Tab Group based on its use.
When the Sidebar is closed, users can still create new Tab Groups or switch between them using the downward arrow next to the Sidebar toggle. Creating a new Tab Group will automatically open the Sidebar.
Tab Group tabs will be synced with iCloud and are available on any device signed into the user's Apple ID. Closing a tab in one location will close it everywhere.
Users can also pin tabs within Tab Groups for further control over what is shown and saved.
Customizing a Tab Group
Now that the Tab Group has been created, it is time to take advantage of its individual customization options. The local Start Page and Tab Group Start Page can be configured with a custom wallpaper and settings.
There are multiple ways to make Tab Groups more useful than just acting as an organization tool. Creating multiple Tab Groups with custom Start Pages can serve as a siloed tool catered to a specific use case.
Customizations applied to a Tab Group Start Page apply only to that Tab Group. This page appears whenever a new tab is opened.
To customize any Start Page:
- Open a new tab so the Start Page is visible.
- Click the Settings icon in the bottom right of the window.
- Toggle the boxes for each feature you'd like included in this Start Page. For example, Shared with You might not be desired in a work-based Tab Group.
- Click on the left-most box in the background image selection to open an image picker. Choose a background that shows up in this Tab Group, or turn off the background to make the window transparent.
- The current background image chosen will appear in the left-most box even in new Tab Groups. Changing this image will only affect the current Tab Group and will not overwrite a previous choice.
Now, different links and wallpaper will be shown when switching Tab Groups based on what the user has chosen. Toggling on "Tab Group Favorites" will enable a feature that makes Tab Groups even more customizable.
When Tab Group Favorites is turned on in a newly created Tab Group, it is empty. Start by adding websites that make sense for that specific grouping, like work websites, preferred travel sites, or news sources.
This selection of Tab Group Favorites will only appear when that Tab Group is active. It appears as a separate list from the Favorites below, which are a universal list.
Try dissecting existing Favorites into different Tab Group Favorites for better organization.
How to tie a Tab Group to a Focus
Users with multiple custom Tab Groups may not want to switch between them manually. This tool is only useful if users can get to it seamlessly, especially if it can be done automatically.
Thanks to a new feature in Focus Modes for macOS Ventura and iOS 16, users can activate Focus Filters to accomplish automatic switching. Safari's built-in Focus Filter will let users show a Tab Group based on the current active Focus.
To tie a Tab Group to a Focus Mode:
- Open System Settings.
- Click on Focus in the Sidebar.
- Select the Focus you'd like to tie to a Tab Group.
- At the bottom of the Focus settings menu, select "Add Filter."
- Click "Safari."
- Click "Choose."
- Select the Tab Group desired.
- Click "Add."
Now, whenever a Focus is active, that Tab Group will be automatically selected when a new Safari window is opened. Changing Tab Groups will not affect the current Focus.
Focus Filters have to be selected per device. Focus Mode automation can be set with schedules within the Focus Mode settings menu.
Sharing a Tab Group
Apple's previous few software releases have increased focus on remote collaboration tools. With macOS Ventura, users can share a Tab Group and interact with tabs over a SharePlay session.
A shared Tab Group doesn't offer many tools for collaboration beyond placing everyone on the same webpage. Collaborators can open the Tab Group and see the same web pages everyone else is seeing, if someone clicks a link in a tab that navigates to a new page, everyone navigates to the new page.
To start sharing a Tab Group:
- Open the Sidebar in Safari.
- Hover over the Tab Group to be shared, then click on the ellipsis that appears.
- Click on "Share Tab Group" to see a share window.
- Select the person or group chat to share the Tab Group with. Or, select "Messages" to manually search for people to share with.
- Send the invitation.
Stop sharing a Tab Group from the same ellipses menu or delete the Tab Group when it is no longer needed. Users can manage people in the Tab Group via an icon in the Safari toolbar.
When sharing a Tab Group, new tabs opened by participants will appear with a blue dot in the corner. Users actively viewing a tab will appear in the tab.
A SharePlay session can be started from the people management button in the Safari toolbar.
 Wesley Hilliard
Wesley Hilliard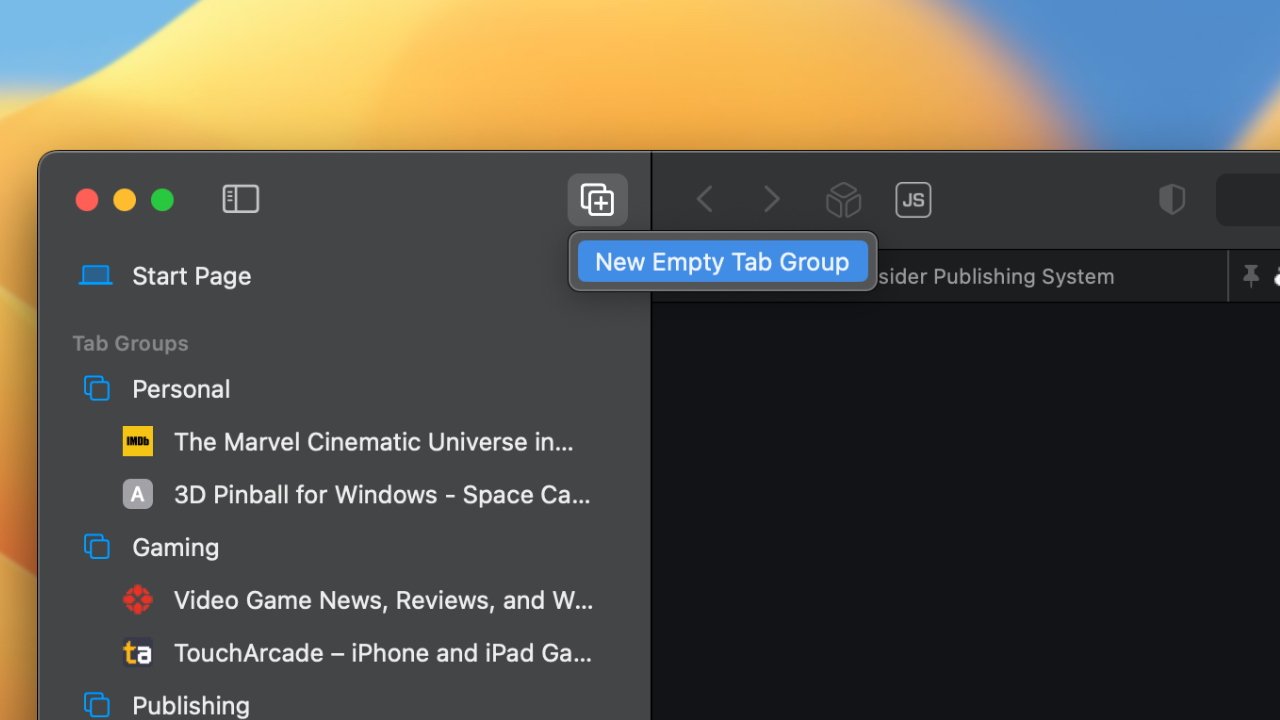
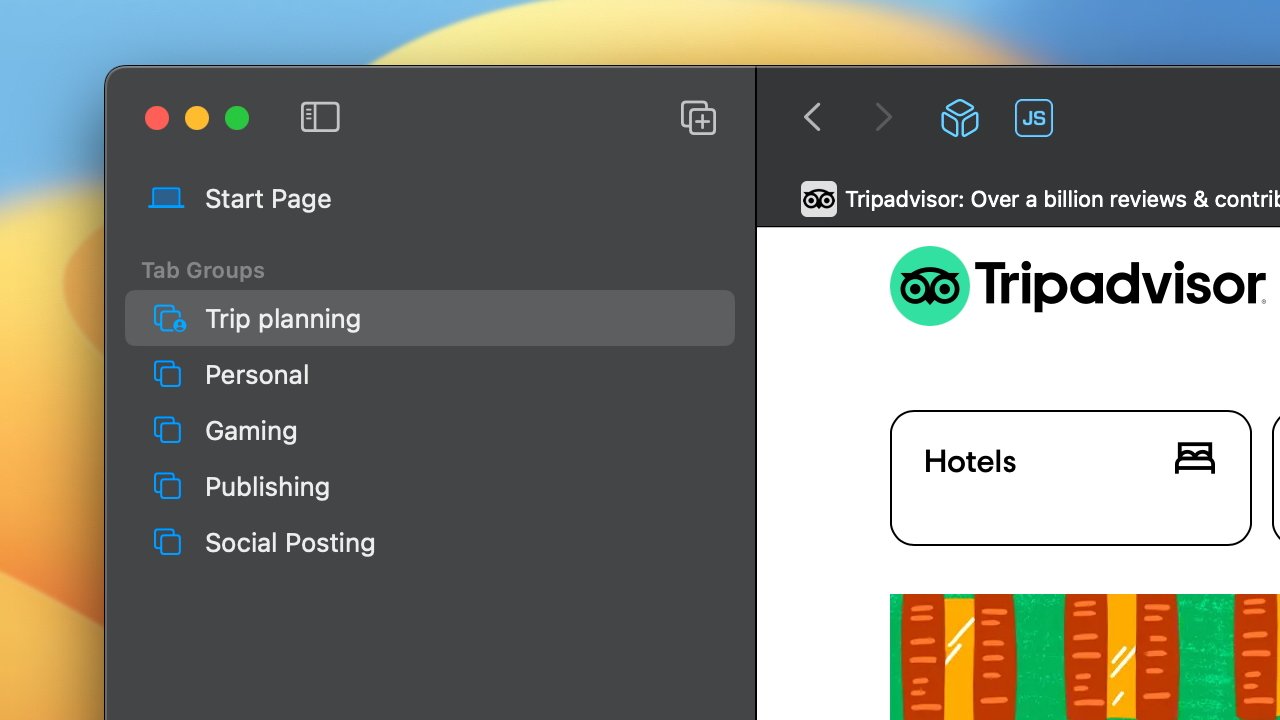
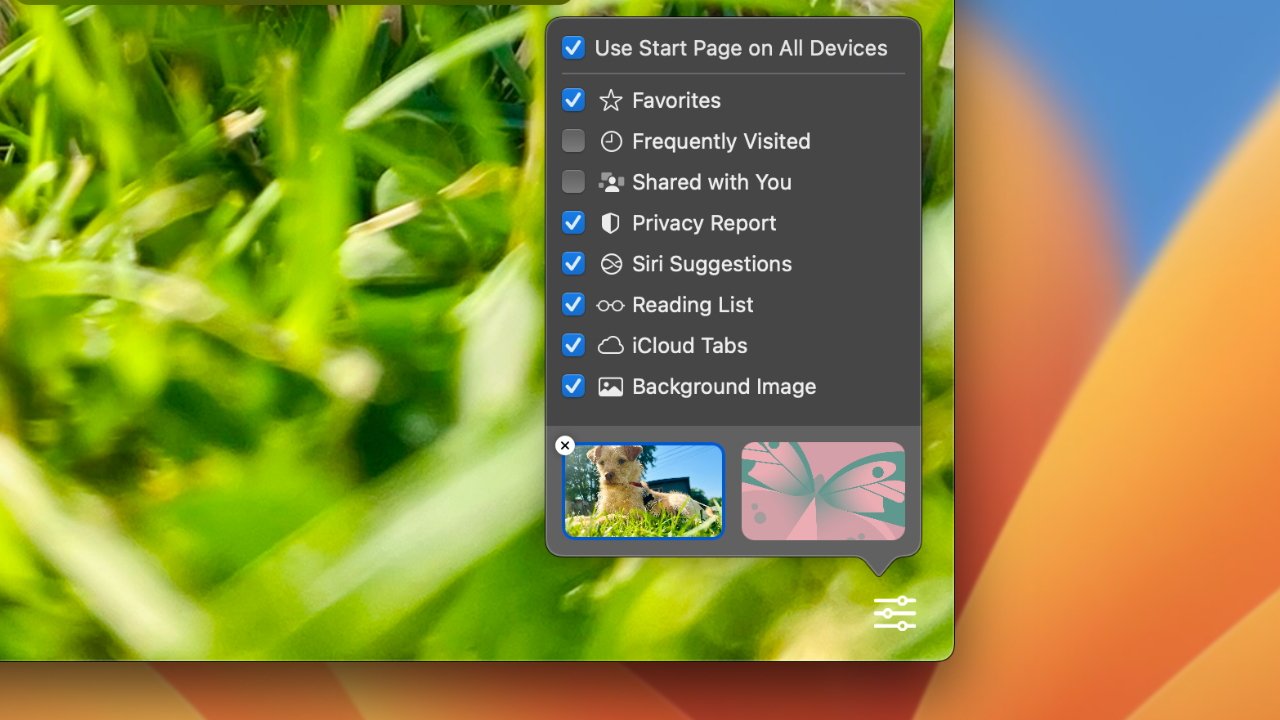
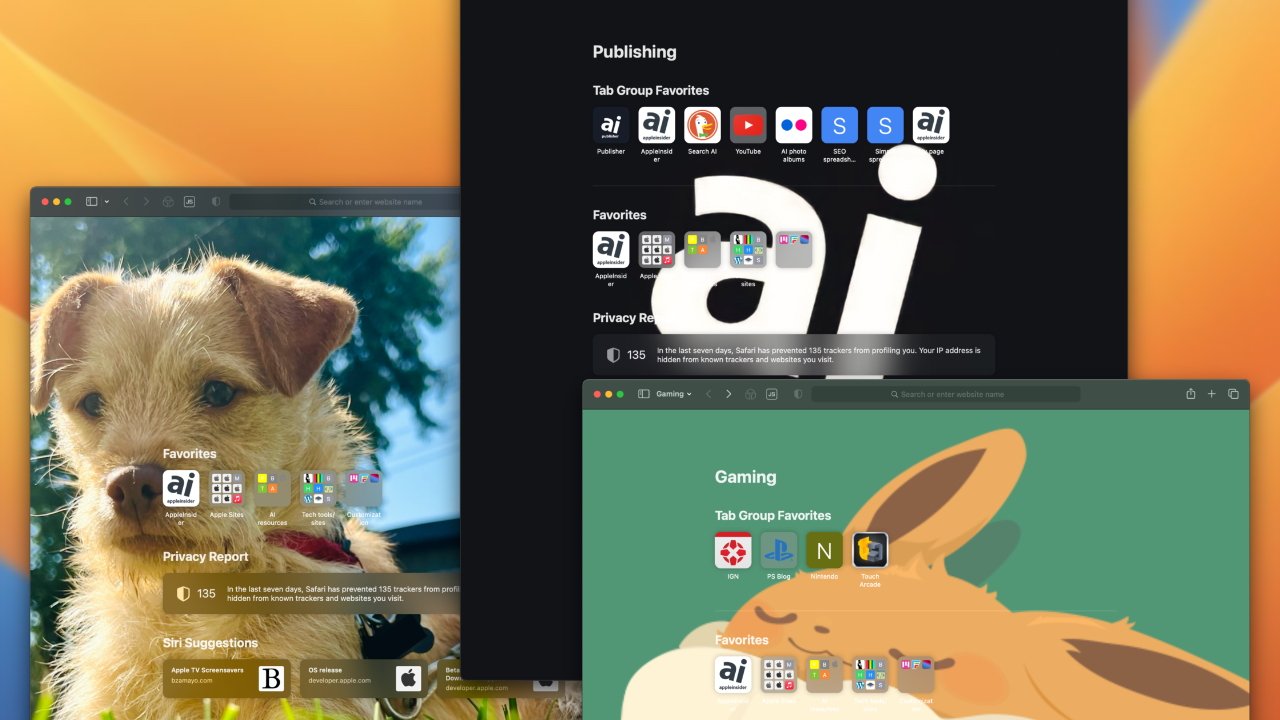
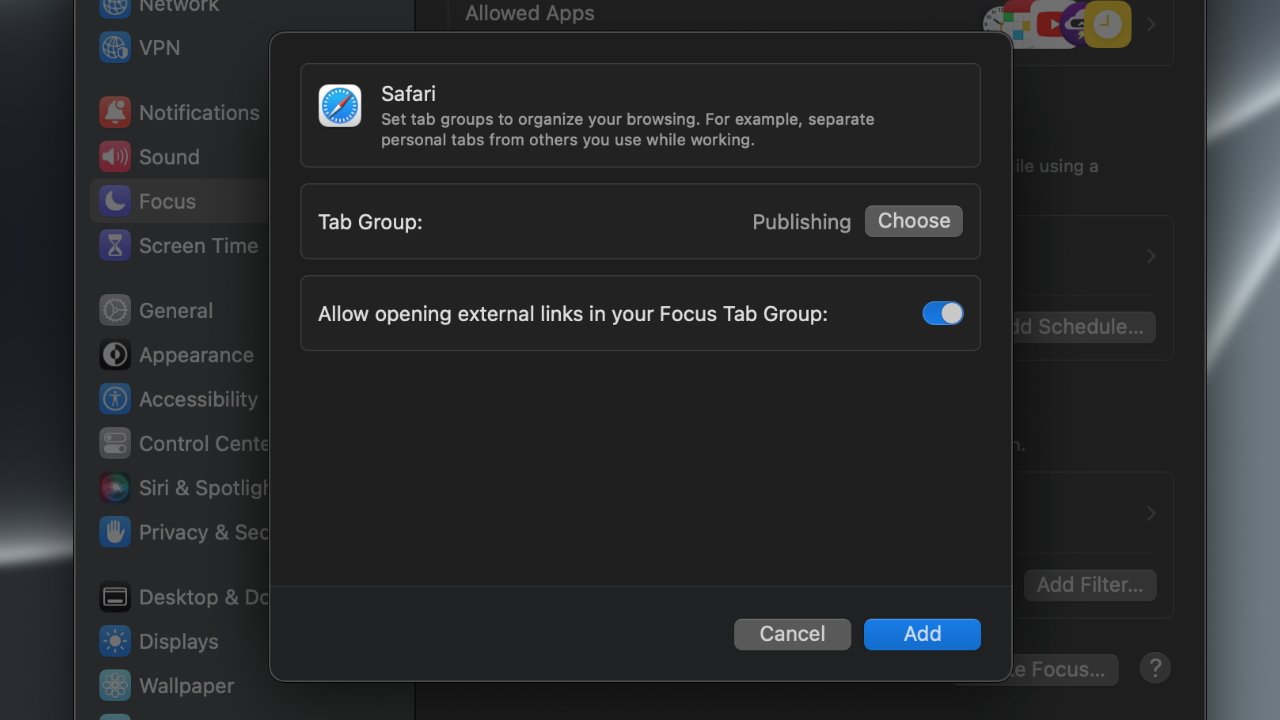
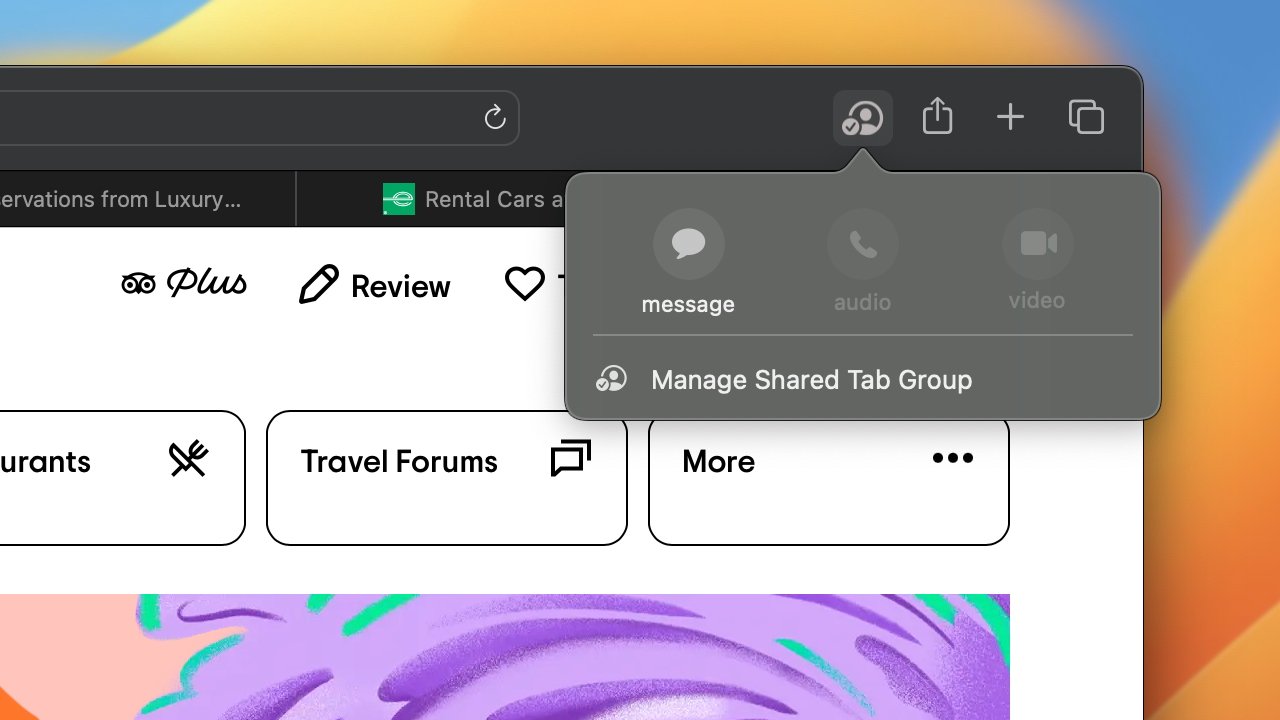



-xl-m.jpg)



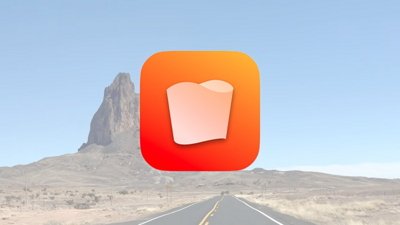
 Chip Loder
Chip Loder
 Christine McKee
Christine McKee
 William Gallagher
William Gallagher
 Amber Neely
Amber Neely
 Malcolm Owen
Malcolm Owen
 Andrew Orr
Andrew Orr




-m.jpg)





