Apple has finally migrated the Clock app to the Mac with the arrival of macOS Ventura. Here is how to use the Clock app on your Mac, and what you can do with it.
"The Clock app you know and love from iPhone and iPad is now on Mac," said Apple on their website. "See the local time in different time zones around the world or set an alarm that plays a custom alert at a specific time."
Here is how to add World Clocks, set an Alarm, begin the Stopwatch, create a Timer, and the functionality Siri has with the Clock app in macOS Ventura.
How to use the World Clock
World Clocks allow you to see different time zones from different regions around the world all in one area. You can add as many clocks as you would like.
How to add a clock to the tab in macOS Ventura
- Select the World Clock tab
- Tap the Plus icon in the upper right of the screen
- A search box will appear. Type in the area and/or zone you want to know the time from
- Once you select the place you have searched, it will show up in the World Clocks tab with a clock telling its time
To delete a clock, just hover your cursor over the clock and an "X" will appear in the upper left. Click on it to delete it.
How to use Alarm on macOS Ventura
Alarms allow you to select an important time that you want your Mac to alert you. Adding an Alarm is very similar on macOS as it is on iOS.
- Open the Clock App
- Navigate to the Alarm tab
- Click on the Plus icon in the upper right
- Click on the hour or minute to change the time
- Type in what time you want the alarm to go off
- Select if it is in the AM or PM
- If you want the alarm to repeat itself, click on what days you would like the alarm to go off
- Name the alarm next to the section titled "Label"
- Select what sound you would like to sound when the alarm goes off
- The checkbox next to "Snooze" will automatically be selected, but unselect it if you do not want a Snooze option to be present when the alarm goes off
- Select "Save" to implement the alarm or "Cancel" to forfeit the creation
Once the alarm is saved, if you want to edit it later, you can click on the alarm you want to edit and it will bring you into the settings from before when setting up the alarm.
To delete an alarm, hover your cursor over it and an "X" will appear. Click on it to delete the alarm.
Alarms are not synced between devices, so if you create one on your Mac, it will not show up on your iPhone and/or iPad.
How to use the Stopwatch in macOS Ventura
The Stopwatch allows you to record time for certain events or activities.
When going into the Stopwatch tab, you can click on Start to begin the Stopwatch. Click on Stop to end it.
Clicking on Lap while the Stopwatch is running will record specific times that you find important and want to look back at when finishing the Stopwatch.
Click Reset to wipe the Stopwatch time and start over.
The Stopwatch on macOS works very similarly to how it does on iOS and iPadOS.
How to use Timer in macOS Ventura
The Timer allows you to set a specific amount of time that you want to be notified. Here is how to set a Timer in macOS.
- Click on the Timer tab
- Click on the hours, minutes, or second to change how much you want to add to the timer
- Select the sound you want to be played once the timer goes off
- Select Start once everything is to your liking
There are multiple ways to end a timer. Here are the options on how to stop them.
You can press the X on the notification
Click on Options in the notification. Select Stop to stop the timer. Select Repeat to start the timer over.
Click on Done in the Timer tab to cancel the timer
You can set as many timers as you want when creating them. They can also be edited at any time after creation.
What Siri can do with the Clock app in macOS Ventura
Performing voice commands to Siri on the Mac works the same as it would on the iPhone or iPad with the Clock app.
To activate Siri, you can use "Hey Siri" - if you have it enabled, click on the Siri icon next to the time in the toolbar, or hold the microphone icon above the 5 and 6 keys on the keyboard (you can find what the Siri keyboard shortcut is in your Siri settings). Siri can, for now, set alarms and start timers.
Ask Siri to set an alarm for a specific time and she will set it, with a preview of the alarm will appear under her response. You can turn the alarm on or off from her response.
The alarm will also be located in the Clock app — with the other alarms — where you can edit and delete it if you want to.
Ask Siri to start a timer for a specific amount of time and it will start it. A preview of the timer will show under her response.
The timer will be in the Clock app once set. You can edit, check, or cancel it from within the app.
Siri can also tell you the time in different zones. Just say "What time is it in London?" (for example), or another location, and Siri will tell you.
Keep track of time
The Clock app in macOS Ventura works fairly similar to the application on the iOS and iPadOS platforms. The functions it performs are nearly identical.
Adding world clocks, setting alarms and timers, and starting a stopwatch are easy to understand how to do on the Mac when first using it. To make it easier, Siri can also perform some of those tasks - like setting a timer or an alarm - as well.
 Nathaniel Pangaro
Nathaniel Pangaro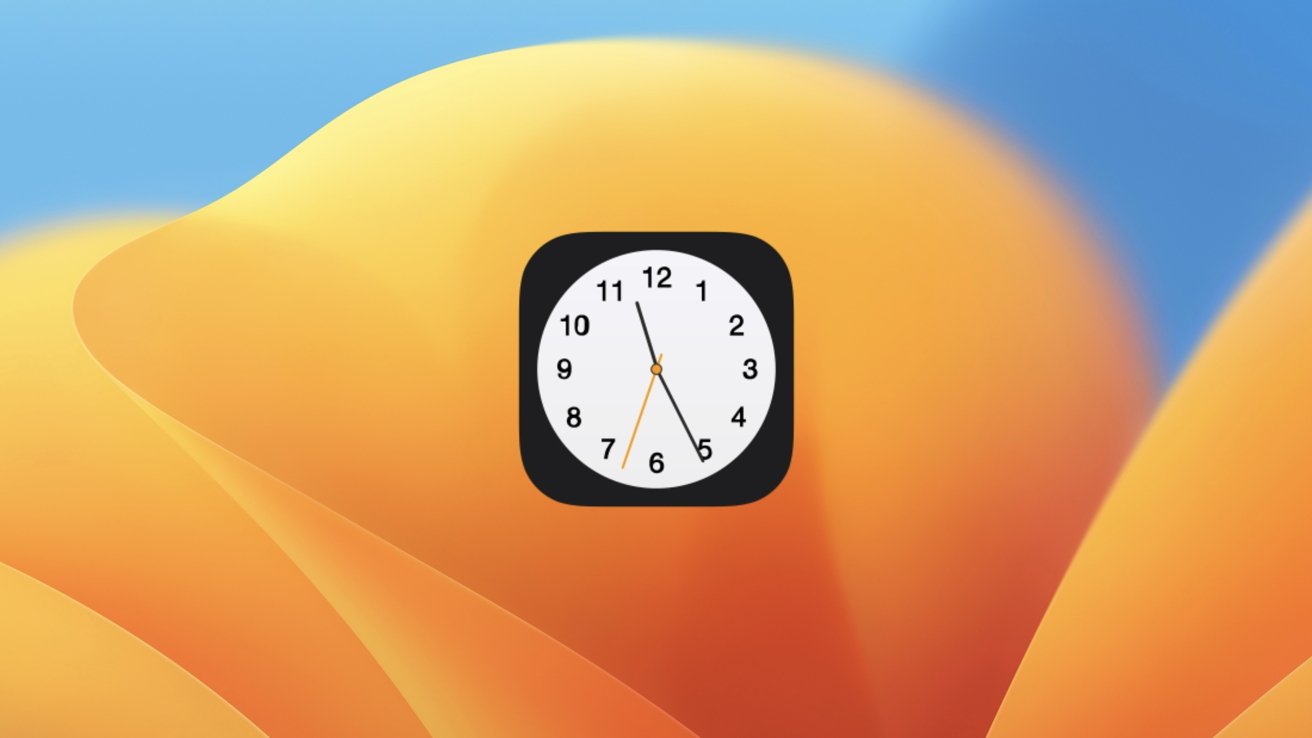
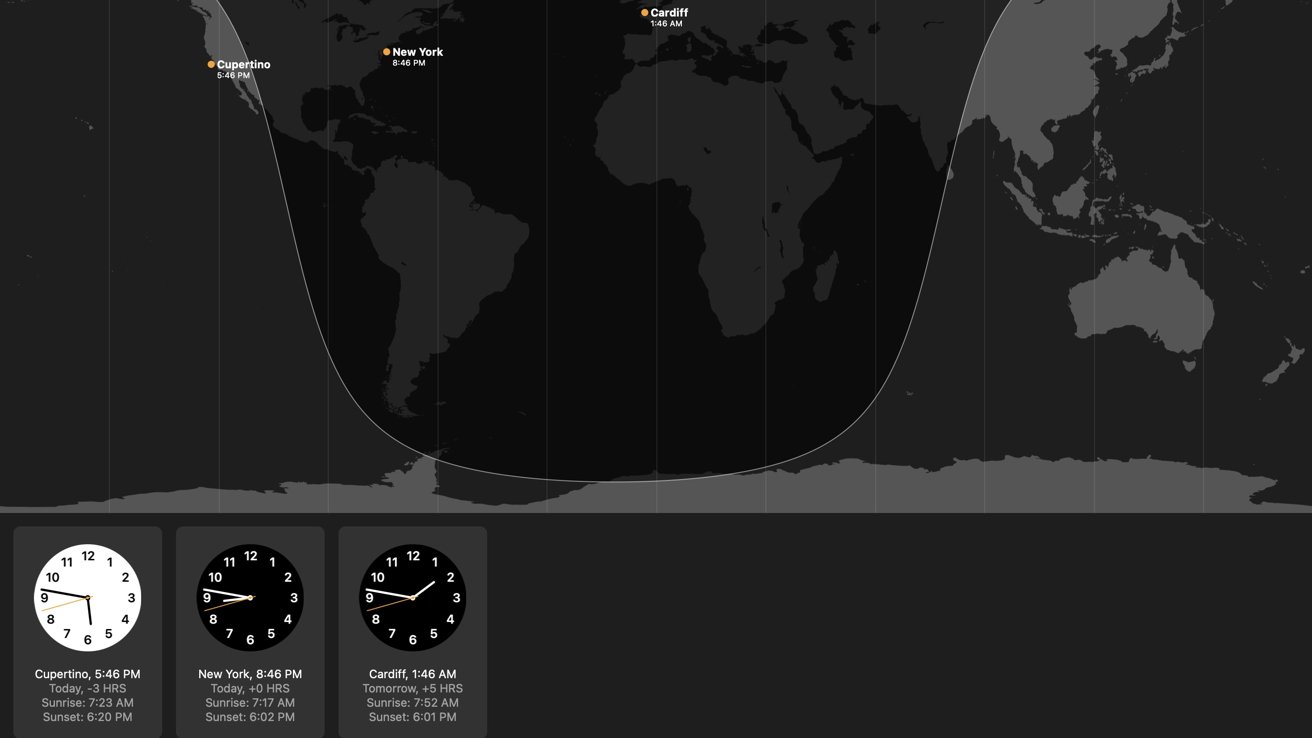
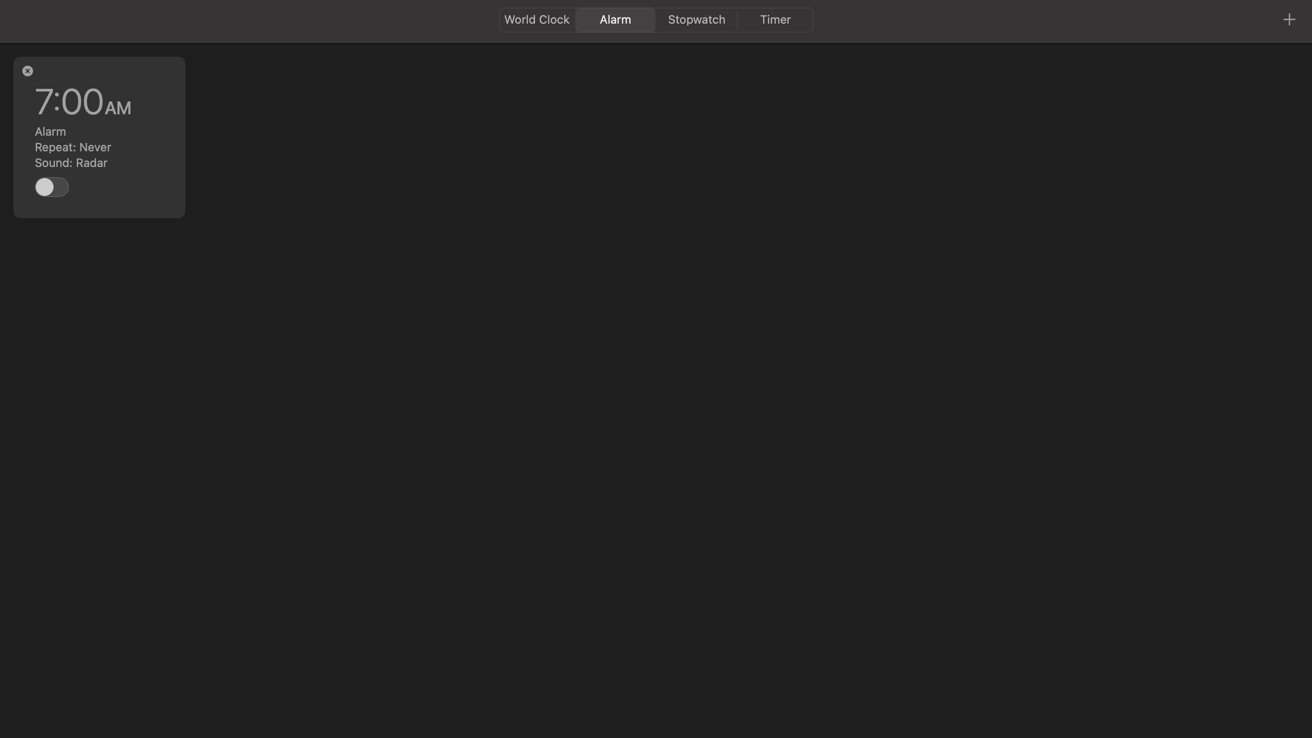
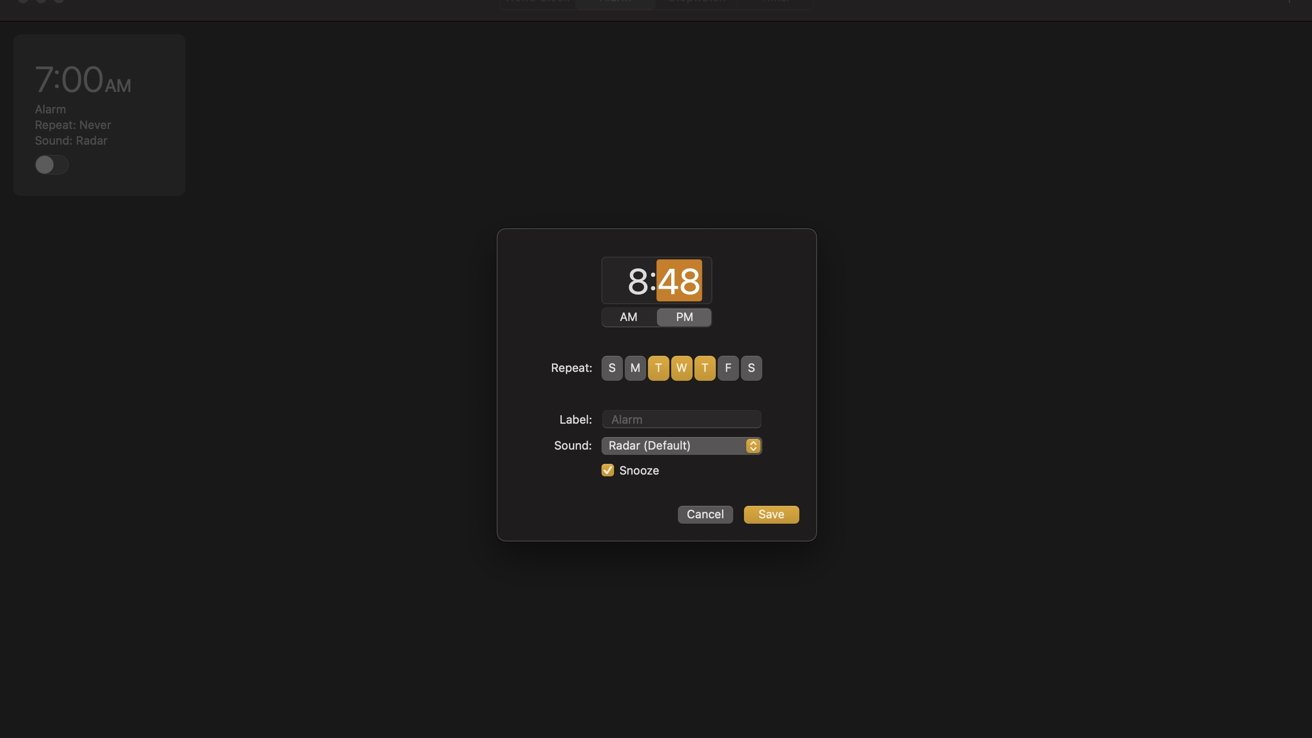
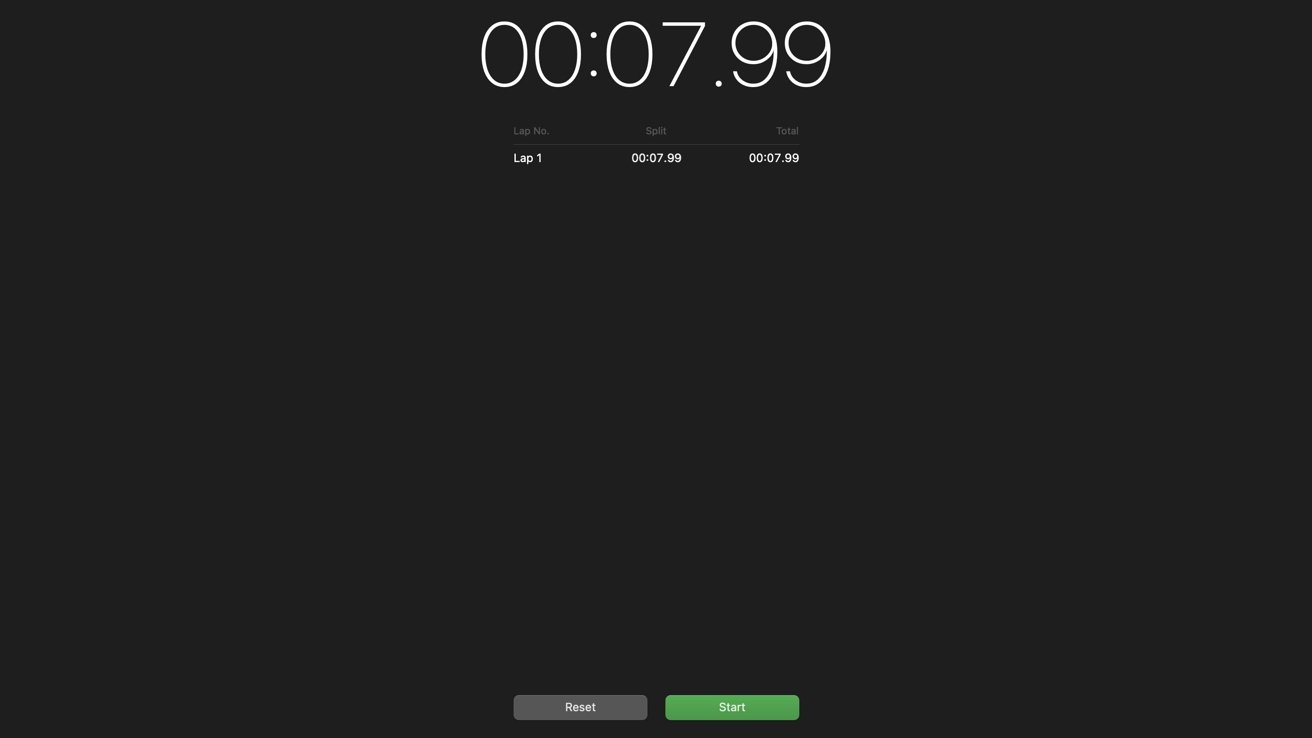
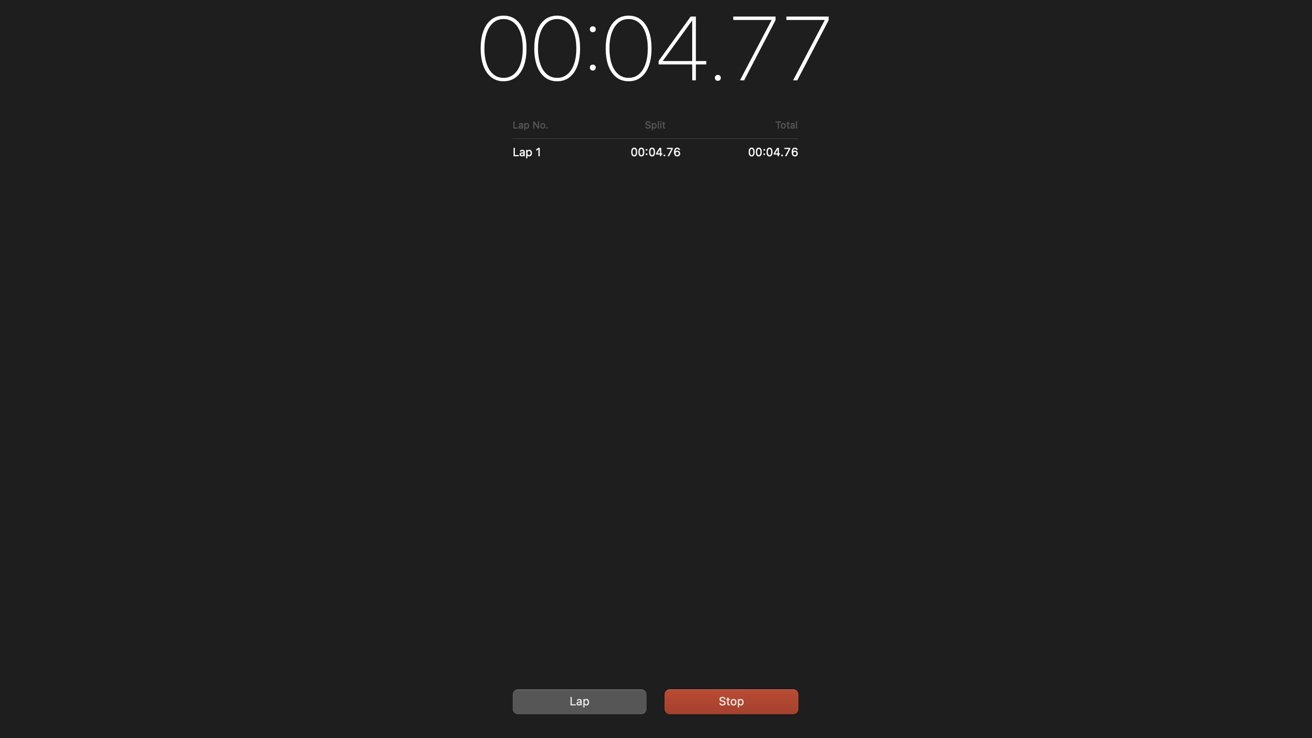
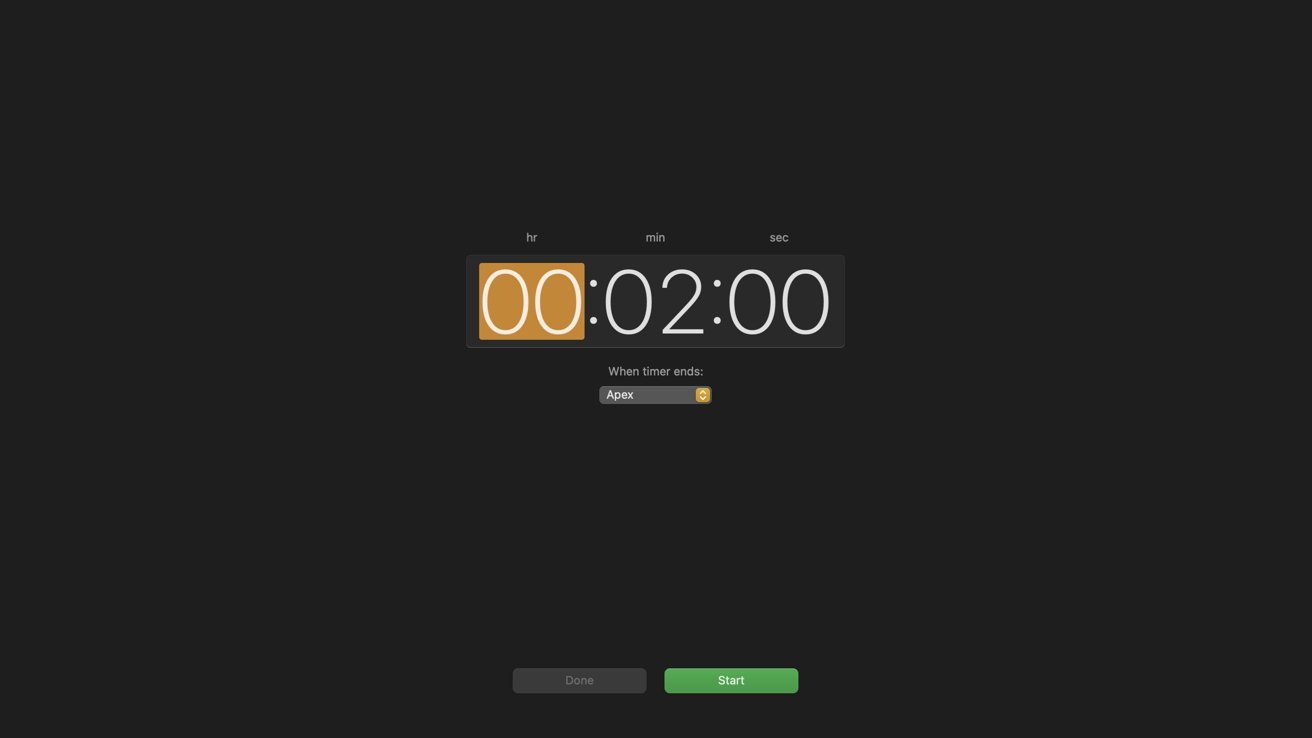
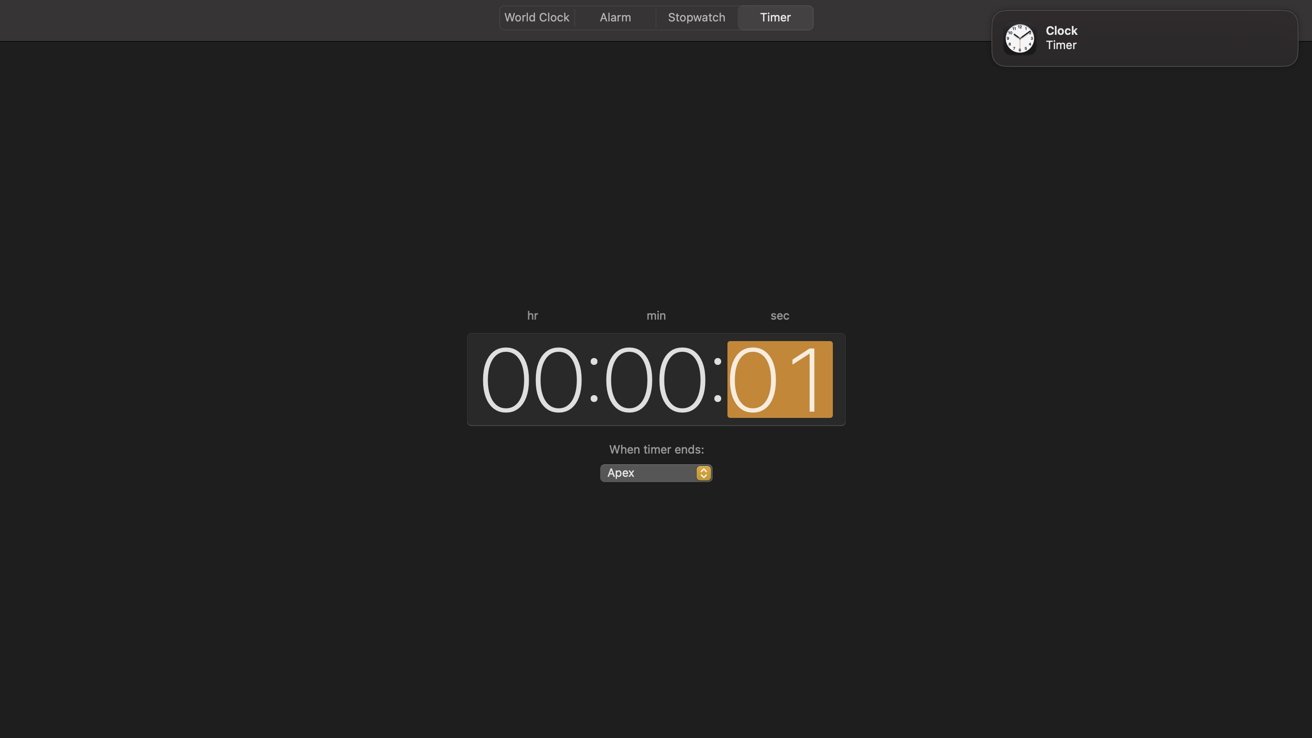
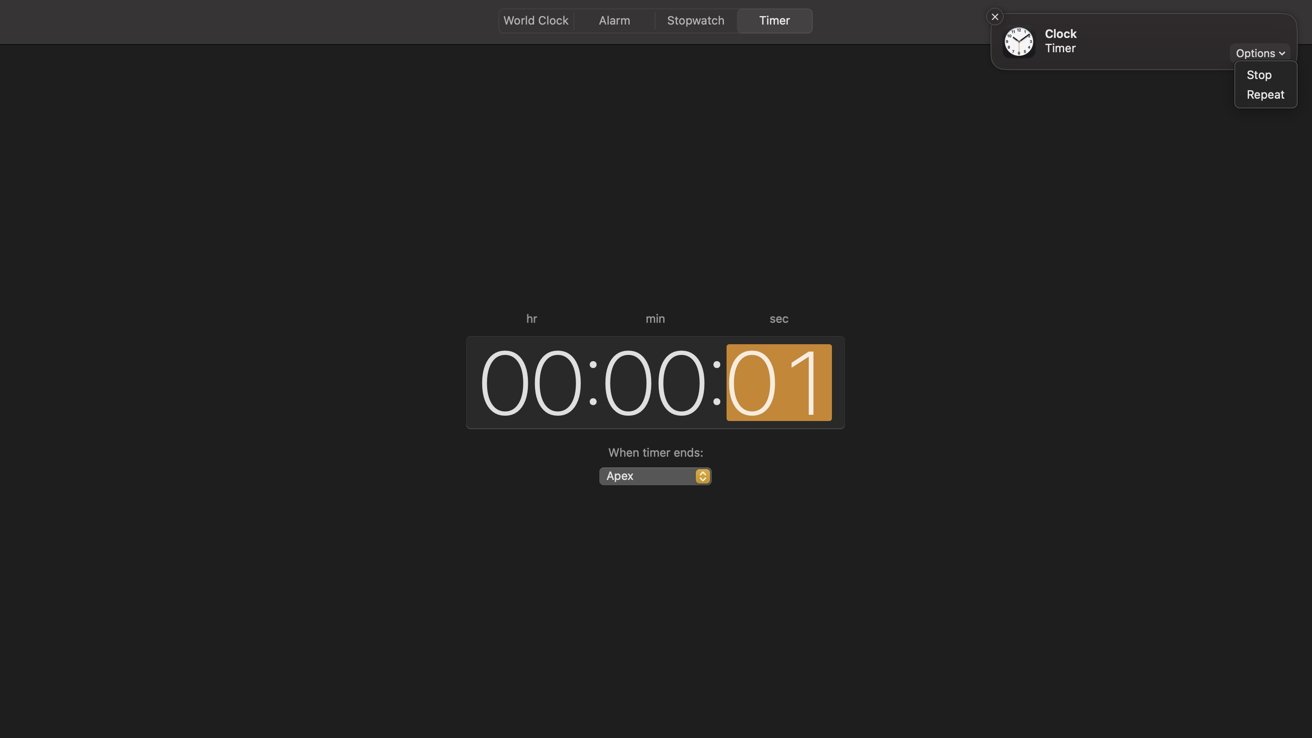








 Christine McKee
Christine McKee
 Malcolm Owen
Malcolm Owen

 William Gallagher
William Gallagher
 Chip Loder
Chip Loder
 Brian Patterson
Brian Patterson

 Wesley Hilliard
Wesley Hilliard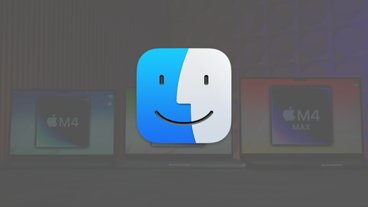
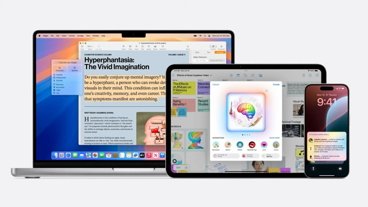
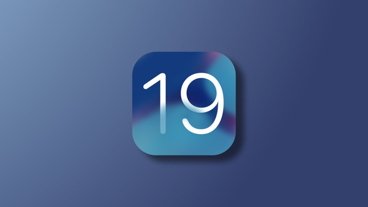
-m.jpg)





