Thanks to iPadOS there are more ways than ever to connect to external media drives and networks from your iPad and iPad Pro. Here's how to get it done.
The iPad Pro and the new iPad Air 4 both have USB-C ports which make connecting external drives and accessories easier than ever. Other iPads still use Lightning connectors, but using the right dongle can get your external storage connected too.
The USB-C port found on iPads is using USB 3.1 gen 2 — which is different from Thunderbolt 3. While Thunderbolt 3 drives use USB-C connectors, most will not work with an iPad.
How to connect external storage to the iPad in iPadOS 14
Regardless of which iPad you have, the process is the same:
- Have a properly formatted drive with APFS or FAT, as NTFS is not compatible with Apple products
- Connect the device to a hub or dongle that is connected to the iPad
- Open the Files app
- The external storage is shown in the left side column
You can have any number of external storage devices connected to the iPad and they will all be recognized. As long as the storage is properly formatted, you can connect and view any storage device to your iPad as if it were a Mac. If it is not properly formatted, the iPad will not see the storage and you must connect the storage to a Mac to format it properly.
Drive formats supported by iPadOS 14
- ExFAT
- FAT32
- HFS+
- APFS
Once connected to a properly formatted drive, users can drag and drop files and manage the storage as if it were native to the system as expected.
Additionally, the Files app on iPadOS and iOS is capable of connecting to network storage. Just like with external storage, network storage can be manipulated on the device with ease once connected. Devices like network attached storage already have SMB networking configured and ready to go, but the files you need may be on your Mac instead.
How to set up an SMB share on Mac
First you need to set up the SMB server:
- On your Mac open the System Preferences application
- Select "Sharing" near the bottom of the window
- Select "File Sharing" in the service menu and ensure the check mark is selected on the left side Select the "+" button at the bottom of the window and add the desired folders
- Now you can connect to the shared folders on you network using the provided user-mac.local address shown in the window.
How to connect to a SMB server on iPadOS
Now that you have an SMB server, you can connect to it on your iPad or even your iPhone running iOS 14.
- Open the Files app
- Select the menu in top of the sidebar
- Select "Connect to Server" from the menu
- Type in the .local address from your Mac
- Select "Registered User" and sign in using your Mac user name and password
- The connected SMB server will show up in the side bar
 Wesley Hilliard
Wesley Hilliard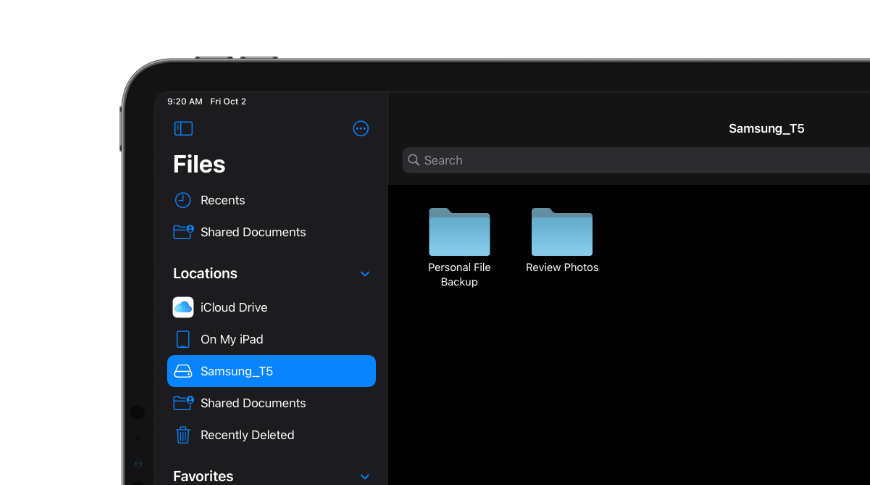
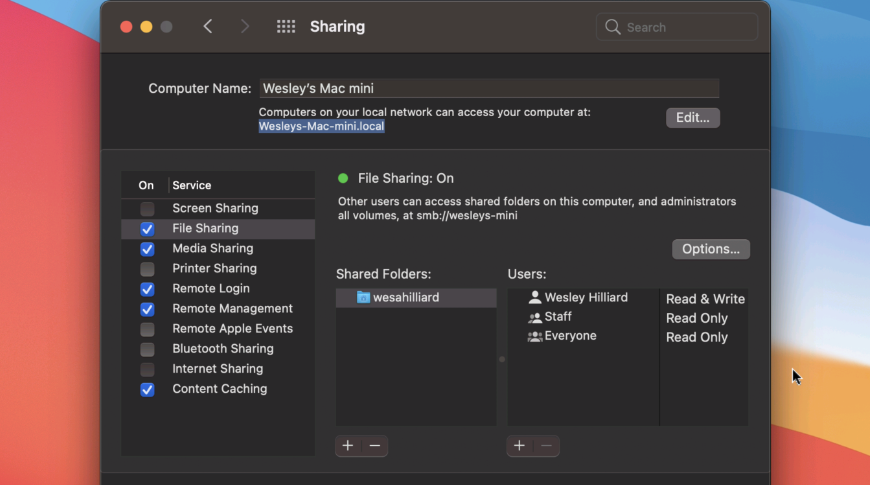
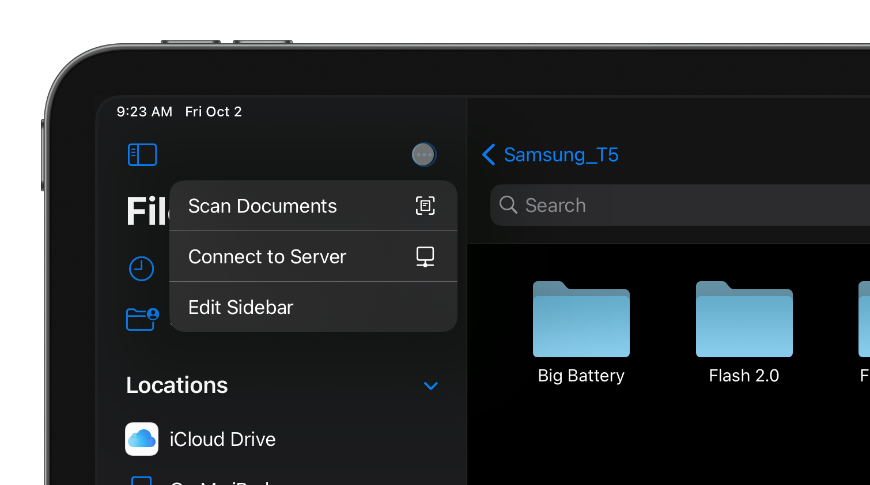
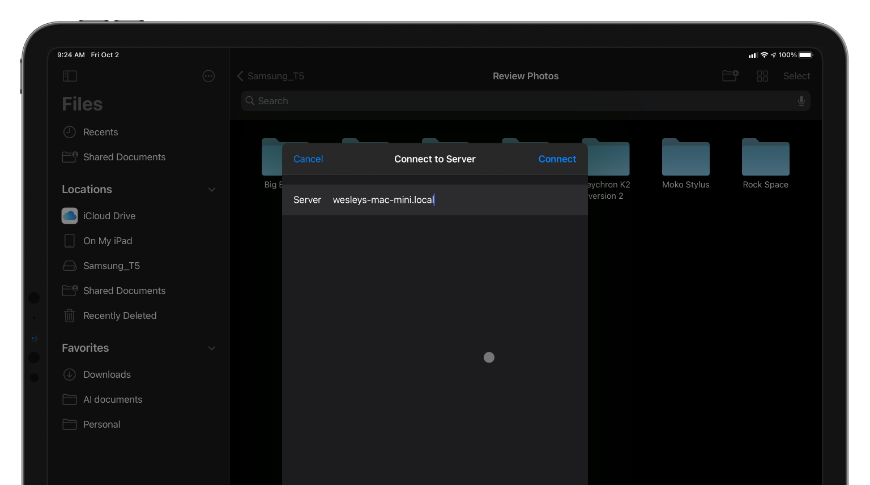
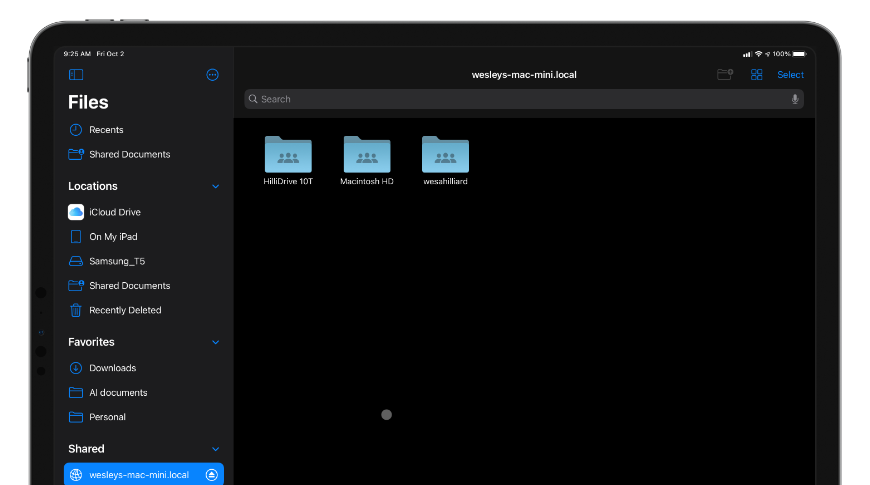







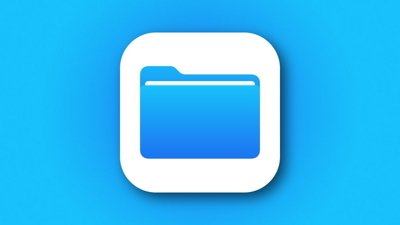
 Andrew Orr
Andrew Orr
 Malcolm Owen
Malcolm Owen
 William Gallagher
William Gallagher









-m.jpg)



