Apple TV's updated Picture in Picture feature is useful, but it doesn't work with everything you want to watch — and it's a little awkward to use.
Once your Apple TV has the new tvOS 14, or later, you can send what you're watching into a corner of the screen. It carries on playing as you start an Apple Arcade game, as you search the App Store for something, or when you are just looking for anything better to watch.
It's never going to be as useful as the same Picture in Picture feature is in iOS 14, simply because even the Apple TV 4K is a lot more limited than an iPhone. However, in theory you can now have the news playing in a corner as you spend your evening slogging through Netflix's catalog.
Or you could keep a feed from your HomeKit security camera in the corner of the screen.
In practice, while Home will already work, that news app has to be updated to work with Picture in Picture first. The App Store on Apple TV sees only fraction of the apps that iOS gets, and those apps appear to see only fraction of the attention that developers pay to other Apple platforms.
Consequently some apps will be updated, but aren't yet. Others will never be updated. And fortunately, the key ones from Apple have been. So right now you can use this feature in, for instance, the Apple TV app.
At least, you can until that Apple TV app hands you off to another app that doesn't support Picture in Picture. And where it is supported, you still have to figure out how to work it.
How to start Picture in Picture on tvOS 14
- Open the Apple TV app
- Find an Apple TV show or movie, and play it
- Once it's started, rest your finger on the Siri remote's touch surface
- After a moment, a timeline appears showing how far you are through the show
- Above the centre of that timeline, there's a Picture in Picture icon
- Gently swipe up to highlight that and click with the Siri remote
It's exactly the same steps regardless of which app you're trying, so long as it supports Picture in Picture. If an app doesn't support it, you just don't get the PiP icon above the timeline.
The trouble is that even when it does show that icon, reaching it is oddly hard. We say you need to swipe gently, but we still find it hit or miss.
That's because when you first start to swipe, the timeline reacts as if it expects you to scrub through to later or earlier in the video.
What happens when using Picture in Picture
Once you've selected the icon, the video you're watching will turn into a small rectangle of a similar size to an Apple TV app's icon on the homescreen. This image will appear at first toward the bottom right of the whole screen, and will briefly be overlaid with an instruction.
In case your TV is too far away for you to read it, or it disappear before you've noticed them, what it's saying is that you can press the Home button to get controls. If you press Home, you then get three options overlaid on your Picture in Picture.
One is to just switch off Picture in Picture, and go back to watching the video full screen. A second lets you swap what's being shown on the main view and what's in the small Picture in Picture window.
The third lets you move the PiP image to a different corner. Apple has made that less necessary than you'd expect, though, because it will intelligently move the PiP image when you are trying to see something underneath it.
So with the PiP window open and playing video, you can press Menu to go back up to the top level of your Apple TV, and start scrolling around looking for particular apps. As you scroll behind the PiP image, it moves out of your way.
Watch two videos at once
There is nothing at all to stop you watching two videos at the same time. What happens when you try is that Apple turns off the audio on the PiP one, though.
So, for instance, you could watch a movie while keeping a news or sports channel open in a corner. When something happens in whatever the PiP is showing, you could press Home, and switch to seeing that full screen.
If you do that, the movie you're watching goes PiP and the audio is cut. So this could be one of those times when Apple has created a technically interesting feature, but the best idea is to watch more interesting movies.
Keep up with AppleInsider by downloading the AppleInsider app for iOS, and follow us on YouTube, Twitter @appleinsider and Facebook for live, late-breaking coverage. You can also check out our official Instagram account for exclusive photos.
 William Gallagher
William Gallagher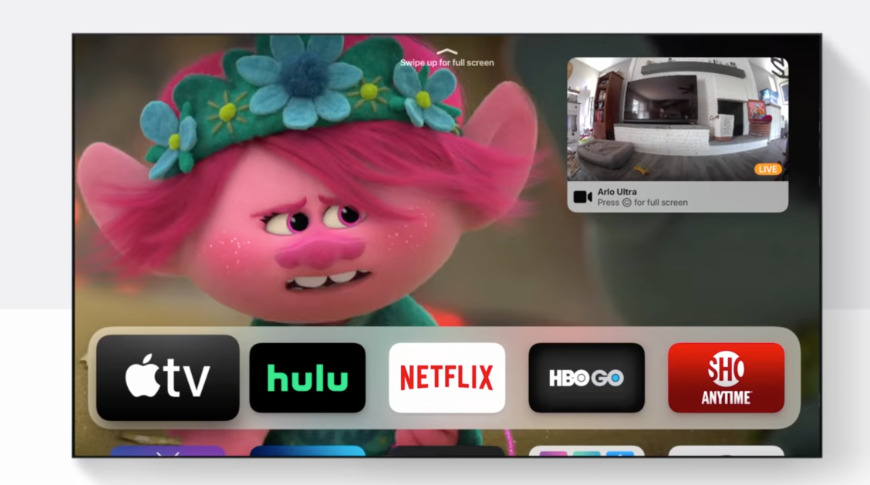








 Chip Loder
Chip Loder
 Marko Zivkovic
Marko Zivkovic
 Malcolm Owen
Malcolm Owen


 Christine McKee
Christine McKee
 Andrew O'Hara
Andrew O'Hara
 Andrew Orr
Andrew Orr




-m.jpg)



