As your smart home grows more complex, the points where you can run into trouble multiply. Here are some of the most common HomeKit and home automation problems you'll run into, and how to avoid them.
Smart home products often don't come with a warning label or troubleshooting guide, but it is essential to understand what problems could occur and how to solve them when they do. Troubleshooting a problem with a network-connected device may not be as easy as the initial setup, so it is essential to have as much information available as possible when something stops working.
What to do if a HomeKit device is not responding
This is one of the most common failures in a smart home. When operating multiple devices in a home or apartment the Home app shows the status of every device on the screen. When a connection becomes weak or lost it displays the message "no response."
This can happen for a variety of reasons. Is the device connected through a hub? Does it rely on bluetooth or Wi-Fi? Many smart home devices create their own mesh network to bounce the signal between them without relying solely on the home Wi-Fi network, so be aware if your smart home device does this— like Hue or Aqara.
If you see this alert, ensure the device is close enough to a connected device in its network, like another Hue bulb, or close to the Wi-Fi source or HomeKit hub. If a device is off alone outdoors or has too many objects or walls between it and its signal source, you'll likely run into frequent signal drops.
One way to fix this is to bring the device closer to its network source, or extend the network closer to the device. If neither are possible then the device placement is simply impossible given your current network or smart device configuration.
Try checking the device hub for problems. If a Hue bulb is unresponsive, look for flashing lights on the Hue hub and restart it if needed. Sometimes a device will respond from the manufacturer's app when not responding from the Home app.
Sometimes simply cycling power off and on can help restore a lost signal too, especially if you're working with a mesh network. Smart devices can accidentally attach to a further away node which can cause issues, and the power cycle will fix that.
Sometimes there is nothing you can do except grin and bear it. If you live near an airport, military base, or inside a dense apartment complex you'll likely find your devices drop out more often than if you lived in a suburban home or on the top floor of a building. This is simply because of how dense the network congestion is with devices are all around you trying to communicate over the air.
This alert is sometimes temporary and will restore itself without user action.
What to do when smart lighting fails
Smart lighting offers a variety of failure points, for example, if you have a Philips Hue bridge with over 10 devices and the bridge fails, you'll need a new bridge. When setting up the new bridge you'll likely have to set up a new Hue network and have to re-add all of your devices.
The Philips Hue system is unique to other smart bulbs because it uses the Zigbee protocol instead of Wi-Fi. This is why the Hue bulbs need a bridge to connect with HomeKit and other devices connect directly within the Home app.
The problem with Hue and other smart home devices like it, the app does not provide a good way to manage the hardware. Performing a factory reset in app will clear the Hue system from your Home app and erase the data from the bridge, but the bulbs will not reset. This means the bulbs will look for the old bridge network when connected to power, which is useless if your hub is the part that is broken.
This leads to complications for setting up the new bridge device. Once connected to power it will ask to sync with an existing network, but this command doesn't always work, which means setting up a new network. Bulbs and devices will not automatically migrate to the new hub and will not populate the "add new device" screen either, since they already belong to a network.
This means adding each and every bulb and accessory manually. In order to do this you'll need the serial number from each bulb or accessory. In Hue's case these are six digit codes printed on the sides of devices.
If you are not prepared you'll have to spend some time unscrewing bulbs and typing in these serial numbers one-by-one into the Hue app. This can be a major pain, and if a device does not have a visible serial number then you'll not be able to set it up easily.
How to plan against future problems
Every smart home device has a serial number, setup code, or HomeKit code associated with it. Some devices, like the Nanoleaf Light Panels, require you to disassemble parts of the device to reach the HomeKit pairing code. In order to avoid future problems trying to locate these codes try keeping track of them in one place.
You can keep track of these codes in a note app of choice, or even write them down, but there is a specific app perfect for the job called HomePass. The app is meant to store your HomeKit codes specifically, but it can be configured to be a great custom tool for all home devices.
The only limitation to the app is each device added needs to have the HomeKit code filled in, which is a problem since individual Hue bulbs do not have a code. You can get around this by simply entering a code using all zeroes.
Once in the app you can hit the plus button in the top right corner and select "add existing accessory." Enter the desired information, scan your existing code, then hit save. Be sure to select the room its located in for better data structuring.
Once you've added all of the accessories that exist, start creating custom accessories. This will need to be done for each individual light bulb, so name them according to how they are named in the Home app or Hue app. This method is best if you want to see each light independently within the app based on which room it is in.
To continue with the previous example of a broken Hue bridge, you'll need to know all of your lightbulb serial numbers. So as you install new Hue bulbs, before screwing them in, open the HomePass app, create a new accessory, then add the six digit number for that bulb to the selection.
Another method for tracking Hue serial numbers within the HomePass app is the custom field option. After adding the Hue bridge and its HomeKit code you can scroll to the bottom and add a custom field. If you do this you can add each of your Hue bulbs and serial numbers and have them grouped within the bridge for simplicity.
If you maintain this database it will save you a lot of headache in the future. Of course it would be even better if Hue had a built in system for this, or even just make it so the bulbs could be re-added more easily.
The examples given pertain to Hue, but such issues can happen with any smart home device. So, keep track of the data you deem necessary in order to make things easier in the future.
Why tracking serial numbers is important
Some smart devices have no power button, signage, or any way to operate it or reset it whatsoever. One such device is the Hue Play Bar. These come in single or sets of two for use with an entertainment system.
The Hue Play Bar comes with its serial number attached to a tag on its cable. Most other Hue products have the number embossed on the side so it cannot be lost. Many users may not realize this and remove the tag from the cable when installing it.
If you discard that tag without taking down the information on it, it will be nearly impossible to set up again in the event of a bridge failure or system reset. AppleInsider staff discussed the problem with Philips support, but several of the staff had no options for resetting it.
Basically, the Hue Play Bar had become a brick. Eventually one support member was able to send a crucial piece of information— any Hue product can be reset by using a Hue Dimmer Switch.
So, if you own a Hue Dimmer Switch you can avoid the serial number dance altogether. Press and hold the off and on buttons at the same time for ten seconds while holding the dimmer switch within one foot of the device. It will flash on and off a couple of times and be completely restored to factory settings.
Now any Hue light, including the Play Bar, will show up automatically inside the Hue app for pairing with a new bridge. This method will work with any Hue product, according to the support staff.
When running a smart home with an increasing number of smart devices it is necessary to keep track of all the information you can about each device. While tedious to get started, it will benefit you in the long run in case something fails or needs to be set up again.
What to do when smart home setup goes wrong
Maintaining a smart home can lead to issues, but setup can provide its own headaches too. When getting into more complex smart home setups you'll be opening up wiring panels and fitting pressure valves, so it is important to assess your home, your skill level, and the device you intend to buy before even starting a project.
Setup your home hub
Before we worry about setup issues you need to have a starting point for your smart home, an anchor point of sorts. Apple offers a few devices that can act as a home hub:
- Any modern iPad running iPadOS
- Apple TV HD
- Apple TV 4K
- HomePod
- Apple TV 3rd-generation (obsolete)
Your smart home can function without a HomeKit hub, but you'll be lacking some useful features. The Home app will still populate devices, but they will have to be operated on the local Wi-Fi network if there is no home hub in use. Home hubs enable remote control and automation, and lets you have HomeKit Secure Video cameras.
Using an iPad as a home hub presents some complications, however. It has to remain in the home and connected to Wi-Fi in order to work. You can use an iPad to connect a HomeKit device in a particularly tricky spot, but once the iPad is removed from that spot, the device might have trouble connecting to the HomeKit network again. The iPad also runs on a battery, so if that battery dies you'll lose it as a HomeKit hub until restored.
The HomePod or Apple TV make for great home hubs since they are stationary devices. The more you have the more they can communicate and pass information from devices. This is especially important for bluetooth HomeKit devices, since their signal can't reach as far as Wi-Fi devices. Having a home hub near any bluetooth device means you're less likely to run into issues when running scenes or automations.
The third-generation Apple TV can still act as a home hub, but with specific requirements to work and big limitations. In order to use the 3rd-generation Apple TV as a home hub it must be the only home hub on the network. As soon as a newer Apple TV or HomePod is added, the 3rd-generation Apple TV is disabled for HomeKit. When using the older Apple TV as a hub, it cannot perform remote automation or HomeKit Secure Video, but it will let you control devices remotely.
Connect one device at a time
When performing major construction or renovations to your home, you might be inclined to install multiple wall outlets and light switches at the same time while the power is disconnected. While this can speed up installation, it will greatly complicate setup.
As soon as you re-connect power all of those devices will power on at the same time and send out a pairing signal. When searching for a new accessory in the Home app it will show a list of all possible candidates without differentiating which is which. This can lead to a series of trial and error in which you'll scan a HomeKit pairing code, wait, and find it failed to pair because you selected the wrong device.
If possible, always set up only one device at a time. This may mean restoring power and disconnecting it multiple times, but it will save you a lot of time in the long run.
Know your home
While it may be obvious, make sure you know your home before purchasing smart home devices that require installation. Most smart home switches will require a neutral, so make sure you have a neutral wire at your disposal. If not, there are only a few solutions that do not require a neutral wire, such as a switch from Lutron.
Some light switches need to control a single light, multiple lights, or be controlled from multiple switches. Be aware of which switch you are replacing and what kind you need to purchase before doing so.
Older homes have a simple thermostat. Be sure to check your thermostat wiring before purchasing a new one. Ecobee offers a conversion kit to help wire the system properly if you need to add a C-wire. You'll need a C-wire if your original thermostat runs on batteries and does not have a power source.
Consider hiring a professional
Do not attempt to install electrical or plumbing equipment without some experience or understanding of what you're doing. Beyond damaging your home, you risk injury, or even death if proper precautions are not taken.
Many companies that sell smart home equipment offer professional installation. Best Buy will install equipment for a fee or sometimes free if enough money is spent in store.
If you do intend on installing devices yourself, be sure to have someone with you to assist you if you get into trouble. Do not work on electrical systems alone.
 Wesley Hilliard
Wesley Hilliard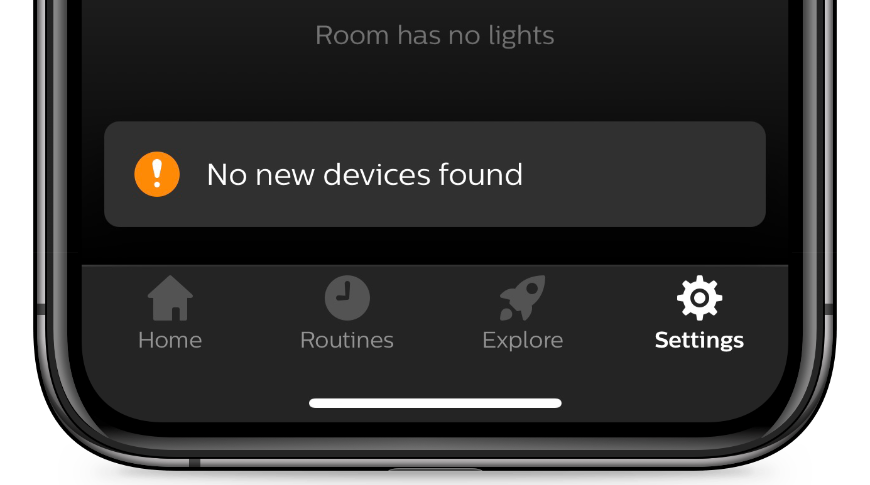
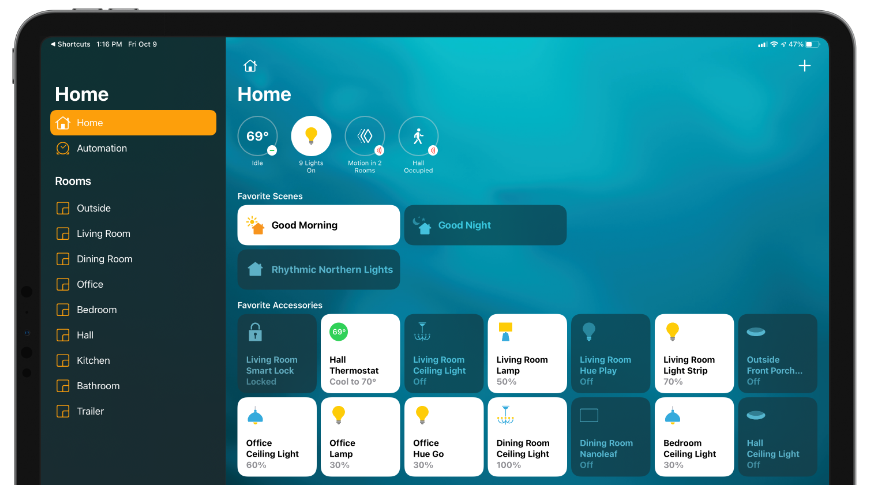
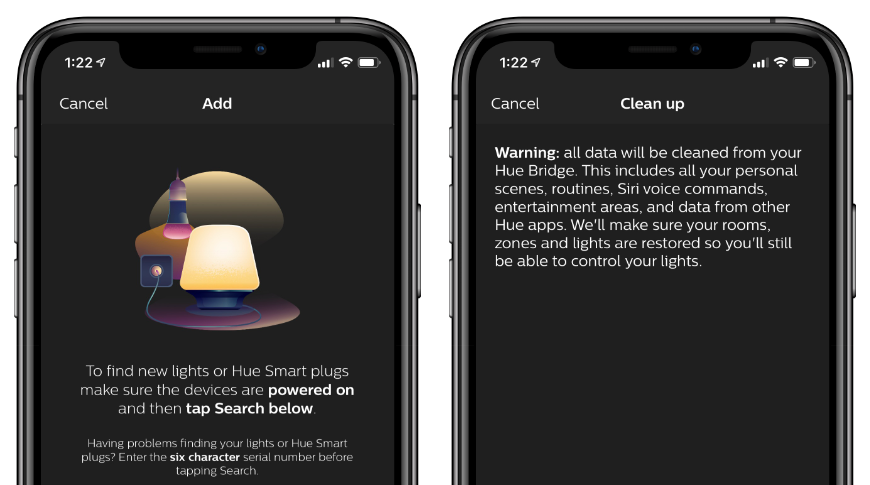
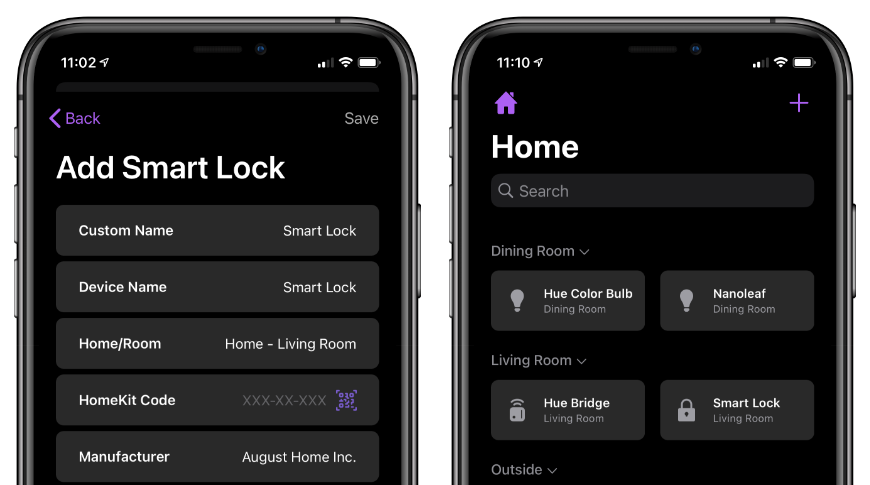

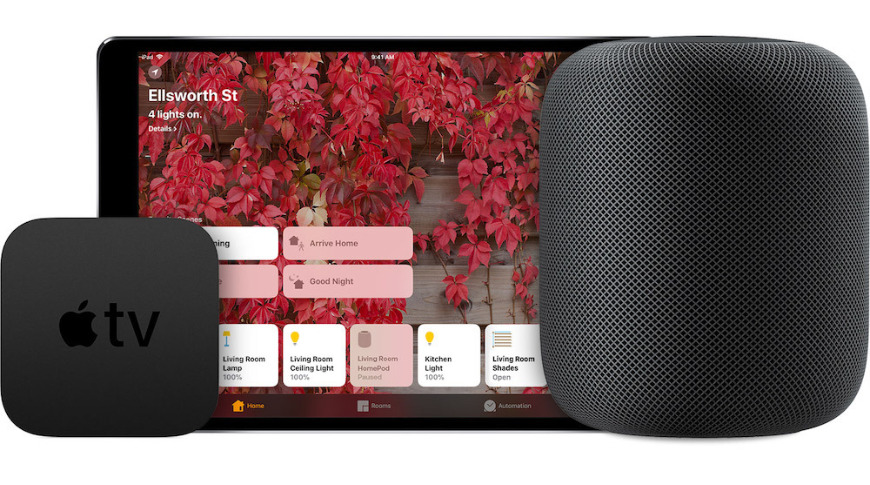




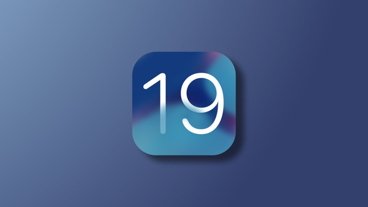




 Christine McKee
Christine McKee
 Malcolm Owen
Malcolm Owen

 Charles Martin
Charles Martin
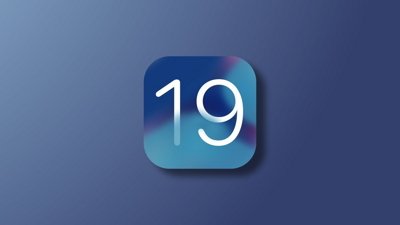

 Mike Wuerthele
Mike Wuerthele



-m.jpg)





