It's an extremely useful feature that many advanced To Do apps don't have, but Apple has just added it to the basic Reminders in macOS Big Sur. Here's how to assign a task to someone and what happens when they've done it.
Seriously, Apple's Reminders app is underrated. There's no question but that heavyweight task managers like OmniFocus and Things are exceptionally powerful, but that little Reminders app punches far above its weight.
We've seen this before with location reminders — the way you can tell it to remind you of a task when you arrive at work or when you leave wherever you are now. That started in Apple's basic Reminders app and is now in every To Do app going.
Now it's doing the same thing with assigning tasks to people. Few To Do apps include the ability to delegate tasks to other people — and see when they've done them — but now Reminders does.
What's more, Apple has made this reasonably simple on Reminders for macOS Big Sur. You have to set up the ability first, but then you can quickly delegate any task to someone else.
How to set up assigning tasks
- In Reminders on the Mac, click on Add List in the bottom left
- Create a new list you'll use for all your delegated tasks
- Click on the icon of a person
- From the dialog box that appears, click on Add People
- Choose Mail, Messages, Copy Link, or AirDrop
- Click Share to send the person a link to your new list
All you're doing is giving someone the ability to both see and use your list, to read and write to it. The options after Add People are just different ways of contacting them.
If you choose Copy Link or AirDrop, then you get the option to specify the email addresses or phone numbers of one or more people. To save remembering them, you can click on the very small plus sign that appears opposite the word Add:.
Once you click Share, they are notified with a link to open your Reminders list. Assuming they do that, then when you open a list, you see the words "Shared with..." at the top.
You can now share any task with anybody who appears in that "Shared with..." list. You can delegate any or all of your tasks to them, but you can only do it one task at a time.
How to assign a task to someone
- Click on the task you want to assign
- On the line that begins Add Date, click on the icon of a person's head
- Pick from the list of people authorized to see this list
That's it: as soon as you pick that person, you've assigned the task, and two things happen. They'll get a notification, and you'll see their photo or initials in a small icon on the same line as the task title.
What happens when they do the task
There's actually nothing to stop you from going right ahead and doing this task yourself. The task isn't locked, and the assignment doesn't now depend on them releasing it.
If you complete the task yourself and tick it as done, it vanishes from your list. Exactly the same thing happens when they tick it as done instead.
Things change slightly when you decide that you've assigned the wrong person and want to change it to someone else. You can't assign one task to more than one person, unfortunately. So you're out of luck if, say, you work with two people who are job-sharing.
- Click on the task you want to assign
- On the line that begins Add Date, click on the icon of a person's head
- Either click the X next to their name to remove them, or
- Click on their name and pick someone else from the list of people authorized to see your tasks
If you do a lot of delegation, or you have many people working with you, you're also likely to benefit from a more advanced To Do app. You might even need full project management if your shared tasks are sufficiently complex.
Yet for small teams, or even just couples, this feature is a boon. You've long been able to share lists, but now assigning a task to a specific person means there's less chance of the job getting missed.
Keep up with AppleInsider by downloading the AppleInsider app for iOS, and follow us on YouTube, Twitter @appleinsider and Facebook for live, late-breaking coverage. You can also check out our official Instagram account for exclusive photos.
 William Gallagher
William Gallagher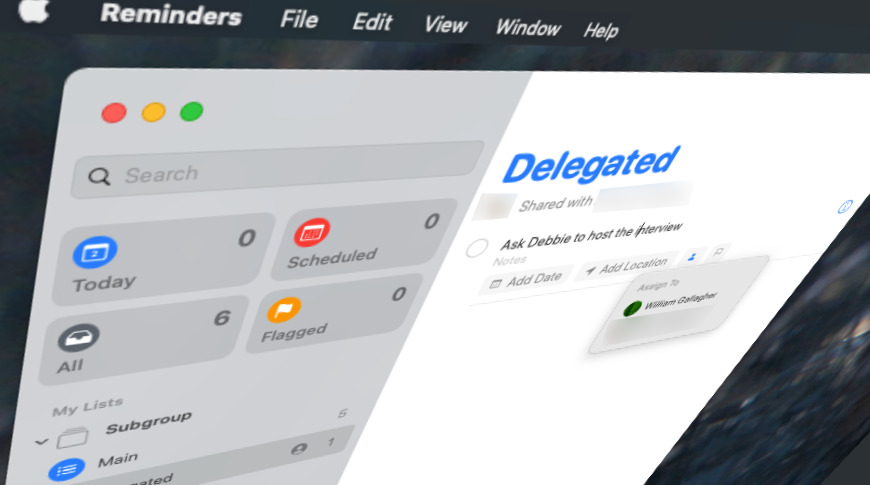
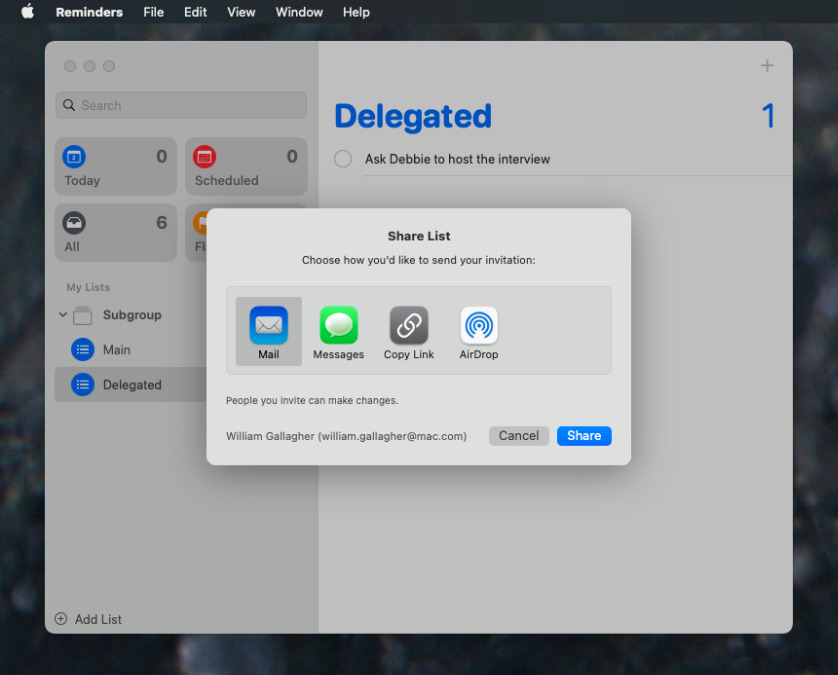
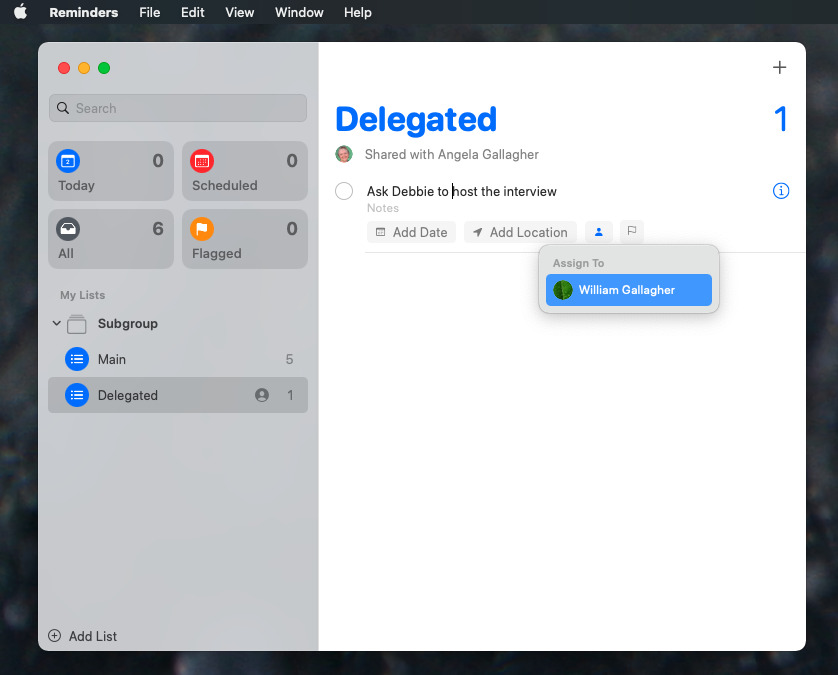








 Marko Zivkovic
Marko Zivkovic

 Malcolm Owen
Malcolm Owen

 Amber Neely
Amber Neely

 Wesley Hilliard
Wesley Hilliard









