Having your AirPods, or AirPods Pro switch from your iPhone to your Mac as you sit down at your desk is a brilliant idea, and really frustrating in practice. Here's how to stop it.
Sometimes it does seem as if Apple staff live in a slightly different world to the rest of us. It's definitely a world where the Wi-Fi is always on and always working at the speed of light, but now it's also a world with perfect Bluetooth.
Introduced with iOS 14 and macOS Big Sur, AirPods and can tell over Bluetooth what devices are nearby. And they will switch to the one you want to listen to.
It is a marvellous idea and truly exemplifies all that isAirPods Pro great about Apple's determination to make everything work. Unfortunately in practice, it's really about all that is far from great with this idea.
So yes, if you are listening to music on your iPhone when you walk up to your Mac, your AirPods can automatically switch. It doesn't seem to have occurred to Apple that you were enjoying that track and nothing is playing on the Mac.
And if we are being unfair, if we are sounding frustrated, we're now — this moment — also a little embarrassed. For our iPhone rang, the AirPods switched over to it and we took the call without even realising what we were doing.
So, okay, it's a good feature, but it uses Bluetooth and that is equal parts technology and alchemy. Consequently, we've equally had situations where we've not been able to use AirPods for a Zoom call on our Macs because something kept making it switch to the iPhone.
Most of us switched this off some time ago. To go back to switching devices entirely manually, you need to do this on all your devices.
How to turn off automatic Bluetooth switching on iOS 14 and iOS 15
- Go to Settings, Bluetooth
- With your AirPods or AirPods Pro connected, tap the i button next to their name
- Scroll down to Connect to This Phone (or iPad)
- Tap to select When Last Connected to This iPhone (or iPad)
- Tap Back
How to turn off automatic Bluetooth switching on macOS Big Sur and macOS Monterey
- Click on Control Center in your menubar
- Click on Bluetooth
- Choose to connect to the AirPods or AirPods Pro
- Click on Bluetooth Preferences... at the bottom of your list of devices
- Find your device in the list that appears
- It will have a button marked Options, click on that
- Click on the dropdown menu next to Connect to this Mac
- Choose When Last Connected to this Mac
You could skip the Control Center and go straight to the Bluetooth section of Settings. However, you have to connect to the AirPods before you get the Options button, and it's handy to do that right there in Control Center.
How to turn automatic switching back on
If you find you miss the feature, you can turn it back on for all of your devices by reversing the steps above. What might be more likely is that you'll find you like having your iPhone switch to your Mac — and you don't like it turning to your iPad.
Once you've switched the feature off everywhere, you can experiment. Turn it back on for any two of your devices, and see if it behaves itself then.
Keep up with AppleInsider by downloading the AppleInsider app for iOS, and follow us on YouTube, Twitter @appleinsider and Facebook for live, late-breaking coverage. You can also check out our official Instagram account for exclusive photos.
 William Gallagher
William Gallagher
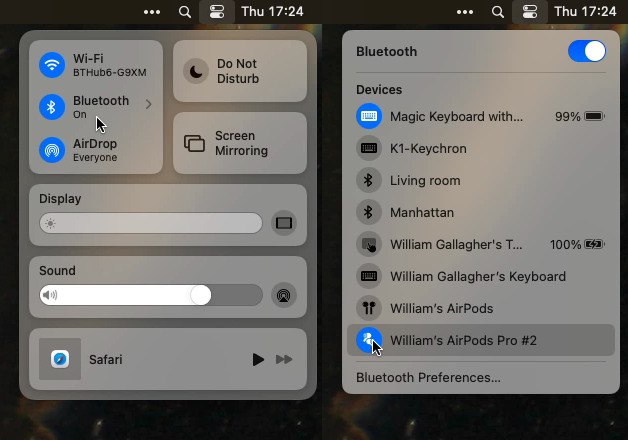
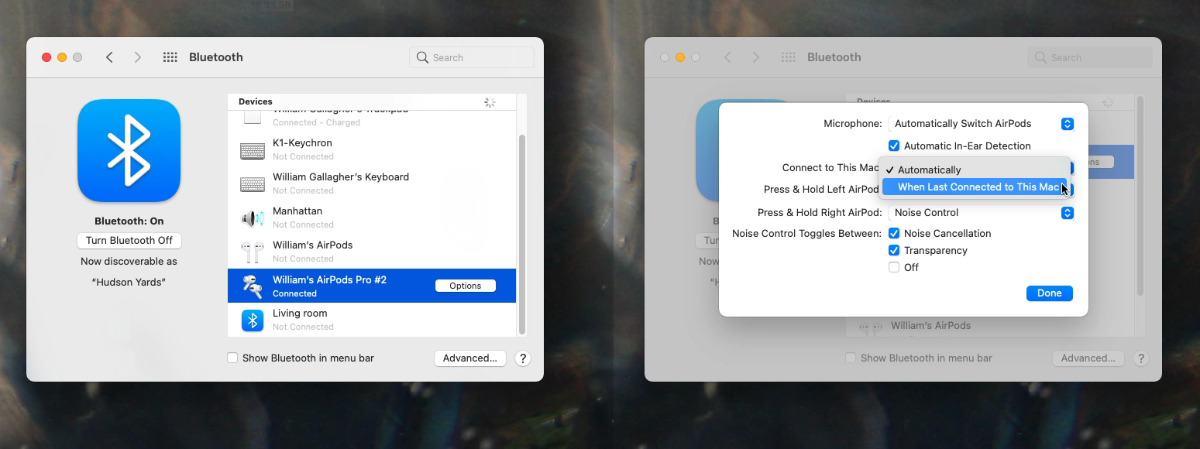
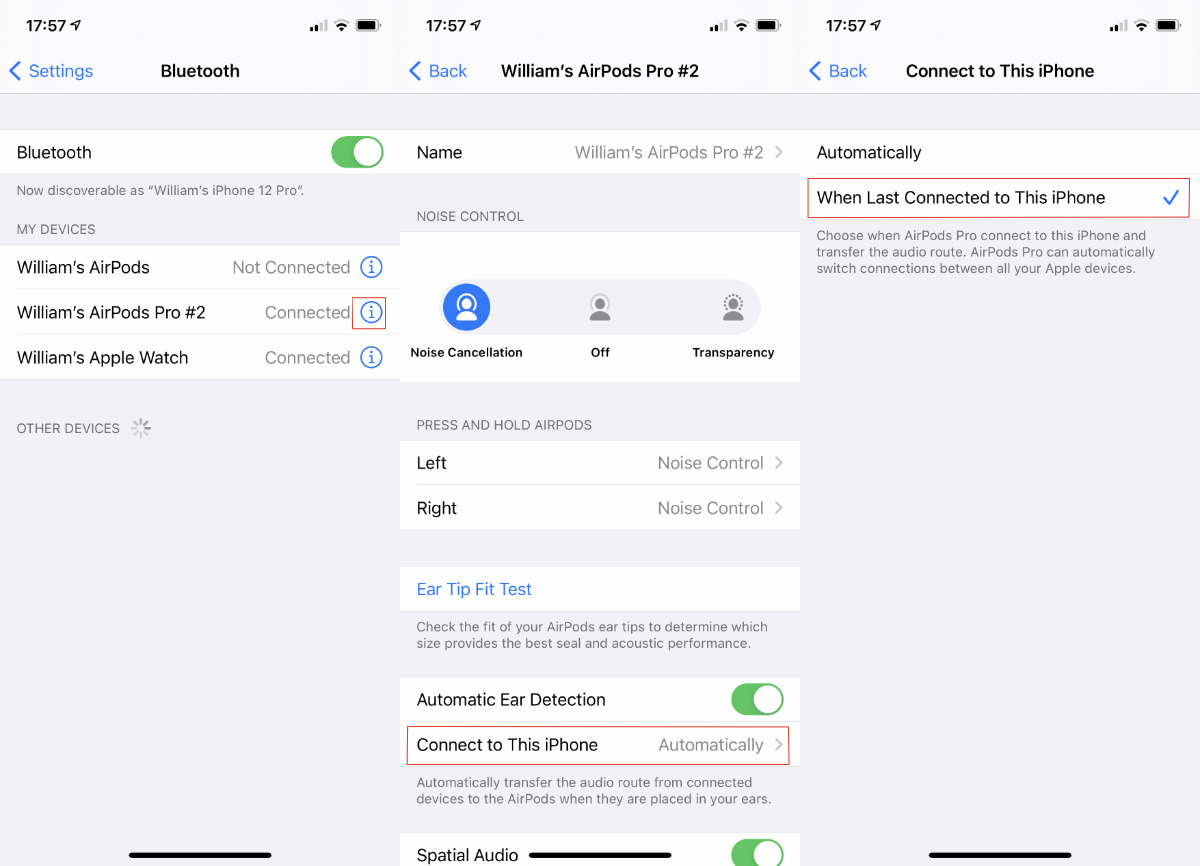



 Thomas Sibilly
Thomas Sibilly
 Andrew O'Hara
Andrew O'Hara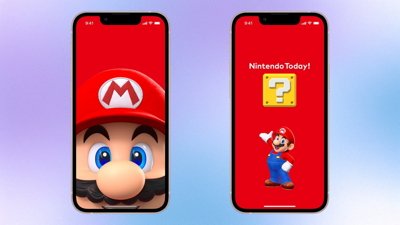
 Amber Neely
Amber Neely
 Marko Zivkovic
Marko Zivkovic
 Malcolm Owen
Malcolm Owen
 William Gallagher and Mike Wuerthele
William Gallagher and Mike Wuerthele









