It's true that you can install any iOS app on Apple Silicon Macs, but for the majority of them, it's much more involved than just launching the App Store. Here's exactly how to do it.
In an ideal world, and an ideal world that might actually be coming, you could just open up the App Store on your Apple Silicon M1 Mac and download iOS apps. This is actually exactly how it works right now — just not for very many apps.
It's not only the handiest way, it's the best in every respect. That's because this only works when a developer has enabled it.
And a developer is not going to enable you to run an iOS app on your M1 Mac if it isn't going to work. Nor if its interface is so tied to gestures like swiping and pinching that it isn't very good on a Mac.
However, a developer is also not going to enable it until they're ready. So if they're tied up adding new iOS 14 features, they may not think about the Mac for months.
In that case, you can still run iOS apps on the Mac — but you have to go through some steps. And nothing you can do will make the iOS apps be better Mac apps than they already are.
Generally, how to get iOS apps from your iPhone or iPad onto your Mac
- Connect your iPhone or iPad to the Mac via a Lightning cable
- Download Apple Configurator 2 from the Mac App Store, or
- Get a third-party app such as iMazing
- Backup your iOS device to your Mac
- Copy the app out form the backup
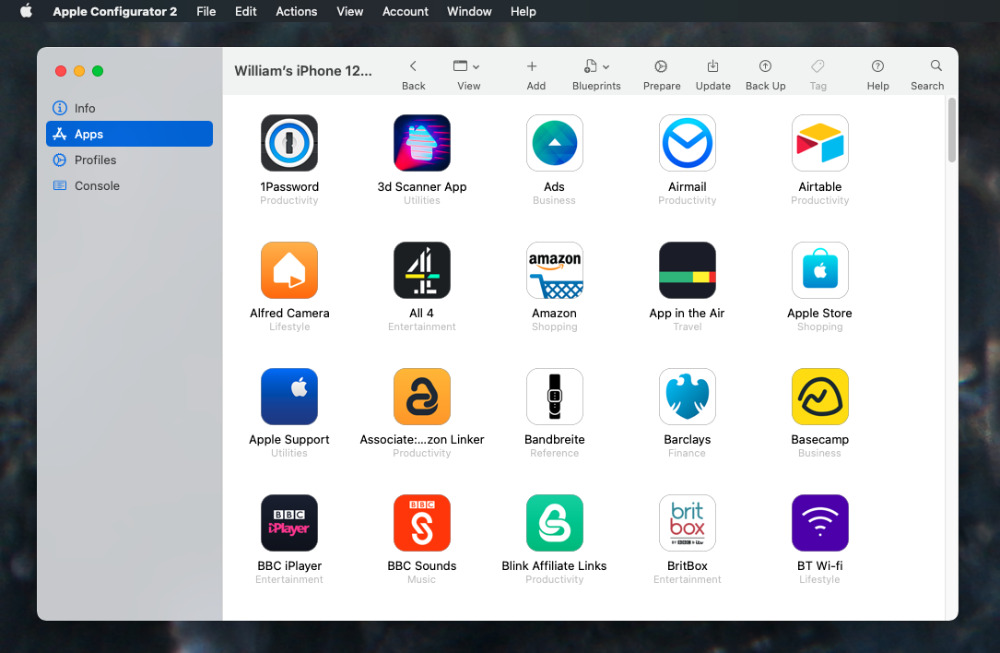 Connect your iPhone or iPad to your Mac with a Lightning cable and Apple Configurator 2 will list all your apps
Connect your iPhone or iPad to your Mac with a Lightning cable and Apple Configurator 2 will list all your appsYou have to get the iOS apps from somewhere, and they are on your iPhone or iPad. You might want to make sure that you've updated at least the apps you'll want to use on your Mac.
That middle section, where you use either Apple Configurator 2, or iMazing, is more involved. This is where the real work takes place, but it's important to know first what's actually being done here.
Neither Apple Configurator 2, nor iMazing, are designed for getting iOS apps to run on Macs. Although both do many things, their key function is to backup your iOS device and that's it.
Apple's one is meant for people handling lots of iPhones, for instance, and preparing to restore software from one onto all of them. Equally, iMazing is meant for people — on Macs or PCs — to keep copies of their apps.
However, since they both involve backing up to your Mac, they can both be used to get you iOS apps to run. They do it in very similar but not identical ways.
How to use Apple Configurator 2 to copy apps off your iPhone or iPad
- First, download this free app from the Mac App Store
- Second, have an awful lot of free space on your Mac's drive
- Connect your iPhone or iPad to the Mac with a Lightning cable
- Click on Update to make sure all apps are up to date
- When updating has completed, click on Back Up
- Wait for that to complete
- When it is, do not quit Apple Configurator 2
- Instead, go to the Finder and press Shift-Command-G or choose the Go menu, then Go to Folder...
- Go to ~/Library/GroupContainers/K36BKF7T3D.group.com.apple.configurator/Library/Caches/
- Look for a folder called Assets
- If it doesn't exist, the backup hasn't finished.
- If it's there, open Assets
- Look through all folders in there for an app's .ipa file
- Copy the app's .ipa file to somewhere else on your drive
- Now you can quit Apple Configurator 2
 In Apple Configurator 2, click Update to make sure you have all the latest apps, then click on Back Up
In Apple Configurator 2, click Update to make sure you have all the latest apps, then click on Back UpThat point about having a lot of space is no joke. Apple Configurator 2 downloads everything needed to install all of your apps on another iOS device.
When you just want one app, that is a pain. And the backup process you go through first can be quite slow.
Most importantly, though, the folders in Assets are temporary ones. They're created during the backup process and they may be removed, most especially when you quit Apple Configurator 2.
So that's why you need to find the app's .ipa file and copy it out first. Once you've got the app or apps that you need, you can then delete the entire backup and reclaim all that drive space.
There's another option to get those apps off — the third-party iMazing.
How to use the iMazing app to copy apps off your iPhone or iPad
- Install iMazing
- Launch it and connect your iOS device to your Mac with a Lightning cable
- With the device connected, click on Manage Apps
- When the list of apps appears, click to make sure the Library button is pressed
- Find the app you want and click on the download icon at far right
- Sign in to the App Store when prompted
- When the app has finished downloading, drag it out of iMazing and onto your desktop or other folder
- Click Done in iMazing
- Quit iMazing
Again, this is not what iMazing is meant for. If Apple changes how it handles apps in the future, you can presume that iMazing will be updated to work with backing them up, but not necessarily for this kind of extraction.
Regardless, you now have your iOS app on your Mac. Double-click to install and start using it on your Apple Silicon Mac.
Keep up with AppleInsider by downloading the AppleInsider app for iOS, and follow us on YouTube, Twitter @appleinsider and Facebook for live, late-breaking coverage. You can also check out our official Instagram account for exclusive photos.
 William Gallagher
William Gallagher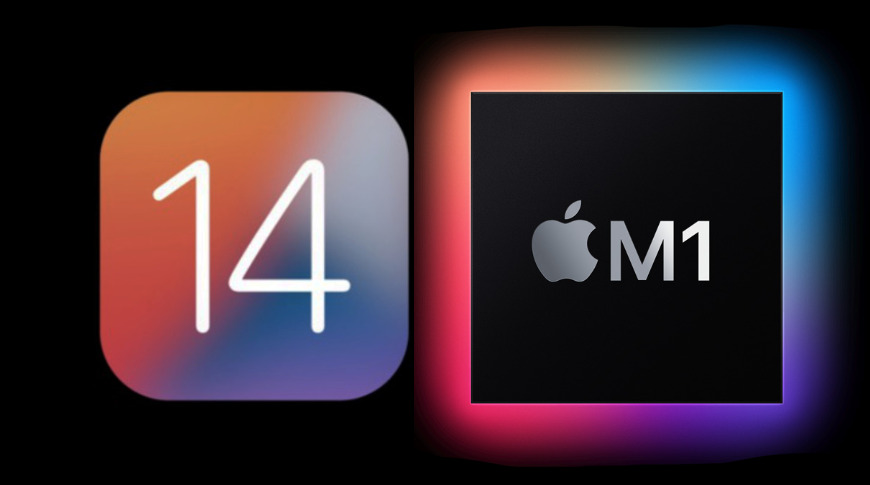
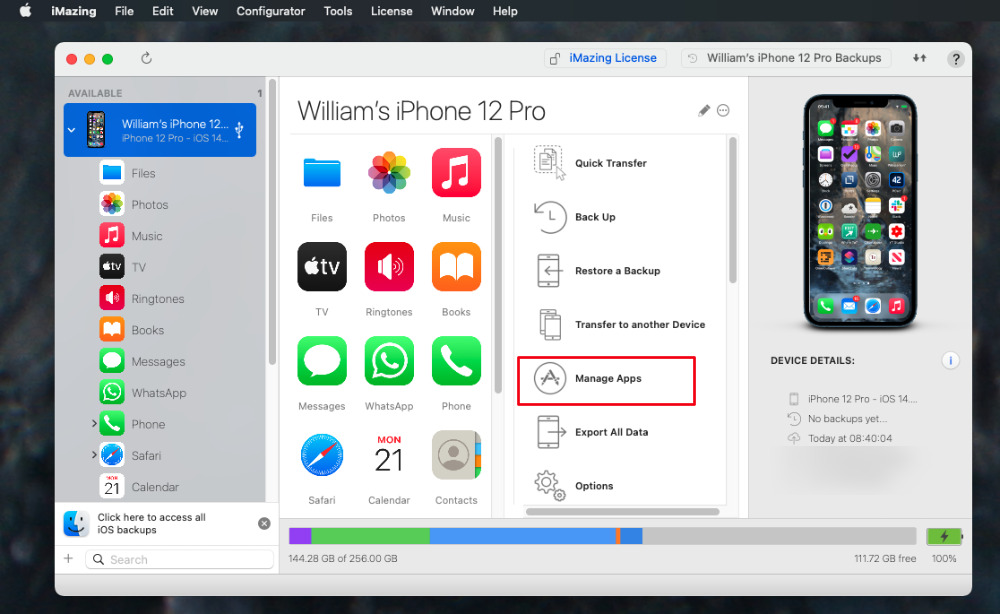
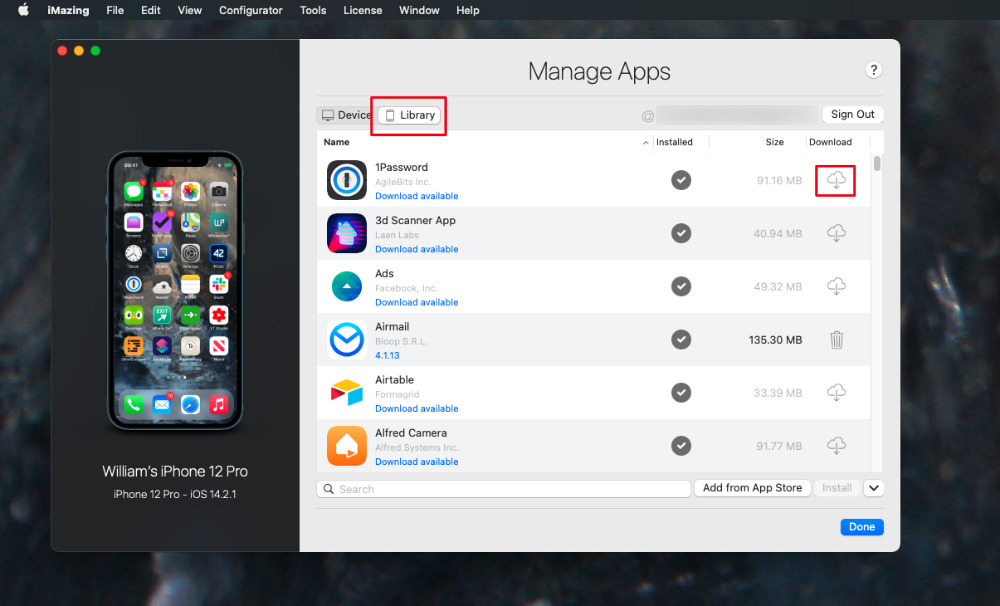








 Thomas Sibilly
Thomas Sibilly
 Wesley Hilliard
Wesley Hilliard
 Marko Zivkovic
Marko Zivkovic

 Malcolm Owen
Malcolm Owen

 Amber Neely
Amber Neely









