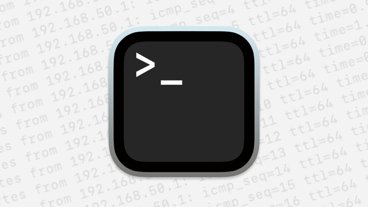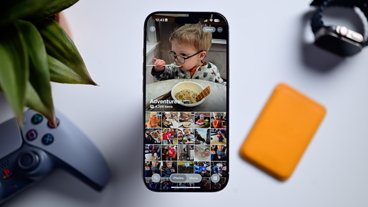Since Apple is introducing Shortcuts to macOS Monterey in the fall, it may be worth backing up all of your Automator workflows before it lands. Here's how to make a copy of your automations.
As part of its WWDC 2021 presentation, Apple introduced its upcoming changes to its operating systems. Among the major announcements was that Shortcuts is making its way from iOS and iPadOS over to macOS Monterey.
Shortcuts follow after Automator and AppleScript in enabling users to automate various tasks on their Mac. The system macOS will use borrows the same idea as its mobile counterpart, in that commands can be dragged and connected together into a single shortcut.
While the simplification of automation will be welcomed, the inclusion of Shortcuts means users will have to be wary that existing systems will eventually disappear.
Craig Federighi assured viewers of the keynote that Automator will continue to be supported, but not for how long, other than it being part of a "multi-year transition." As for AppleScript, while he didn't mention the system at all, it seems likely that it will stick around since it provides greater access to features in macOS than Automator, and apps like Pixelmator Pro also use it.
To help users move over from Automator to Shortcuts, Apple says it will be possible to import existing Automator workflows into the new system.
However, as there is always the possibility of something going wrong during the early stages of a product launch, it may be a good idea to make a backup of your Automator creations, just in case.
What is Automator?
Automator is a tool that you can use to create processes that can handle repetitive tasks. Rather than going through multiple steps every time for each individual file in a folder, you can potentially automate it using Automator.
You define the multiple steps required to accomplish a task once, using a library of predefined actions to create a workflow. This workflow is then able to be saved and triggered whenever you need the task performed, either as a Quick Action or as a keyboard shortcut, or in several other ways.
The saved workflows are, unsurprisingly, saved as .workflow files.
For more complex commands, you can also set up AppleScript scripts within Automator. These use a scripting language to perform similar tasks but with considerably more flexibility than the standard workflow.
Tracking down automations
Automator does not include a default backup facility as part of the tool. Typically, it relies on other backup systems used for the Mac in general, so that would be tools like Time Machine.
If you want to make a separate copy of just the automations, it's a case of tracking down the files and copying them to your backup storage.
This is somewhat complicated by a few things, not leas that you may not necessarily have saved the workflow in its default location. Add in that the default locations are generally hidden folders on the Mac, and it becomes a little tough trying to track down where things go.
How to view and hide hidden folders in macOS
- Press Command-Shift-Period to show all hidden folders and files on the Mac.
- To hide them again, press Command-Shift-Period a second time.
The default location assigned to a script or automation made using the Automator tool will vary depending on the type of document you created.
- In the cases of Workflows and Applications, you are given the choice of being able to save it to the last folder you saved to, or to manually change it to a different one.
- Services and Quick Actions are saved to the directory: /Users/USERNAME/Library/Services/
- Folder Actions, despite being assigned to specific folders, are actually stored in one location: Users/USERNAME/Library/Workflows/Applications/Folder Actions/
- Calendar Alarms are saved to the directory: /Users/USERNAME/Library/Workflows/Applications/Calendar/
- Image Capture Plugin saves to the directory: /Users/USERNAME/Library/Workflows/Applications/Image Capture/
- Dictation Command's save location is the directory: /Users/USERNAME/Library/Speech/Speakable Items/
- Print Plugin saves to the location: /Users/USERNAME/Library/PDF Services/
In each of the directory paths above, change the word "Username" to the user account's username. Once you've found the scripts, copy them and paste them to the backup folder.
Keep up with everything Apple in the weekly AppleInsider Podcast — and get a fast news update from AppleInsider Daily. Just say, "Hey, Siri," to your HomePod mini and ask for these podcasts, and our latest HomeKit Insider episode too. If you want an ad-free main AppleInsider Podcast experience, you can support the AppleInsider podcast by subscribing for $5 per month through Apple's Podcasts app, or via Patreon if you prefer any other podcast player.
 Malcolm Owen
Malcolm Owen
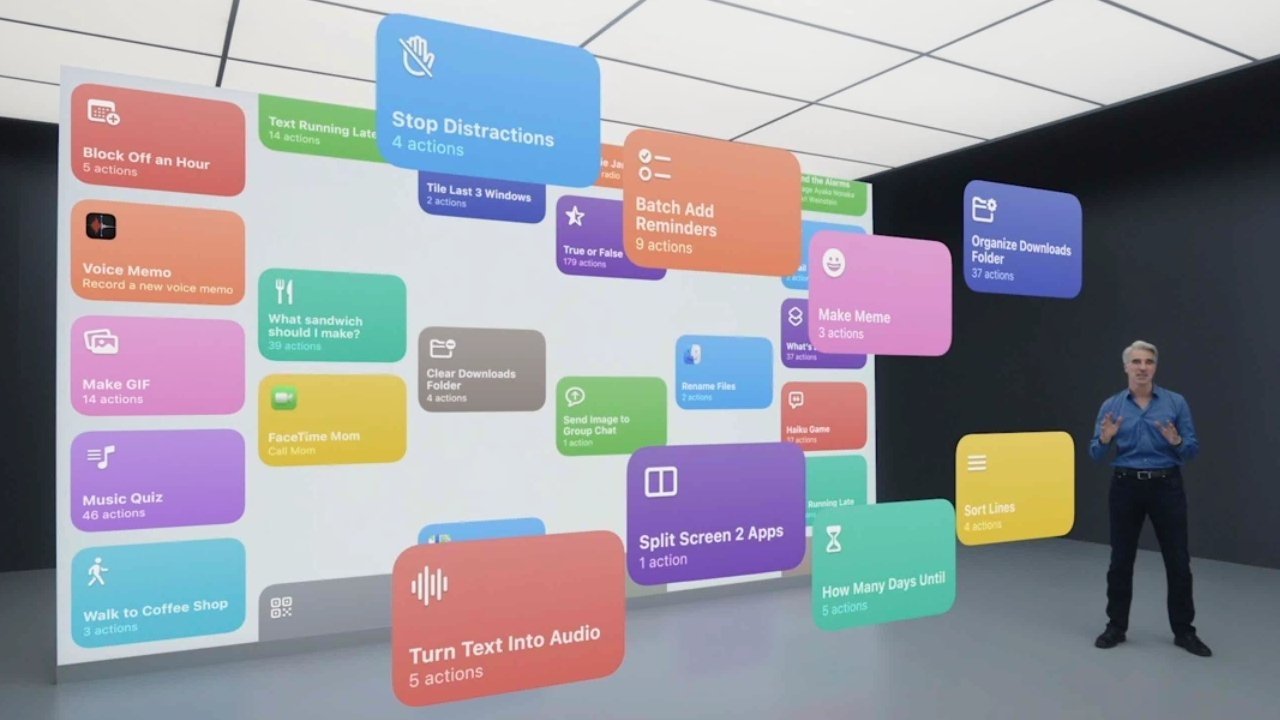
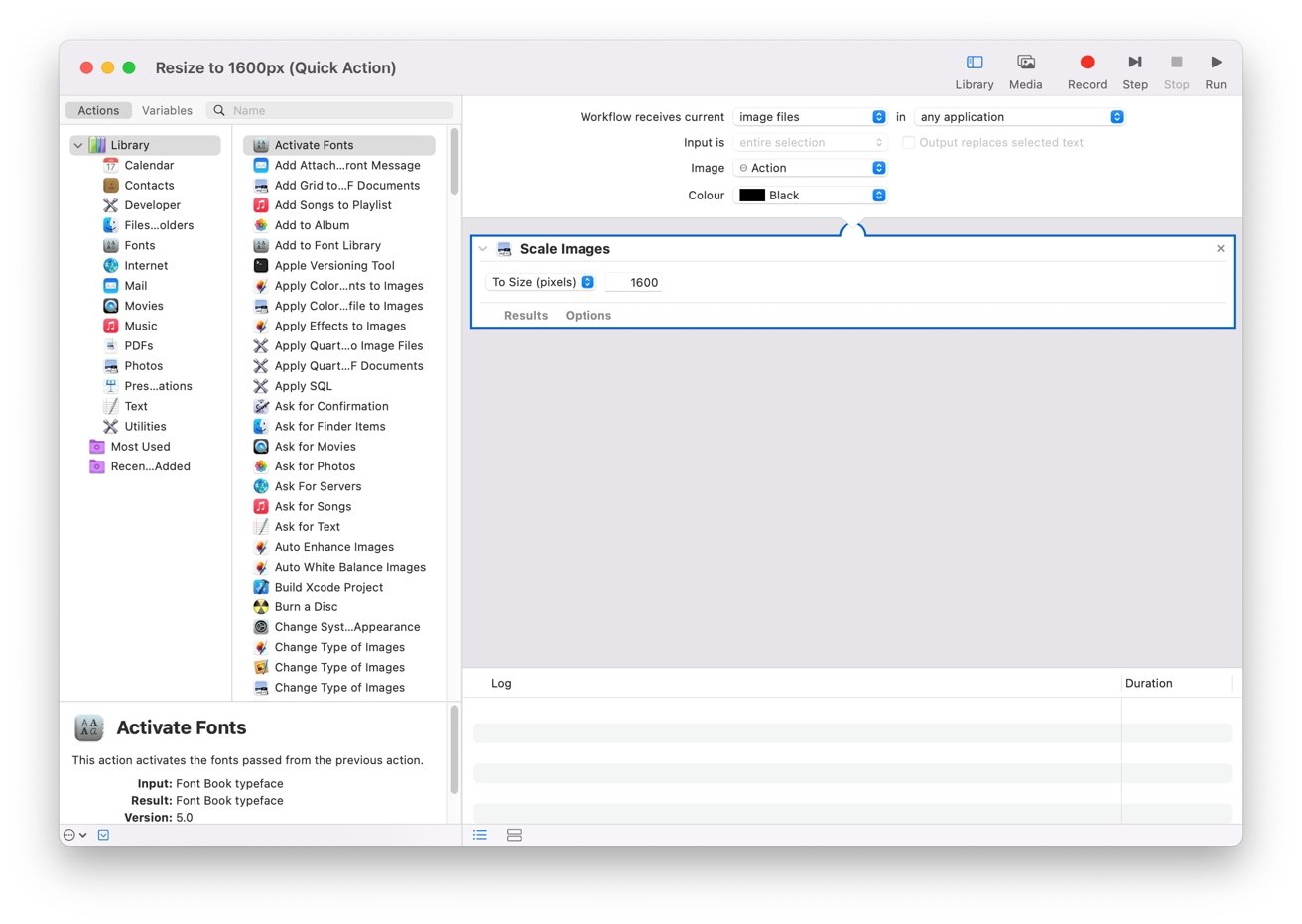
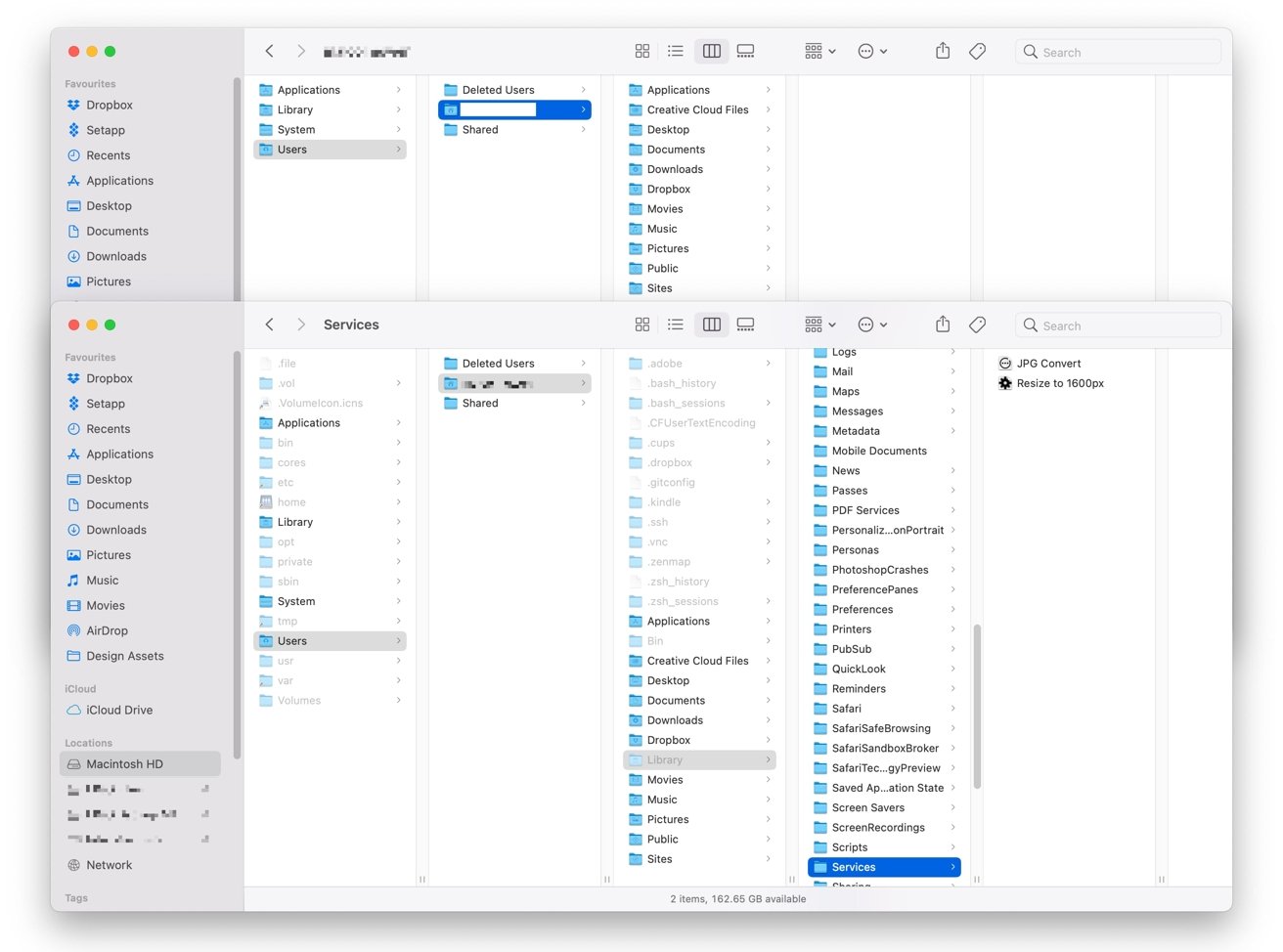








 Christine McKee
Christine McKee
 William Gallagher
William Gallagher
 Amber Neely
Amber Neely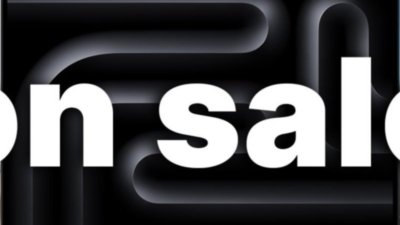
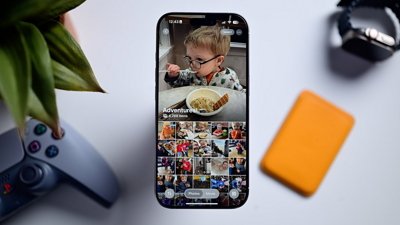
 Andrew O'Hara
Andrew O'Hara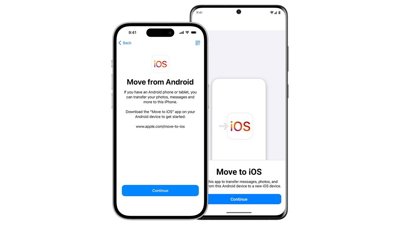

 Sponsored Content
Sponsored Content
 Charles Martin
Charles Martin