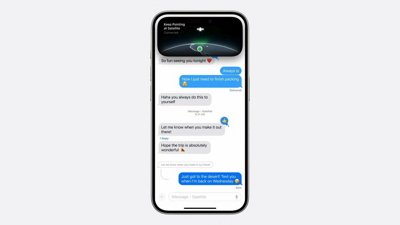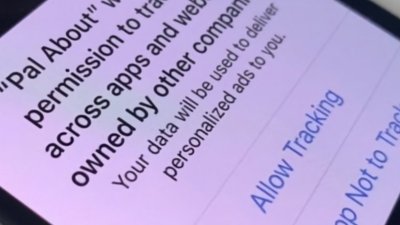Live Text on iOS 15 lets you take text out of photos you took years ago — or that you haven't taken yet at all. Here's what it's capable of, plus what you can do when it doesn't quite work as it should.
You would think that the new Live Text on iOS 15 would be the same as it is on the equally new macOS Monterey. Live Text, on either platform, will identify text in any photo you've ever taken, just about, and let you copy it out.
That is identical on both platforms, but where the iPhone differs is in that it can do a small but significant amount more.
It's also just slightly clearer that you've got this Live Text option, when you do it via an iPhone.
How to use Live Text on iOS 15
- Open the Camera app, point your phone at some text
- Wait for a moment, then tap on the Live Text icon that appears at bottom right
- When it pulls the image of text out of the photo, tap on that
- Choose Copy, Select All, Look Up, or any other option
That's it, you're done. If you chose Copy, you can now go to any app on your iPhone, and paste the text in. It won't go as a copy of the image, it will paste in as plain text.
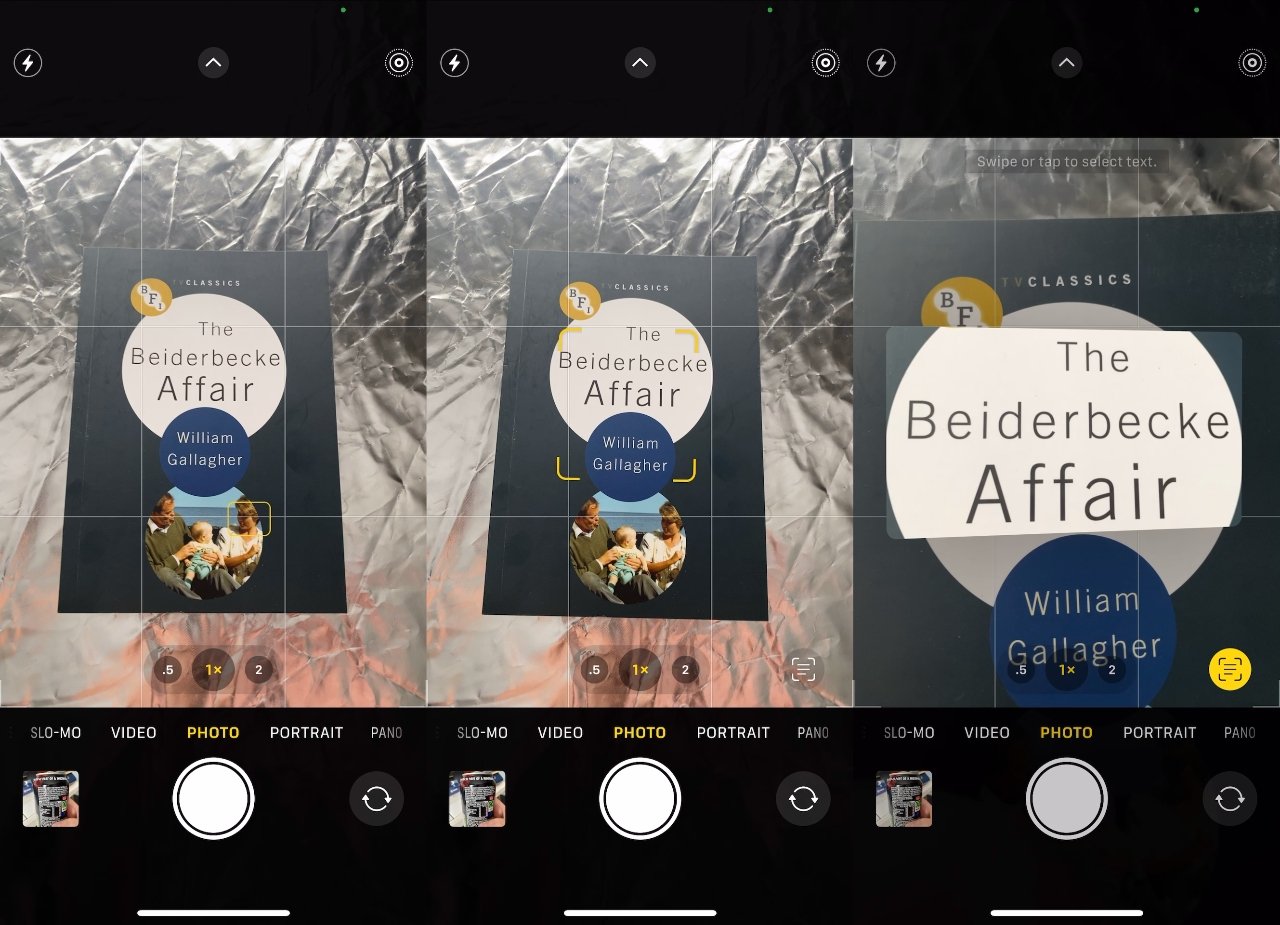 You may have to wait a moment, but the Live Text icon appears automatically whenever there is text in shot
You may have to wait a moment, but the Live Text icon appears automatically whenever there is text in shotNotice one very key thing, though. You didn't have to save anything, not anything at all.
That's because you don't have to take a photo in order for Live Text to pull the text out of an image. It will do it based on whatever is in front of the camera.
You probably should take the photo, though. Live Text can go wrong and you may not notice, but if you've got the photo, you can just do it again later.
Also, the text that gets copied out and pasted somewhere is straight text, nothing else. There's nothing to say where you got this from, where the original photo will include metadata such as the time and place you took it.
So if you're collecting favorite pubs on your UK vacation, for instance, using Live Text to copy out the name "The King's Head" isn't going to be the help you thought. There are an awful lot of Kings' Heads.
You don't have to copy all the text
Just a moment before the Live Text icon appears at bottom, you'll see a very brief flash as yellow brackets appear around the text in the viewfinder. Typically it will be around one word or one line, even if the entire screen is full of text.
That's what will be selected by default, but you can ignore that. When Live Text has plucked the text out of the image and presented it to you in the center of the viewfinder, you can tap to select any parts you want.
If you tap to select a word, grab handles appear that make it look as if you can drag to select, say, just a few letters in that word. You can't.
What you can do, is drag out to take in more words around this one. Just as with the Mac, Live Text works word-by-word, not letter-by-letter.
When it doesn't work
You can't turn on Live Text they way you can, for instance, Live Photos. It's on and it's staying on, you just get to choose whether you bother tapping the Live Text button when it appears.
The issue is when it doesn't appear. You're looking at text, quite clearly looking at text, and nothing is happen.
When it doesn't seem to work, when the camera view doesn't show that icon to say it's recognized some text, just give it a moment. You can also step closer, or further away, but usually the issue is simply that for some reason, it's taking longer to work.
That could be down to the contrast between the text and the background, but in testing, there doesn't appear to be a consistent answer. It's just sometimes immediate, sometimes not.
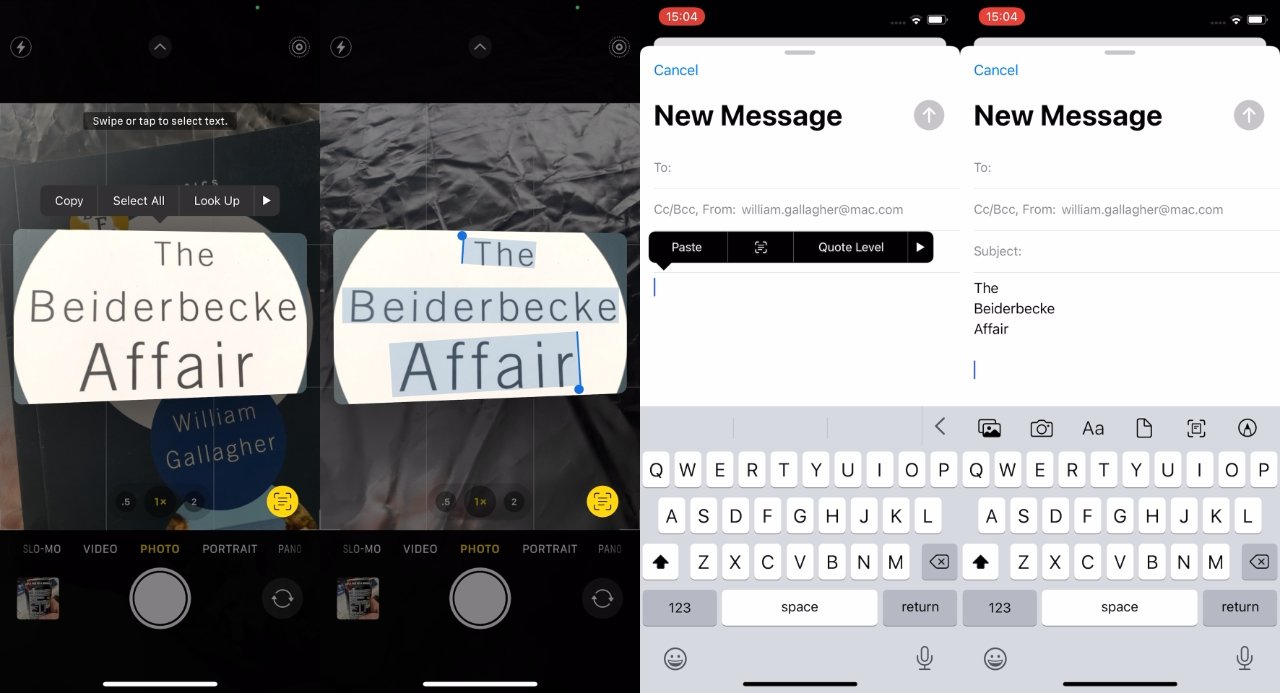 Live Text lifts text out of the image, letting you copy it and then paste into other apps as typed text that even spells "Beiderbecke" correctly.
Live Text lifts text out of the image, letting you copy it and then paste into other apps as typed text that even spells "Beiderbecke" correctly.One thing you can do to help is to tap on the screen where the text is showing. This puts the focus on that point, and often enough it's how you can force Live Text to work.
Doing all of this in Photos
If this just worked when you were taking a new shot — or indeed not bothering to take the shot, just aiming the camera — then it would still be useful. But we all have at least hundreds of photos and countless numbers of them have text in.
Live Text on iOS will work on all your photos that have text in, whether you took them this morning or years ago.
In theory, you use it in a very similar way to how you just took text from a live image in the viewfinder. In practice, it can be a touch more fiddly.
How to use Live Text in Photos on iOS 15
- Open a photo that has text in it
- Wait a moment for the Live Text icon to appear at bottom left
- Tap and drag to select the text you want
- Choose Copy, Select All, Look Up, or any other option
There's one immediate difference in that Live Text won't first pull out the text from the image and show it to you. The text in the photo, stays in the photo where it was, you're just able to tap and select it.
Or rather, you can when Photos accepts that there is text there. As with the Live Text in the Camera viewfinder, it can take a moment for iOS to recognize that there is text.
It seems to have most problems when the image is a Live Photo. That could just be because the action of tapping and dragging to select text is the same gesture you make to have a Live Photo play back.
However, Live Photo or not, you can make this work. Tap on the photo, then choose Edit at top right of the iPhone screen. Tap on more or less any control — Auto works well — and then tap Done.
Now you can tap and select text in the image, just as Apple says.
Using Live Text inside apps
What Apple doesn't mention is that you can do all of this from directly within an app, too. At least in the present beta, you can open a Mail message, and from within there, grab live text.
- Tap and hold on a blank part of the email
- From the popup menu that appears, choose the Live Text icon
- The bottom half of the iPhone screen becomes a camera, position that over text
- Tap the Live Text icon
- Select any text you want
- Copy it
This is most similar to when you're doing Live Text through the viewfinder, rather than taking an image. No photo is saved, it's just the text that you choose to copy out that is.
 William Gallagher
William Gallagher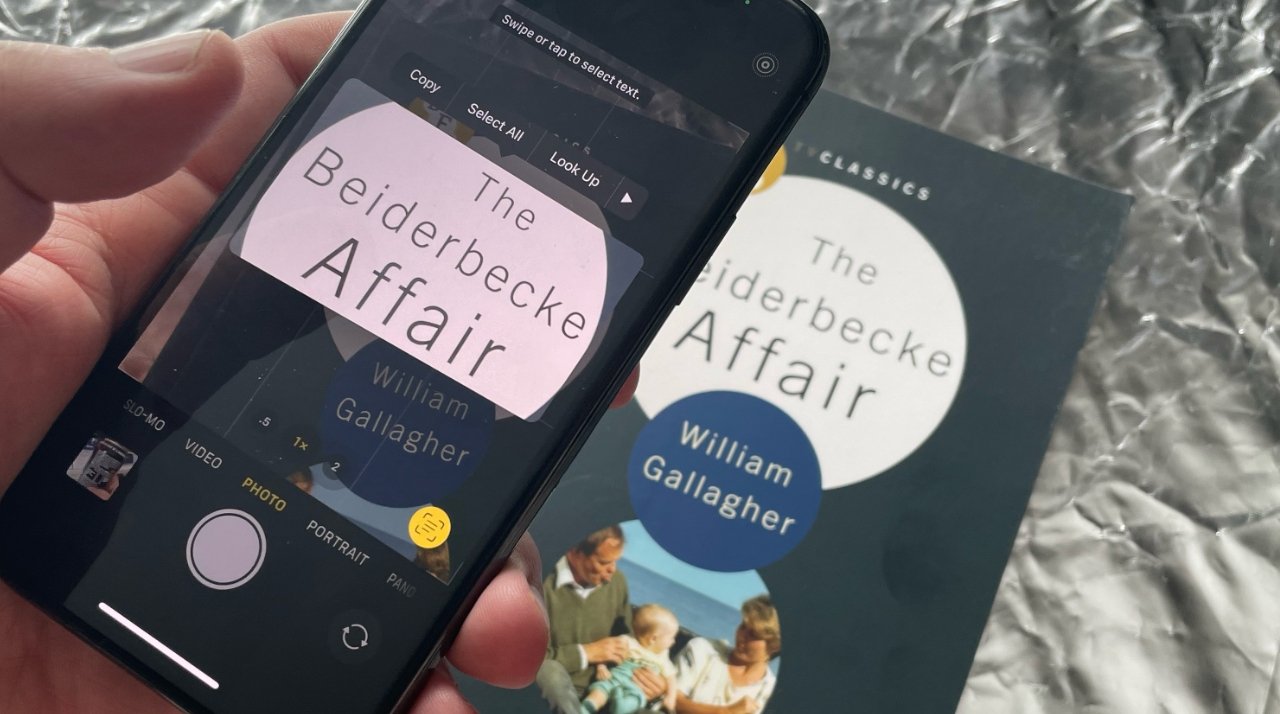







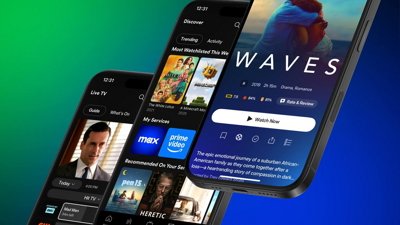
 Malcolm Owen
Malcolm Owen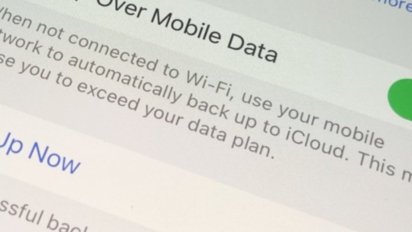


 Andrew O'Hara
Andrew O'Hara
 Chip Loder
Chip Loder