Wacom took its Wacom One tablet back to the drawing board and heavily improved it over the first iteration with the new Wacom One 13 Touch.
If you're beginning your digital art journey or looking to improve your creative tools, there are many options, and figuring out what one is best to grab can be a bit overwhelming.
That's why I'm excited to check out the Wacom One 13 Touch. It's a pen display that allows you to draw directly on the screen, providing a more immersive and tactile experience than traditional graphic tablets. So, if you're not ready to pay Cintiq prices, maybe the Wacom One 13 Touch is for you.
Wacom One 13 Touch - Design
Weighing in at just under 2 pounds, the Wacom One 13 touch features a 13.3-inch display with a 1920 x 1080 pixel resolution. Its plastic construction is a definite departure from the iPad Air I use for most of my artistic endeavors, but it is the same as other graphics tablets I've used.
The screen is a decent size, though it has significant bezels around the edges, which, again, feels a little weird if you're coming from using an edge-to-edge iPad. Still, it's not a deal breaker in the slightest.
I was surprised by how fingerprint- and smudge-resistant the One was, too. And even when I smudged up the screen with my hand, a quick wipe with a lint-free cloth seemed to do the trick.
The biggest upgrade, hands down, is that the new Wacom One lineup utilizes a single USB-C cable, compared to the original Wacom One I reviewed, which required the dreaded X-cable. This means that your One is significantly more portable, which is great for artists on the go. Additionally, less cord clutter makes it much easier to move your tablet around as needed.
The Wacom Touch 13 pen
Equally important to the tablet itself is the stylus you use. If you're familiar with the Apple Pencil, the Wacom pen isn't going to feel like a major switch-up. And, honestly, that's probably a good thing.
Where the Wacom One Pen beats out the Apple Pencil is that it immediately feels much better on the Wacom One than the Apple Pencil feels on the iPad. It's probably most akin to using a ballpoint pen on fairly smooth paper.
It also doesn't require batteries. That's huge if you're getting into marathon drawing sessions or habitually forget to charge things.
Like other Wacom pens, the nib on the Wacom One Pen is replaceable. Not only does this allow you to change it out once it suffers some wear and tear, but it also allows you to change out nibs for different levels of friction. This is a great way to mimic traditional tools you may be more familiar with.
I will note that because the pen is completely round — unlike the second-gen Apple Pencil — you'll lose it if you sit it down. Snagging a picture for the review was annoying, as the pen seemed hell-bent on making a beeline straight to the floor. So, when you're not using it, ensure it's tucked into that convenient little loop up top.
The strangeness that is the Wacom One Stand
Wacom also included a Wacom One Stand with the Wacom One 13 Touch, and I have to say that it's an odd choice. I'm not sure why there aren't feet on the back of the Wacom One that flip out, but the stand isn't what I'd call an elegant solution. I might not even call it a "stand" — I feel like Wacom is taking some liberty with the term there.
The stand is a pair of plastic and rubber magnetic free-standing feet you can place on your desk or table and lean your Wacom One against. On the product description page, Wacom claims that the stand "can be adjusted to fit your preferred working style perfectly."
This is not the case. No matter what, the stand will prop your device up to a certain degree because it isn't adjustable. You can push your device forward or back to have some say in the angle.
They also seem to be fairly easy to lose or leave behind.
Also, the "stand" — again, I'm using that term pretty loosely — costs $45, which seems steep for what you're getting. It's a rare miss for me regarding one of Wacom's products.
Setting up the Wacom One 13 Touch
If there's any part of this process I didn't love, it was setting up the tablet. Theoretically, it should be easy. You just plug in your tablet, download the driver, and you should be ready.
That wasn't my experience, though. No, instead, I found that when the tablet was plugged in, and the driver was installed, I got the same error repeatedly: no display signal. I worried that this was somehow due to my having an M1 iMac.
I followed the troubleshooting steps. I deleted and reinstalled the driver. I restarted my Mac. I tried different USB-C ports on both my iMac and the Wacom One. Pretty much no matter what I did, it didn't seem to work.
I stepped away from the Wacom One to work on other projects and decided to return to it later. When I did, I suddenly began working. There's no rhyme or reason, really, but it's worked fine ever since.
Using the Wacom One 13 Touch
This is hardly my first Wacom product. I've been in the Wacom ecosystem since 2009, so I knew what to expect, and it was fantastic.
Drawing is the same buttery smooth experience as every other Wacom product I've used. The 4,096 pressure levels ensure smooth lines and realistic line width and tilt variation.
It was fast and responsive and had a traditional media feel. It worked well with all my favorite programs, including Adobe Photoshop, Rebelle Painter, and Affinity Designer.
As far as color reproduction goes, it's fairly solid. I still found myself compelled to double-check my colors on my iMac's screen, but they were pretty close, all things considered.
While I was working, something felt off, though. It took me a few minutes to realize what I found odd about the Wacom pen — and then it hit me.
You can't flip it over and use the back end to erase, which is pretty frustrating if you've used other graphics tablets that allow for that feature. However, you can't flip over the Apple Pencil, either.
And yes, this is a touch-enabled device, which I think honestly feels a little silly to use on a graphics tablet. If you're going to be drawing, the last thing you want is to have your fingers registered as additional inputs, but then again, maybe it isn't.
As it turns out, you can enable, disable, or partially disable the touch feature. And it's in that partially disabled state where the Wacom One Touch earns its accolades.
You see, the Wacom One doesn't feature a nifty little sidebar of buttons as the Intuos line does. These buttons are fantastic because you can set them up to use common features like undo, redo, and change your brush sizes — and then hit them with your non-dominant hand.
But the Wacom One allows you to enable sidebar menus that appear on screen, and while the rest of your screen won't register your fingers as inputs, these on-screen menus do. I loved this feature because it immediately felt familiar to previous experiences with Wacom products.
Overall, it was exactly what I'd anticipated it'd be. It's a fantastic tool for drawing, and it works flawlessly with programs that have already chosen to work with other products in the Wacom lineup.
Why you would pick a Wacom One over an iPad
So, chances are, you're probably wondering why you'd actually decide to go for a Wacom One over something like an iPad. Here's the reason — because you're the kind of artist who is loyal to a desktop art program.
That's it. I have an incredibly hard time recommending a Wacom One Touch over an iPad if you're perfectly happy using Procreate, ArtRage, or Adobe Fresco. Those apps are fantastic, and an iPad's speed, responsiveness, and color reproduction are top-notch.
However, those are far from the only programs that artists use. I love Rebelle, which doesn't have an iPad version but does exist on macOS and Windows. Pairing the Wacom One Touch with Rebelle is ideal.
Wacom One 13 Touch - Pros
- Works seamlessly with major art programs
- Works with macOS, Windows, Chrome, and Android
- Screen is comfortable to draw on
- Pen is comfortable to hold, easy to swap nibs out
Wacom One 13 Touch - Cons
- Cannot flip pen to erase
- No built-in angle adjustment
- Pricey
- Stand costs $45, doesn't seem like the best solution
Wacom One 13 Touch - Rating: 3.5 out of 5 Stars
It's not easy to rate every item on a one to five scale, especially when many things come down to user preference. I believe that the Wacom One 13 Touch is a fantastic tool for artists who use a lot of desktop applications, but for the average person looking to delve into digital art, the iPad may be a better fit.
Where to buy the Wacom One 13 Touch
You can snag your own Wacom One 13 Touch from Wacom.com for $509.95. The stand is sold separately for an additional $44.95.
Alternatively, Amazon and Best Buy sell the Wacom One 13 Touch for $599.95.
 Amber Neely
Amber Neely
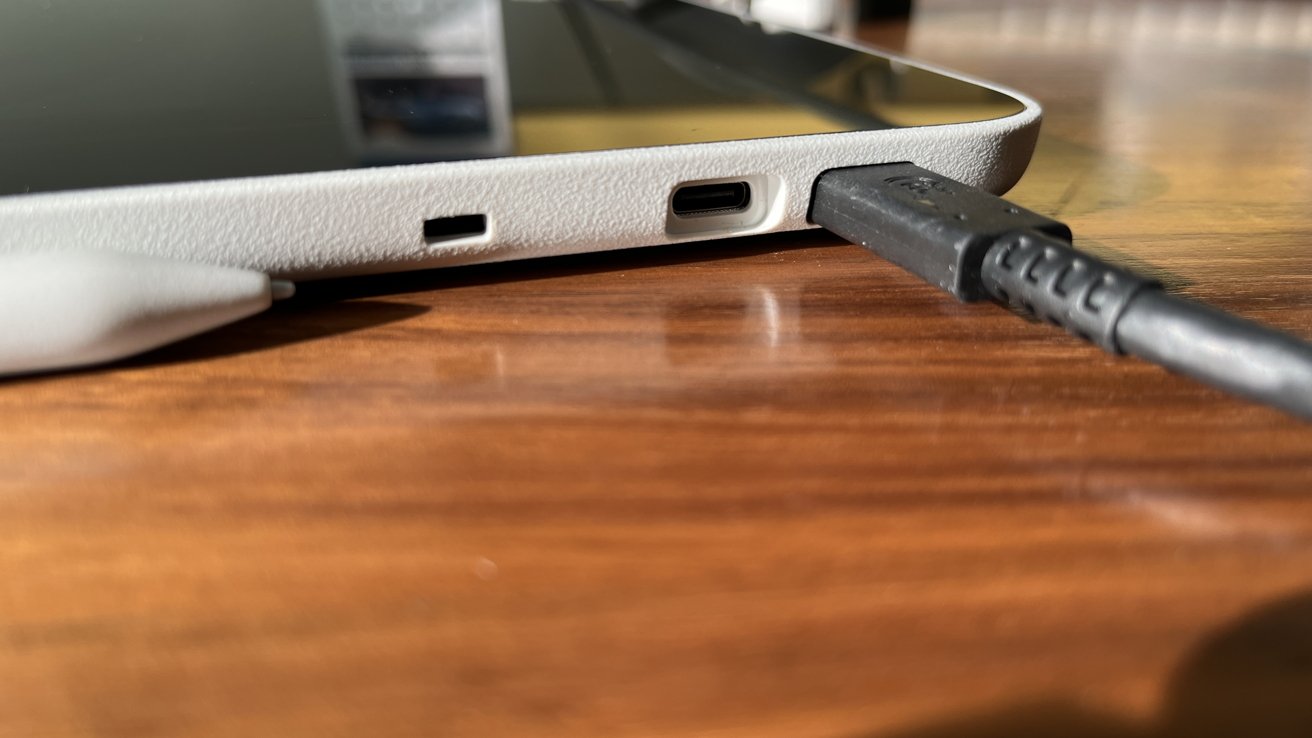

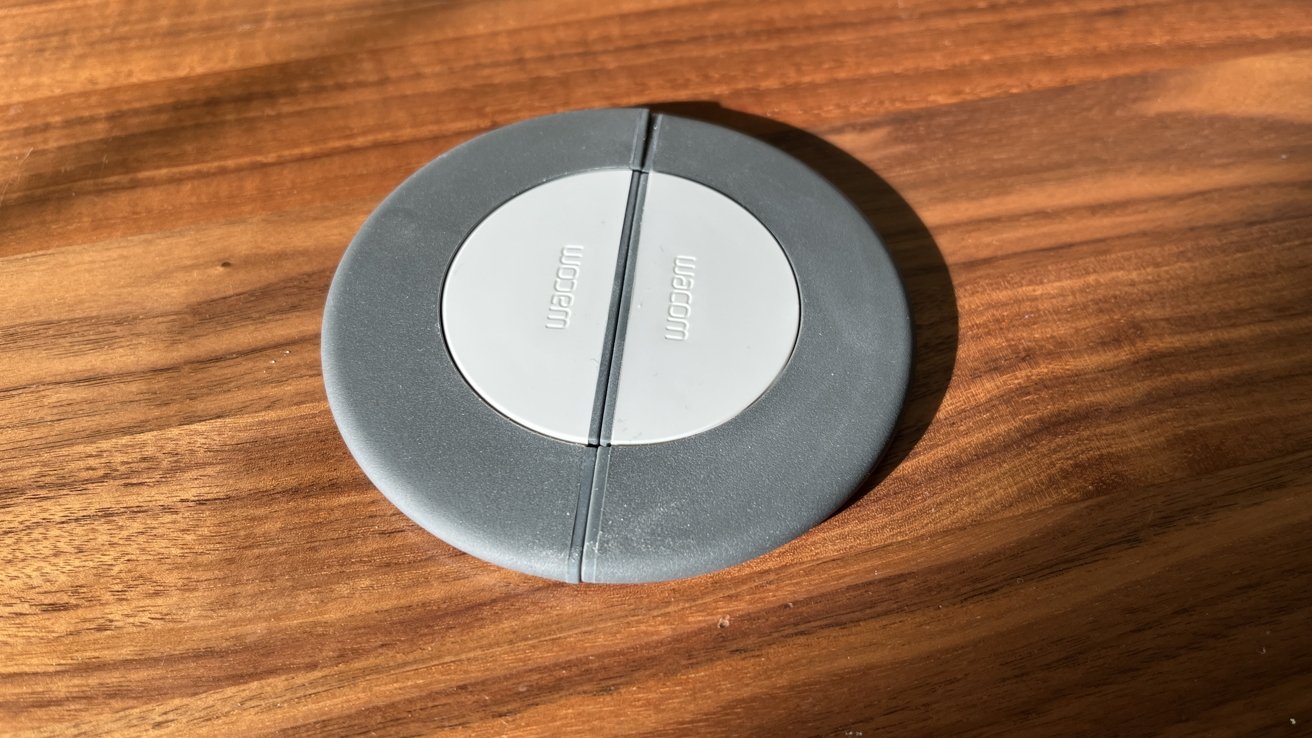

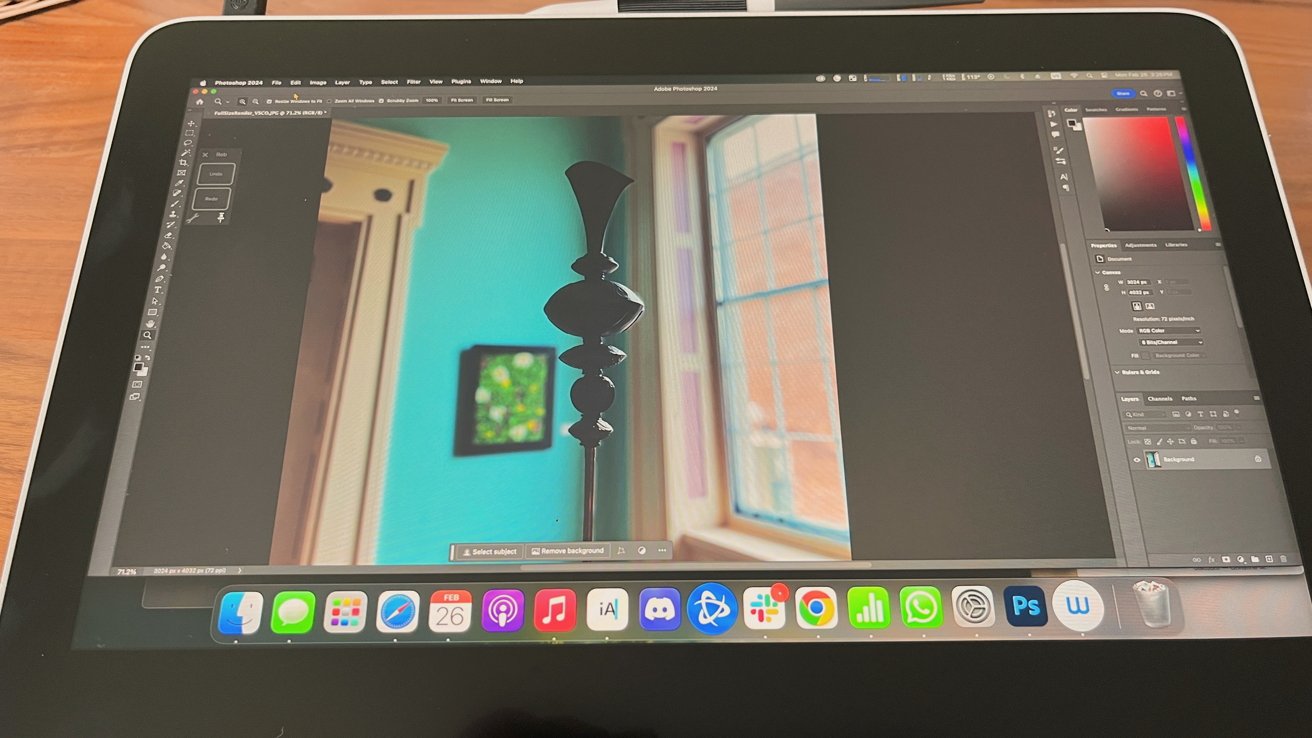
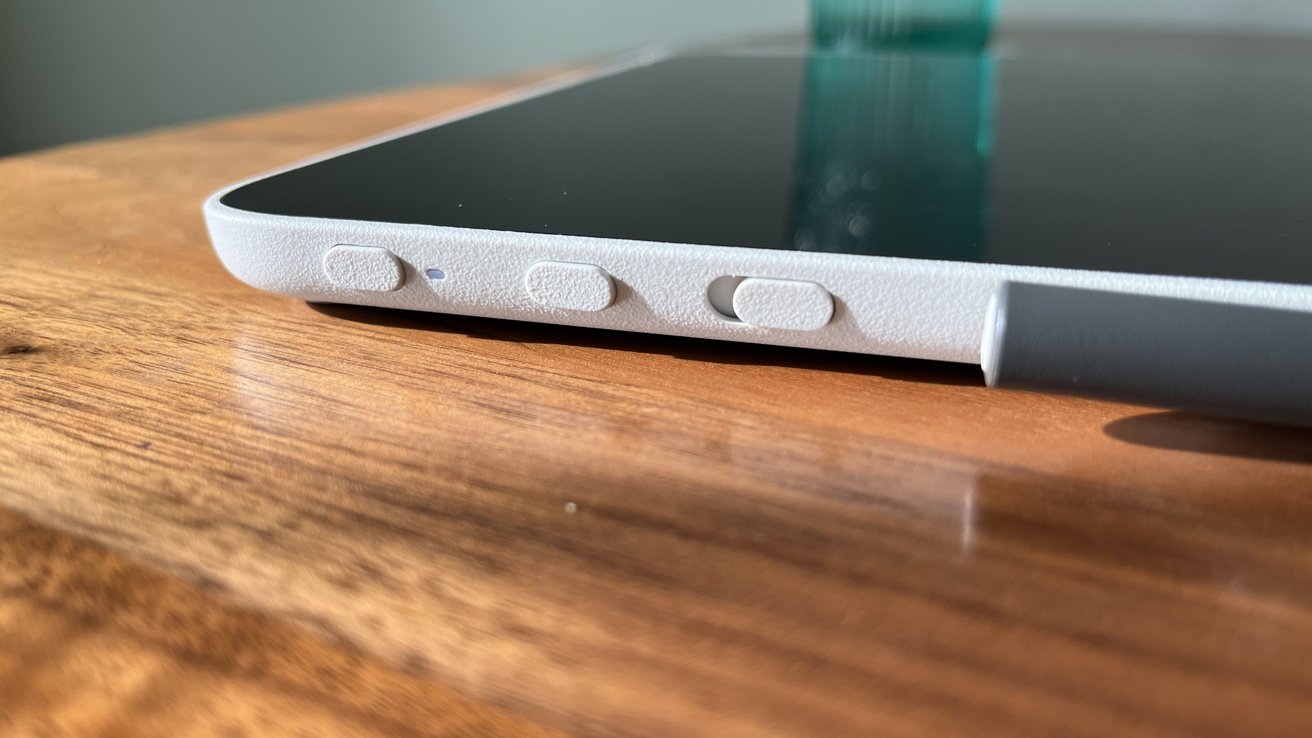

-m.jpg)





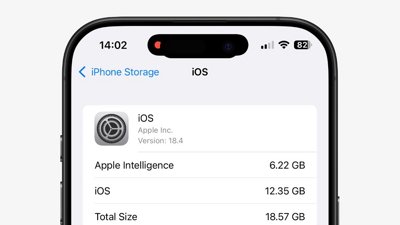
 William Gallagher
William Gallagher
 Sponsored Content
Sponsored Content
 Malcolm Owen
Malcolm Owen




 Christine McKee
Christine McKee








4 Comments
Longtime Wacom user...like from way back. Been through multiple devices. They really need to get the tablets thinner and lower the ridiculous prices or the Chinese companies will take away their studio leases which is, I suspect, their main source of income. Most Wacom devices look like something out of a 70's sci-fi movie when compared to the iPad. Sorry to say.
Surely if you want to use Rebelle you can simply use Sidecar on the iPad with a USB cable to the Mac.
The low resolution of this wacom product makes it a non-starter for me.