Your iPhone can play retro games originally released for the Gameboy, Nintendo 64, and more, thanks to the Delta app. Here's how to get started.
Delta is a spiritual successor to the GBA4iOS app that originated as a project built by then-high school student Riley Testut. Apple never allowed emulation on iOS until regulations forced its hand, so now Delta has arrived officially on the App Store.
Emulation software runs on the iPhone's CPU to simulate a game console so it can run game ROMs. These ROMs, the Read Only Memory found in cartridges and discs, can only be legally obtained by pulling them from physical hardware.
This guide is not going to tell you how to get ROMs for various systems. AppleInsider isn't Google, and you can't search for them here.
Once you're in possession of a ROM, it is quite simple to get Delta up and running, but the app is filled with many settings and menus. Here's what you need to know.
We're going to start this out with a pretty definitive statement. We've got multiple staffers using this, and we all think it's great fun. Delta is an incredibly easy and fun way to get started in emulation.
Adding a ROM to Delta
There are two methods of adding ROMs to Delta. One is via a direct add from the iPhone's Files app, and the other is via Finder Sync on the Mac.
You'll want to keep your ROMs in the Files app. When adding a new ROM to Delta, it's easiest to do so from the app by pressing the "+" in the top right corner.
If, for whatever reason, your file is in a .zip file or other archive format, Delta should handle those files without issue. If an error occurs, try unarchiving the file. Apple's Files app can handle .zip usually, but other archive types will need a third-party app.
The file you're looking for has a somewhat obvious file extension. It's .gbc for Gameboy color or .n64 for Nintendo 64, for example.
Delta lets you select more than one file to add at once. Select the ROMs you wish to add, then tap "Open."
The games will join collections on separate pages depending on the console the ROM is for. Delta supports ROMs for NES, SNES, N64, Gameboy, Gameboy Advance, and Nintendo DS.
The app has hidden beta support for Sega Genesis. Adding games for this console might populate the library, but Delta won't be able to launch these games — yet.
And if you add ROMs for unsupported systems like the original PlayStation, it could cause problems with the app's ability to load the library. Long pressing is the only way to delete a game, but this action also plays a game launch preview in a window, which crashes the app for unsupported games.
If you ever run into issues managing your Delta library, you can always manage the games from the Files app.
Mac users that have game files available on their Mac can also sync the games to Delta via the Files Sync function. The connected iPhone will show up in Finder, and Delta is a targetable location there.
Obtaining and adding controller skins
There is a dedicated website for finding basic skins for the Delta emulator. Simply navigate to skins4delta.com, select your console, and then pick a skin.
The skin is downloaded to the Files app. Open Delta and tap the "+" just like you'd add a new game. Select the downloaded controller skin, and it will automatically populate the app without any confirmation.
To apply the skin as the default, tap the cog icon in the top left corner, select the desired controller under the "Controller Skins" section, then tap the portrait or landscape image. This will open a scrollable list of available skins for the console in that orientation.
After selecting a skin, it will act as the default controller skin for that console unless a specific skin is set for that particular game. This is an excellent option for games with specific control styles.
If you have Street Fighter and want a layout more friendly for fighting games but only for that game, long press the game and select "Change Controller Skin." For just that game going forward, that skin will be applied.
There are some wild skins out there that take advantage of the fact the iPhone is a touch device, and buttons can go anywhere. The Nintendo DS is especially interesting here because different skins can prioritize different displays.
Remapping physical controller buttons
If you've decided to use a physical controller like one from Backbone or GameSir, Delta has options for you as well. Skins don't appear when a controller is connected, so there's no falling back to touch, except for the DS bottom screen.
That can be an issue if you're playing a game and a controller doesn't necessarily have a "Start" button. Delta has some decent default configurations, but it is best to map buttons in a way that makes sense for you.
To map your physical controller, tap the cog icon in the top left of Delta and select the controller you wish to edit. The first controller you attach should be under "Player 1," then tap "Customize Controls."
You'll be presented with the NES button layout at first. This and most of the other console buttons should be in the best configuration depending on your needs, but the Nintendo 64 is the one you'll definitely want to edit.
Tap "NES" to open a dropdown menu, then tap "N64." To remap a button, tap the desired button, then press the physical button on the controller to map it.
For example, the "Z" button would be best set on the "L2" button for most controllers since it corresponds to where the "Z" button is in Zelda: Ocarina of Time when navigating that game's options menu. The "A" and "B" buttons are actually in the incorrect configuration in the digital controller, so if you want them to match the real N64 controller, you will want to map those to the bottom and left-face buttons, respectively.
The top and right buttons are unused on N64, so I mapped the top button to act as the "Start" button since Backbone One doesn't have a proper "Start" button.
Other Delta features
Delta has a lot of other features that make it a powerful emulation tool. There's a built-in cheat tool for inputting Game Shark codes, and there's also multiplayer support.
For example, it supports up to four game controllers, so plug your USB-C iPhone into your TV and play split screen Goldeneye the old-fashioned way. No screen peeking!
AirPlay to Apple TV
If you don't have a way to connect your iPhone directly to a TV or monitor, then AirPlay is your next best bet. This mode depends entirely on your local network and can introduce unwanted lag, but it works.
Other than blowing up a Gameboy game on the big screen or playing multiplayer, the AirPlay function serves another purpose. The Nintendo DS emulator will AirPlay only the top screen and keep the bottom screen active on your iPhone.
That means you can keep your iPhone on a MagSafe dock while using a Bluetooth controller to play Pokemon: Soul Silver on the big screen. And if you need the bottom screen, reach out and touch it on your iPhone for an excellent two-screen experience.
Save States versus in-game saves
One of the most annoying things about older video games is worrying about saves. The worst feeling in the world is playing a little too long, accomplishing hours of difficult challenges, only to have your battery die and lose your data because you forgot to manually save.
Thankfully, Delta solves this problem with modern features. Games operate as if they are in their original console, so manual saves still exist alongside another save option — save states.
Save states are kind of like a screenshot of your game at that moment. Delta automatically creates save states periodically, and users can manually save states as well.
If you want to relive an exciting movement from a game, create a new save state, then press and hold to lock it. That way, it won't ever be overwritten.
If you're switching games in Delta, don't wait for the game to boot up and pick your save data. Instead, hit the menu button, select "Load State," and tap the previous save state to jump straight to where you left off.
Fast forward and button hold
There's a moment at the start of Zelda: Ocarina of Time where The Great Deku Tree talks to Navi, and she flies to your side. This cutscene feels like it takes a millennia, but Delta luckily includes a fast-forward button that moves the game at 2x.
Zip around and train your Pokemon in half the time, or get past a long, unskippable cutscene by using the fast-forward option in the Delta Menu. It's a game-changer.
There's also a handy Hold Buttons option for games that require you to, well, hold down a button. If you're always holding "B" to run or drive a kart, then make Delta do it instead.
Delta Sync
Data portability with emulation has always felt like a bit of a hassle. Luckily Delta has a game save sync option that solves exactly that problem.
There's no iCloud support, not yet anyway, but for now Delta uses Dropbox and Google Drive. Tap the cog in the top left corner, scroll all the way down to "Delta Sync," and tap "Service."
Toggle on Syncing then select your desired service. If you have neither, then either choice is fine, as the free storage tier is enough to hold many games and saves in the cloud.
Once signed in, your games and save states will sync with Dropbox. It's a great backup solution but, more importantly, a syncing solution, as the name implies.
While Delta is only available on iPhone today, it will likely eventually have iPad and Apple Vision Pro versions. It isn't clear if an Apple TV version is feasible yet, and of course, that's up to the developer.
The future of Delta and emulation
We already know that Delta will eventually support Sega Genesis games. Other consoles are also possible, but Riley Testut hasn't made any specific announcements.
Modern iPhones have amazing chipsets that are many times more powerful than consoles from previous generations. There's a chance even a Gamecube emulator could make its way to iOS — as long as it's considered retro enough by Apple and doesn't require technologies barred by the developer guidelines.
Other consoles will be supported by different developers. There's already word from PlayStation Portable emulator developer of PPSSPP that it could come to iOS.
Delta has always been a fun development project to watch from afar since Apple didn't allow it to exist officially on the App Store. At least now it can be used by everyone, and the developer has even more reason to push the product further.
 Wesley Hilliard
Wesley Hilliard
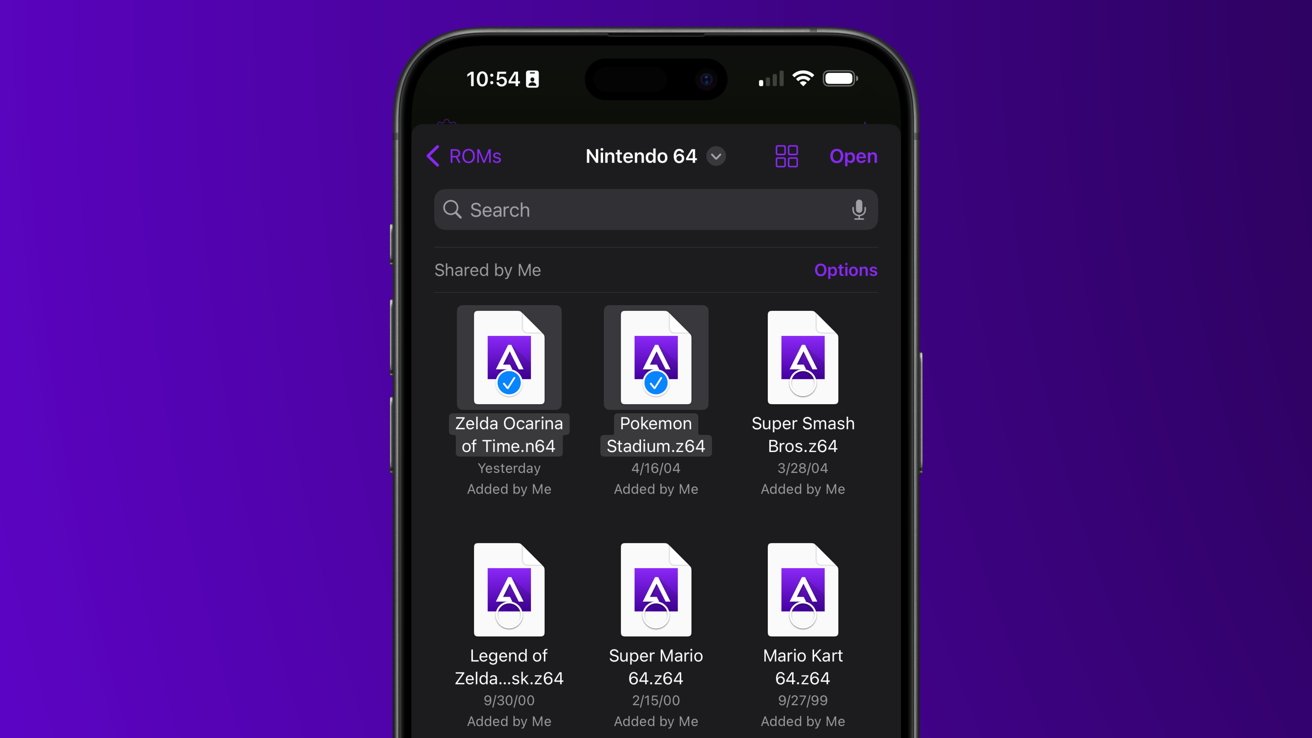
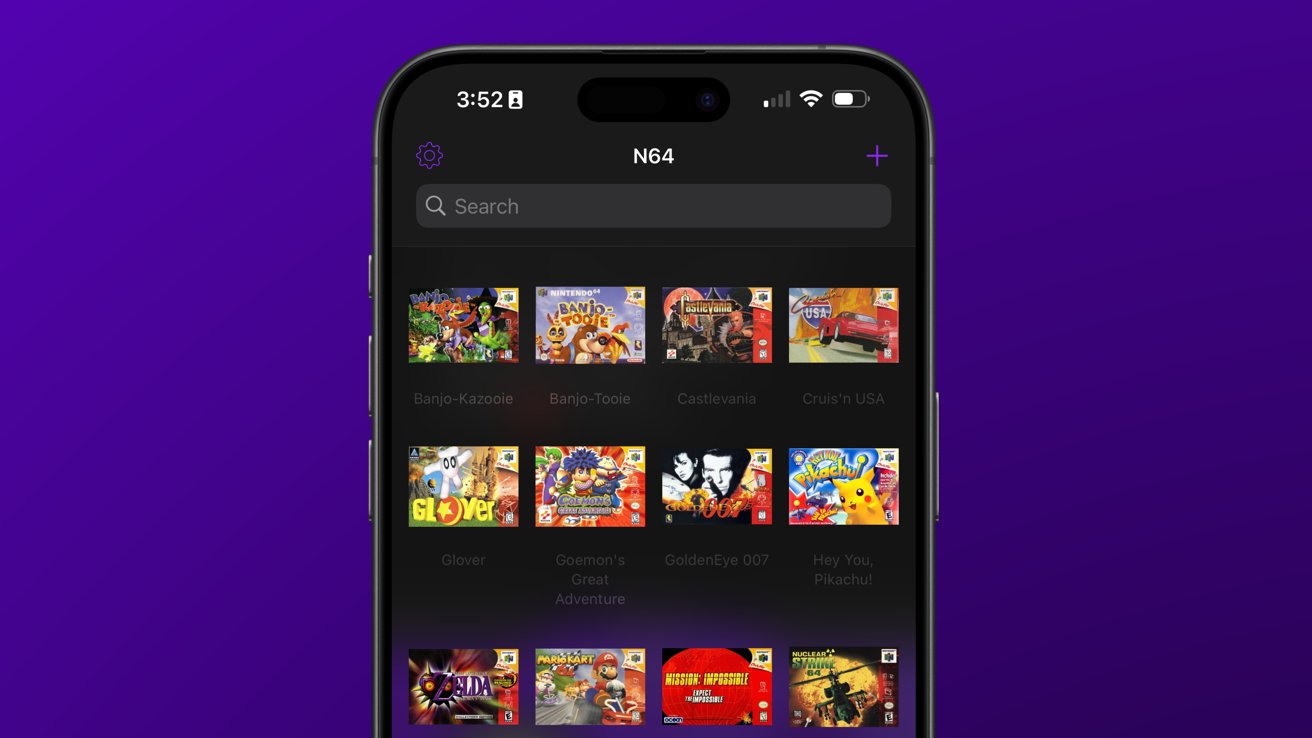
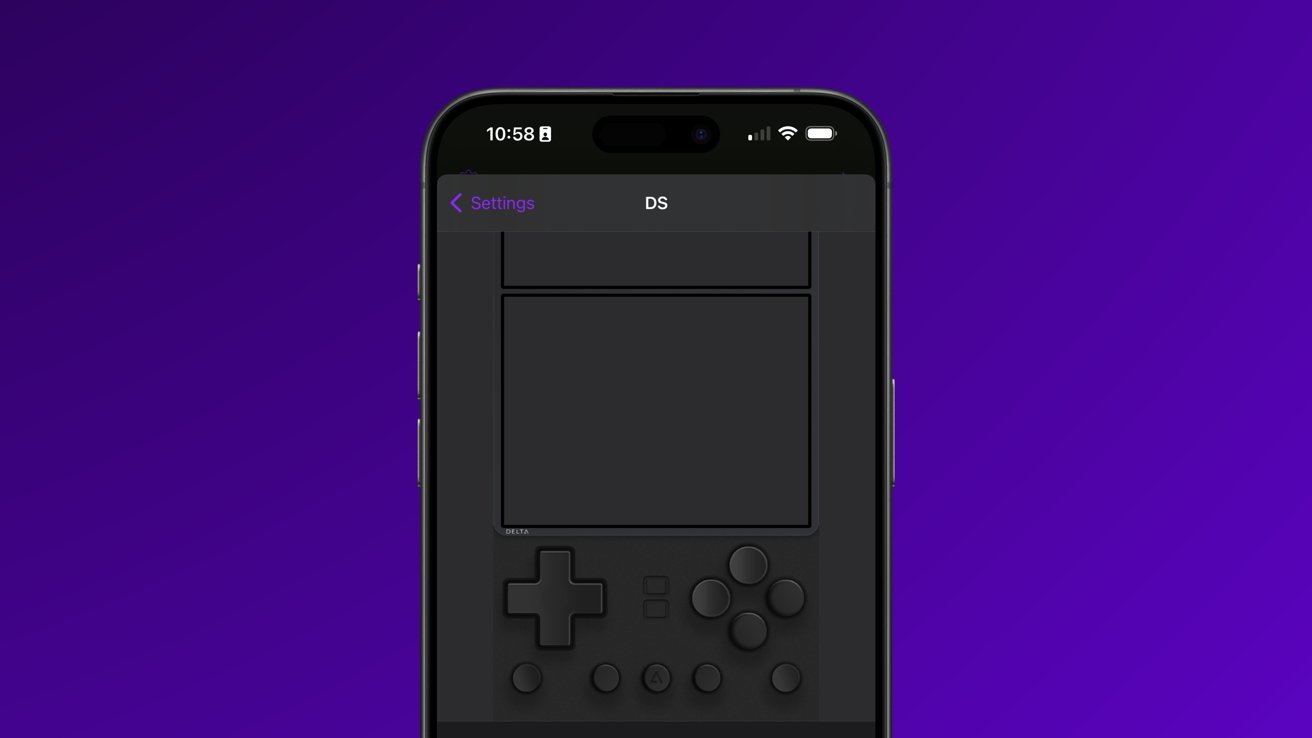




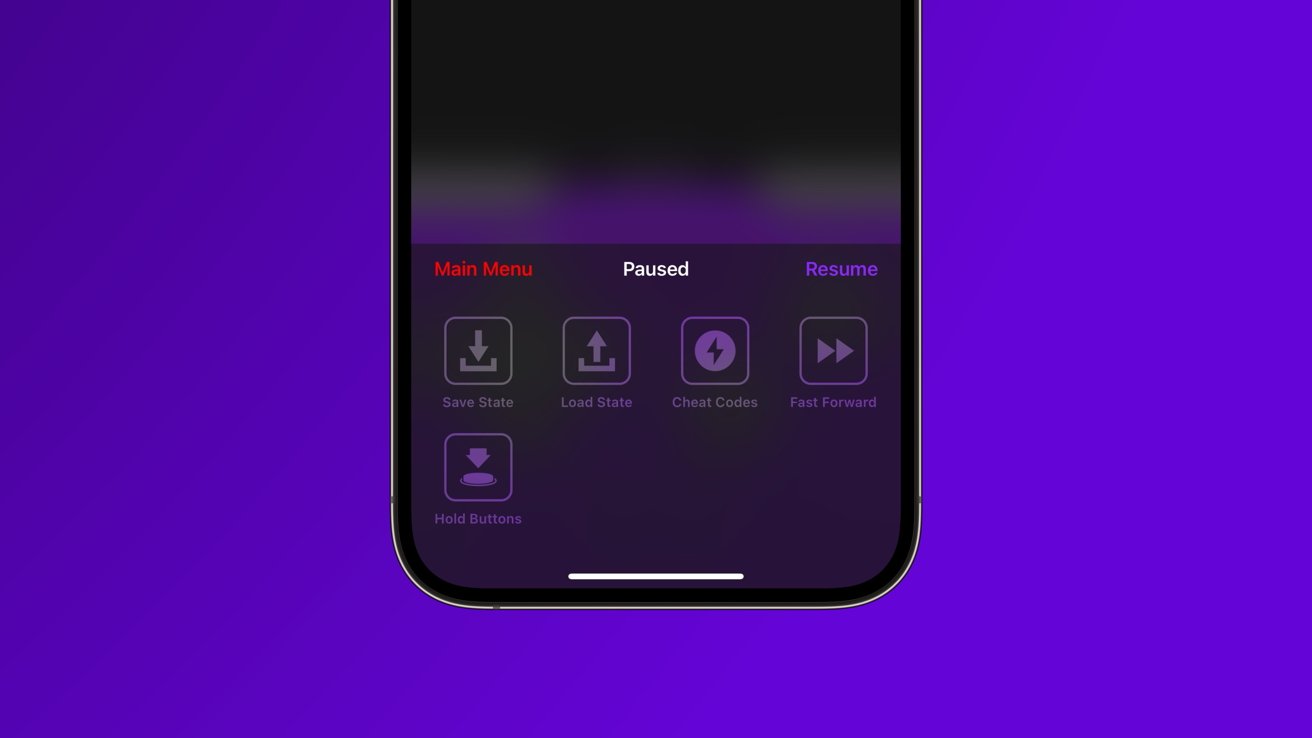
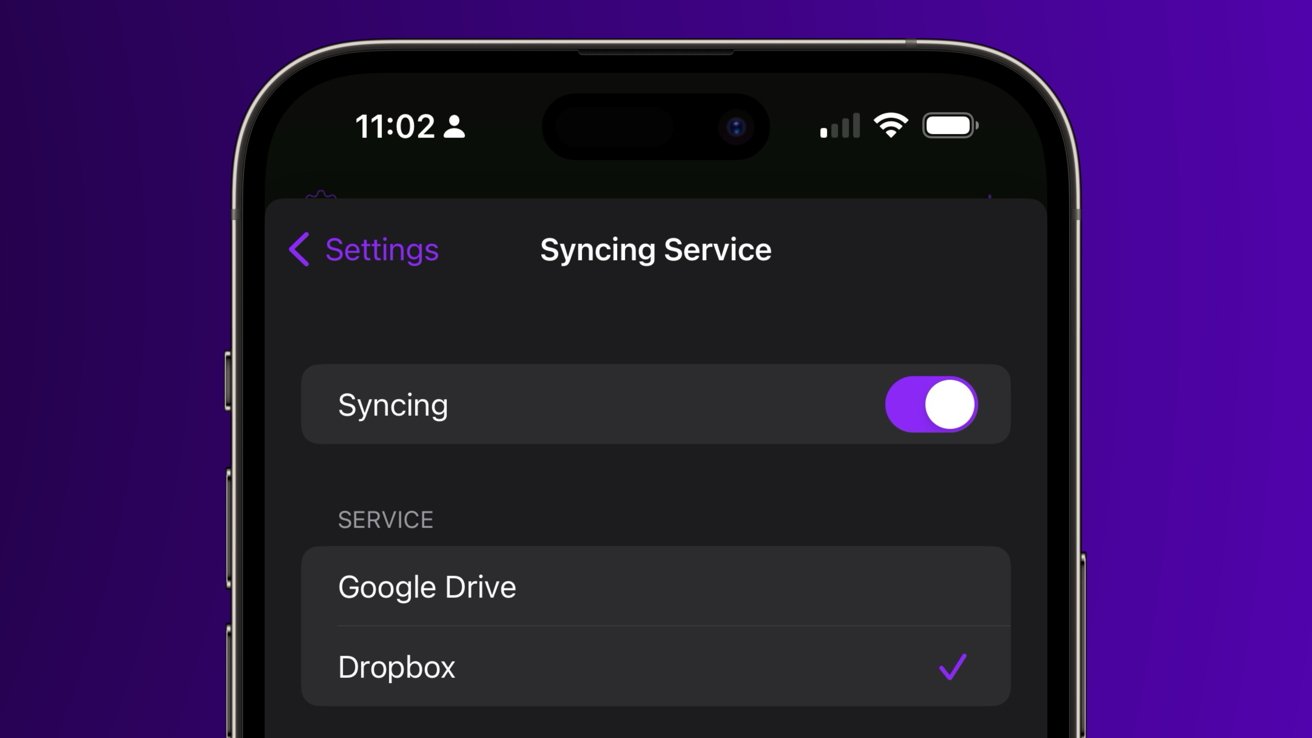








-m.jpg)






 Thomas Sibilly
Thomas Sibilly

 Marko Zivkovic
Marko Zivkovic

 Malcolm Owen
Malcolm Owen

 Amber Neely
Amber Neely
-xl-m.jpg)









8 Comments
"This guide is not going to tell you how to get ROM's.... AppleInsider isn't Google and you can't search for them here."
LOL
You folks are fabulous.
“
Except the most important part.
Just remember, if you don’t own the game the ROM is for, it’s stealing.