Being able to map out your entire drive beforehand, with estimated travel times and future course changes, is a powerful addition to an already handy app. Here's how to create a multi-stop route in the latest version of Apple Maps.
Despite having a few stumbles out of the gate back in 2012, Apple Maps has bounced back and became a powerful tool for navigating and finding your way around.
One feature that users have been begging Apple to bring to Maps for years is multi-stop routes. As of iOS 16, Apple has delivered, and you can now add multiple stops to your route when setting up a trip.
To create a route, you will need any iPhone that's compatible with iOS 16.
Creating a Route in Apple Maps
The iOS 16 requirement means you'll need an iPhone SE 2, iPhone 8, or newer. If you have any of those, you get started through these steps:
- In the Apple Maps app, tap into the Search Maps field
- Type the name of your location to search Apple Maps. For example, "Disneyland Park".
- Once Apple Maps has found your location, tap Directions
- By default in the Directions popup, My Location is chosen by default. You can tap on My Location to search for a new location.
Adding a Stop in Apple Maps
- At the bottom of the Directions list, tap on Add Stop.
- In the Add Stop list, you can either type your destination or select a destination from your Favorites.
- Maps will add your selected location to the bottom of your Directions list and update your travel time accordingly.
- When you've finished adding stops and are ready to start your trip, tap the green Go button.
Apple Maps will display the time required for each leg of your trip on the map preview, along with the total travel time required at the bottom of the screen. You can add up to 14 stops along your route before starting driving directions.
Adding a stop while driving
While you're on your route, you may find that you need to make a pit stop. Apple has made it easy to add stops to your route while driving.
- During your trip, swipe up from the bottom of the screen.
- In the Add Stop menu, you can either tap on the Search Maps field and type your destination or select from a handy list of pre-set destinations like Restaurants, Gas Stations, and more.
- Once you've found the destination you'd like to add, tap the blue Add button on the right side of the menu, and Maps will add that stop to the top of your route.
Your newly added location will move to the top of the list, replacing your previous destination.
Helpful Tips
Multi-stop routes are a great new feature, but like most things Apple, the feature still has a few quirks. One thing to note is that multi-stop routes are currently only available in the Driving Transport Type. Switching to another Transport Type will clear your list.
Also, multi-stop routes cannot be saved or paused. If you tap End Route, your multi-stop route will be cleared, and you'll need to start the process over again if you're still traveling.
 Damien Lavizzo
Damien Lavizzo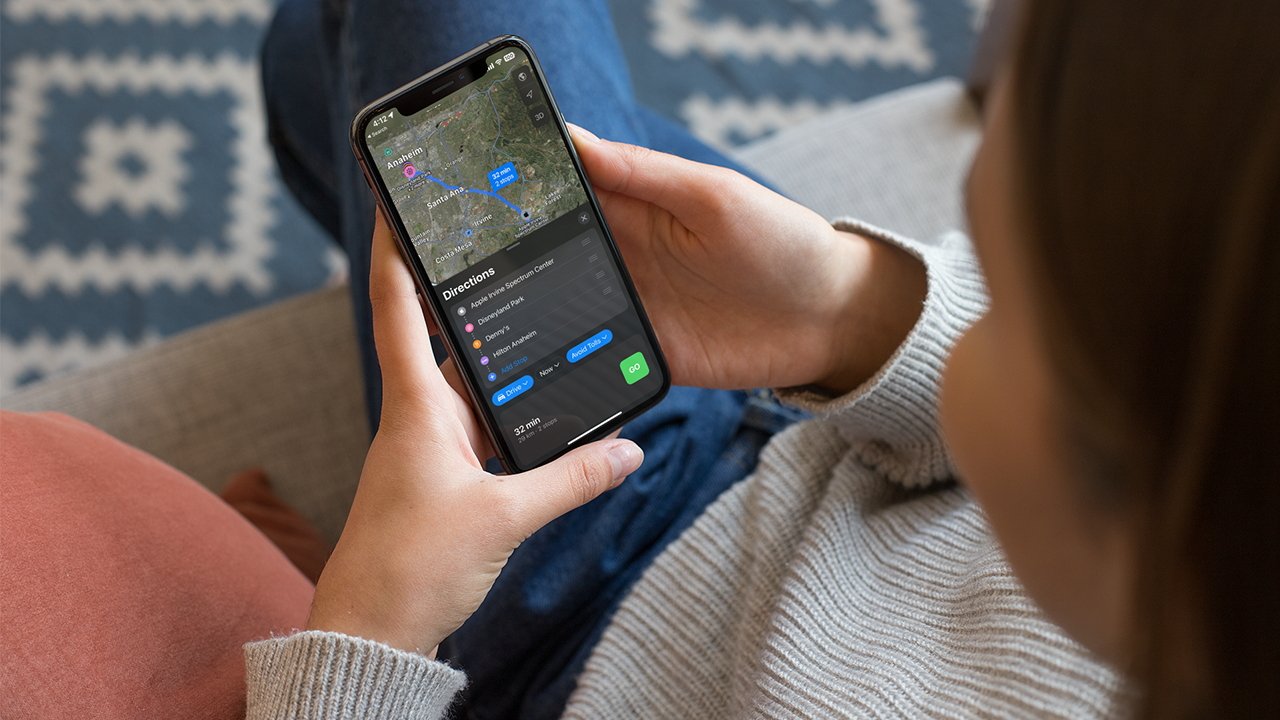
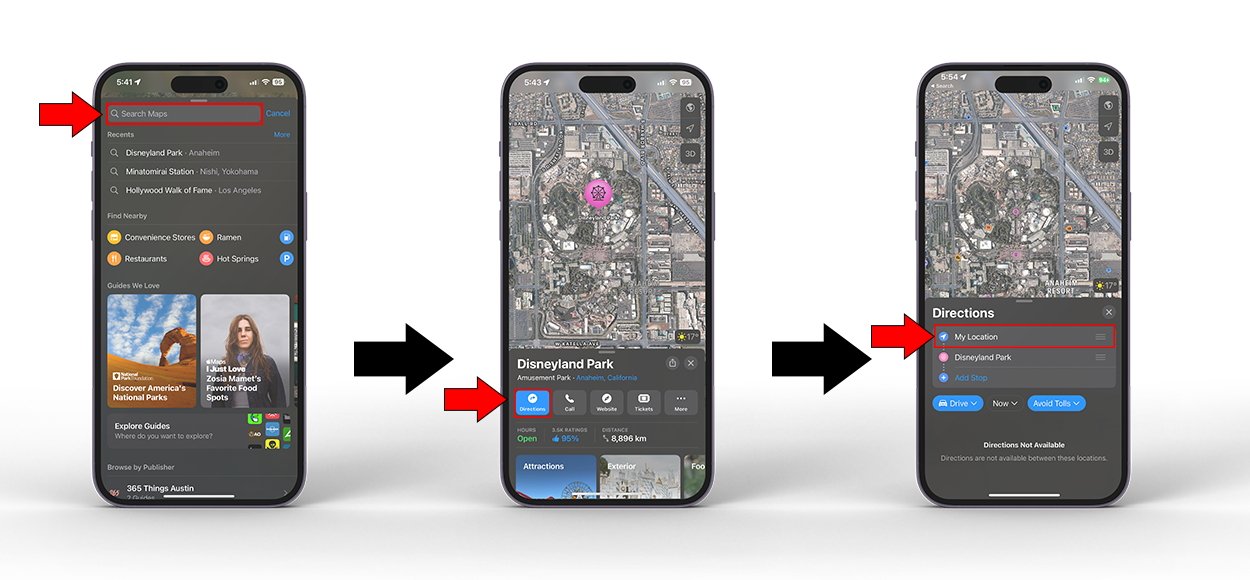
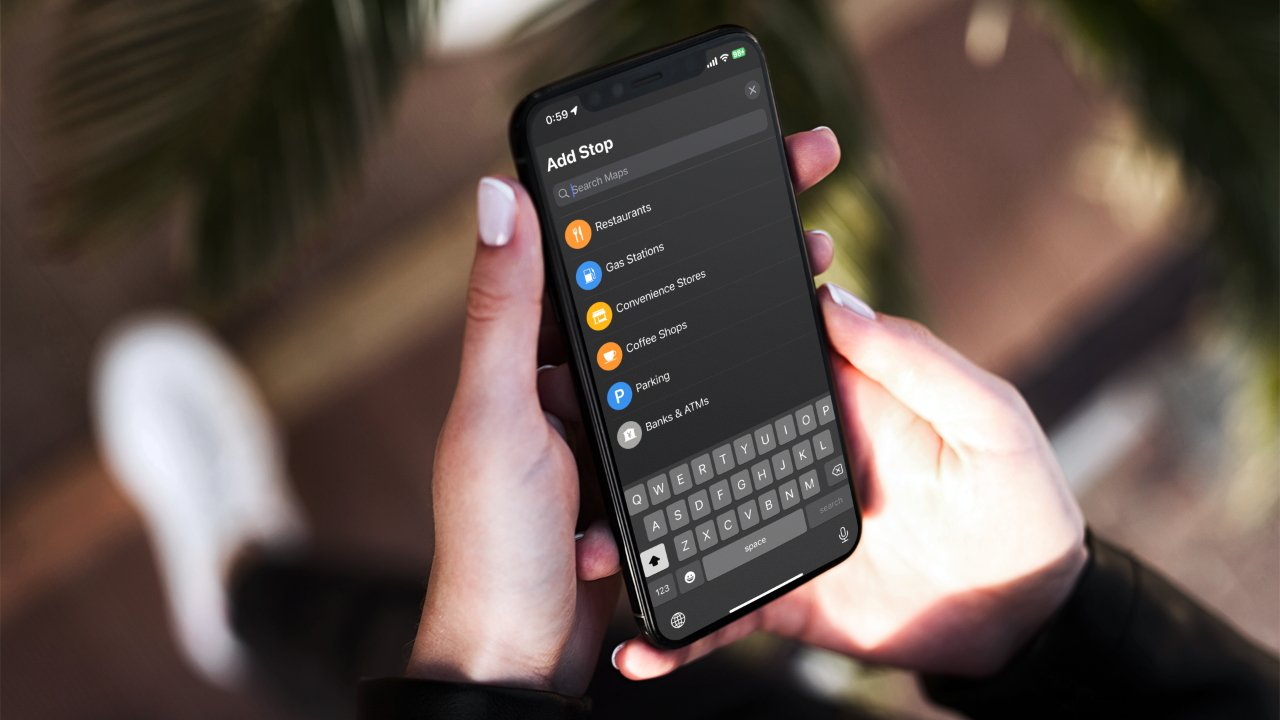








 Malcolm Owen
Malcolm Owen
 William Gallagher
William Gallagher

 Wesley Hilliard
Wesley Hilliard



 Christine McKee
Christine McKee



-m.jpg)



