Shared Albums and iCloud Shared Photo Library have restrictions and can be confusing — but both work well in some scenarios. Here's what Apple got right with the new iCloud Shared Photo Library, what they got wrong, and how to use it.
Introduced with iOS 16.1 and iPadOS 16.1, iCloud Shared Photo Library gives users another method of sharing photos and videos to a select group, such as your family or a circle of friends. We'll explore this new option's features and potential shortcomings, and compare it to the Shared Albums option.
In short, iCloud Shared Photo Library is hosted by a given iCloud Photos user, and creates a separate library where pictures and videos can be stored by that host and invited guests. Those not running the latest OS versions from Apple — or those on other platforms — can only view the results, rather than participate.
iCloud Shared Photo Library vs. Shared Albums in Photos
Apple has clearly designed iCloud Shared Photo Library to be nearly exclusive to Apple Users on very recent equipment, with all active participants needing to have an Apple ID, up-to-date software, iCloud Photos turned on, and using Photos.
If an invitee is on an older Apple device that can't upgrade — or a non-Apple device — they will only be able to view the Shared Library. Even then, they will need either iCloud for Windows and/or an Apple ID in order to log into iCloud.com, where they will finally be able to see the Shared Library.
The iCloud Shared Photo Library is very limited compared to the other Apple photo-sharing option, Shared Albums. For a start, Shared Albums can have up to 100 invitees, versus the total of six Shared Library participants, and up to 200 Shared Albums versus one Shared Library at a time.
You create a Shared Album by first turning on Shared Photos in iOS or iPad OS Settings in the Photos control panel, or on a Mac by turning it on in Photos' preferences. Once that's done, simply create a new Shared Album in Photos, drag pictures or video into it, and then share it to anyone who is in your contacts, or has an iMessage phone number email address.
On the other hand, an iCloud Shared Photo Library allows your five other participants full control to edit, add, or delete photos in that library. Deleted photos in a Shared Library, as with Photos generally, go into a Recently Deleted folder — and only the host of the Shared Library has the power to empty that folder.
Shared Albums can have a maximum of 5,000 items in them, but invitees can only add photos — they can't edit or delete items. Shared Libraries, on the other hand, can have unlimited numbers of items — restrained only by the amount of available space in the host's iCloud storage.
With an iCloud Photos Shared Library, the host's contribution as well as the photos and videos contributed by others count against the host's iCloud storage space limits. With Shared Albums, only the host's photos and videos count against that limitation.
If a Shared Album is unshared or deleted by the creator, the invitees lose access to it. They do not lose their own photos they contributed to the Shared Album.
When a Shared Library is deleted, any participant (including the host) who was involved for more than one week automatically gets a copy of every photo that was in the Shared Library in their Personal Library. If someone was involved for less than a week, they only get their own contributions back.
What Apple got right, and wrong, about iCloud Shared Photo Library
The iCloud Shared Photo Library seems ideal for a tight-knit or small group to have a communal photo pool and can contribute, edit, or delete any photo therein. It's ideal for a shared event, like a wedding, party, or vacation.
After a week or longer — or whenever a different iCloud Shared Photo Library needs to be created — the original Shared Library can be safely deleted. Everyone involved automatically gets a copy of the former Shared Library added to their Personal Library.
Although setting up a Shared Library is relatively easy, the restrictions on a Shared Library versus a Shared Album are bound to confuse most users until they start using both on a fairly frequent basis. The limitation to a single Shared Library with only five other users forces a level of simplicity and focus on the Library's purpose — but also restricts the circle of contributors pretty severely.
What seems completely absent from Apple's thinking is that other photo-sharing services exist, and are fairly simple to use. From Flickr to Facebook and with many others in-between, it's not hard to upload some photos onto third-party servers, and invite others to share their own photos — albeit with a "price" of less security and privacy, and potential loss of some say on how those shared photos might be used.
The purpose of both Shared Albums and the Shared Library is to make media-sharing easier without clogging up inboxes, or spending time Airdropping photos before the gang goes their separate ways. Importantly for those who use their photographic skills for more than just casual fun, both of Apple's solutions are very secure — and as private as possible.
It should be noted that if users want to share a single photo or video that is synced to iCloud with others, a simple iCloud Link will do that job. It does not create a duplicate, nor does the link count against a user's iCloud storage.
The Shared Library makes creating a shared pool of photos or videos as nearly automatic as possible, even down to shooting pictures that go directly to it if desired. The Shared Album is something created post-event, a way to coordinate photos shot by you or given to you to put into a common bin that you can easily give most everyone access to.
For instances where more than a half-a-dozen people need to be involved — particularly if some of the likely viewers are on older or different brands of devices, the choice is obvious: a Shared Album in Photos. For a smaller pool of participants, but everyone involved is using recent Apple equipment and iCloud Photos, the Shared iCloud Photo Library is probably the way to go — it keeps it clear what is being shared and what isn't.
For larger groups of people sharing photos and videos across multiple events, Shared Albums or some third-party solution is likely to be the best option. Each participant's own photos and videos count against their iCloud storage rather than everyone's contributions.
With users now able to shoot 4K video on most high-end mobile devices, running out of room on iCloud's lower storage tiers becomes increasingly likely. There is no real penalty for filling up the storage, in either case: participants simply won't be able to add more media until the person who has run out of storage moves up to the next tier — or finagles a way to create even more iCloud storage.
How to create a iCloud Shared Photo Library
As with Shared Albums, the purpose of a Shared Photo Library is usually to document an event, such as a wedding or birthday party, alongside others also taking pictures or video. Unlike Shared Albums, the Shared Library should be created ahead of time, and this is done in the Photos control panels on Mac, iPhone, or iPad.
When creating the Shared iCloud Photo Library, the host needs to understand that they are devoting a growable portion of their total iCloud space to this project. Thus, it is important that you have enough space available for the total amount of photos and videos you and your invited participants anticipate will be added.
When creating the Shared Library, the host can choose to add pictures or video later, or seed the new Shared Library with existing photos and videos (and preview what it looks like). Once added to the iCloud Photo Shared Library, these items are removed from the user's Personal Library (the default Photos Library), so this option does not create any duplicates.
Using the Shared Library
Once the iCloud Shared Photo Library is created, in the Photos app you can opt to see just your Personal Library, just the Shared Library, or both. In the latter case, a two-person shared icon appears in the upper right of pictures that are in the Shared Library.
It's important to remember you can only have one Shared iCloud Photo Library at a time, and you can only invite up to five other people. Children under 13 can only invite members of their Family Sharing Group.
You can send out invitation messages at the time you create the Shared Library, or later on. If your intention is for the invited users to contribute pictures, be sure that they have an Apple ID, and at least one device that is running the latest version of iOS, iPadOS, or macOS.
There is an option to send future photos or video directly to the iCloud Shared Photo Library, or you can choose to switch between sending them to the Personal Library or Shared Library right in the Camera app. Pictures accidentally put in the Shared Library or Personal Library can be moved to the correct place later.
 Charles Martin
Charles Martin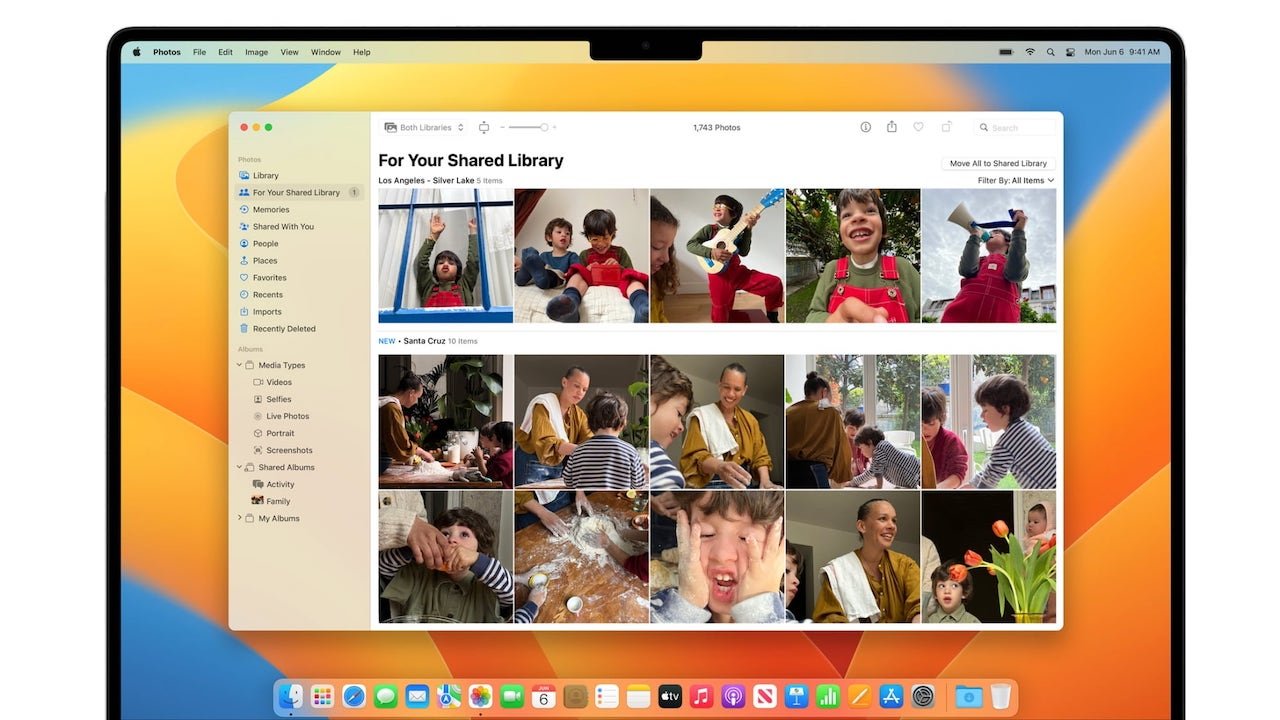
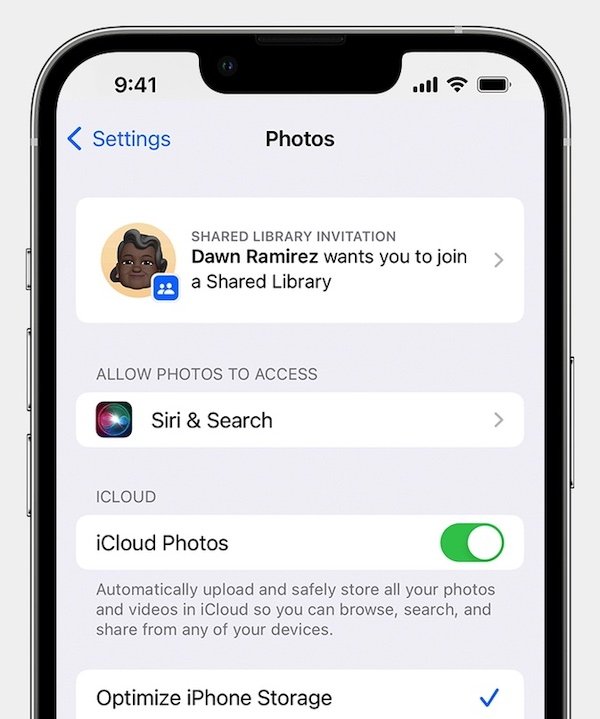
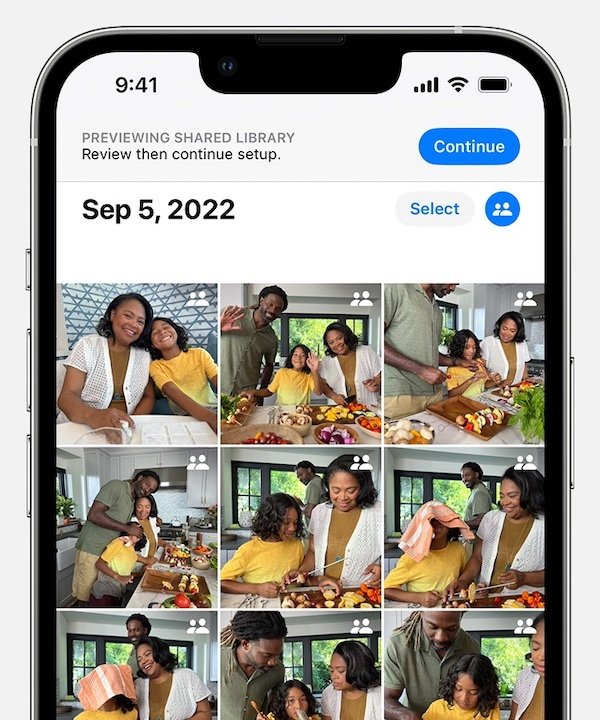
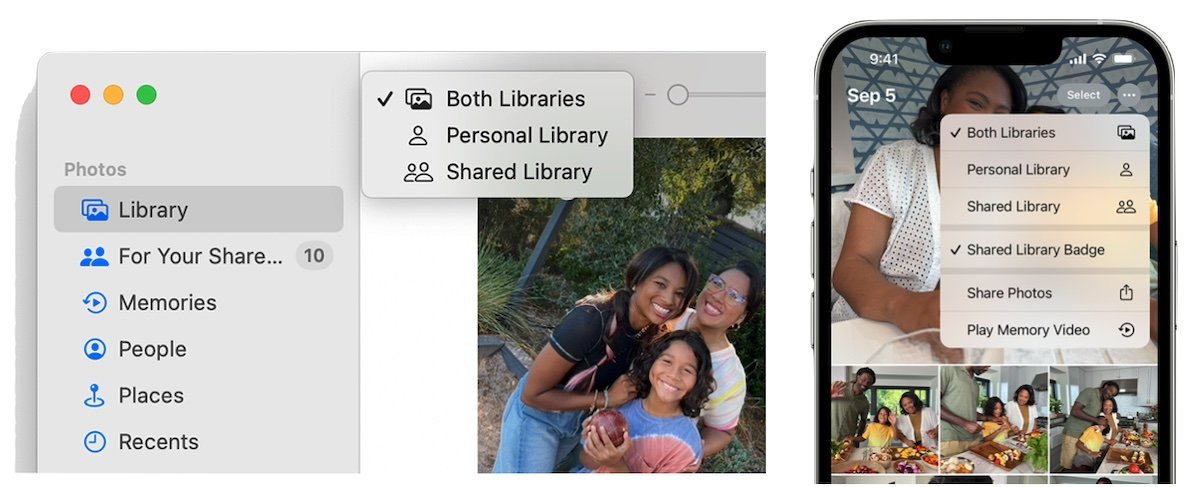
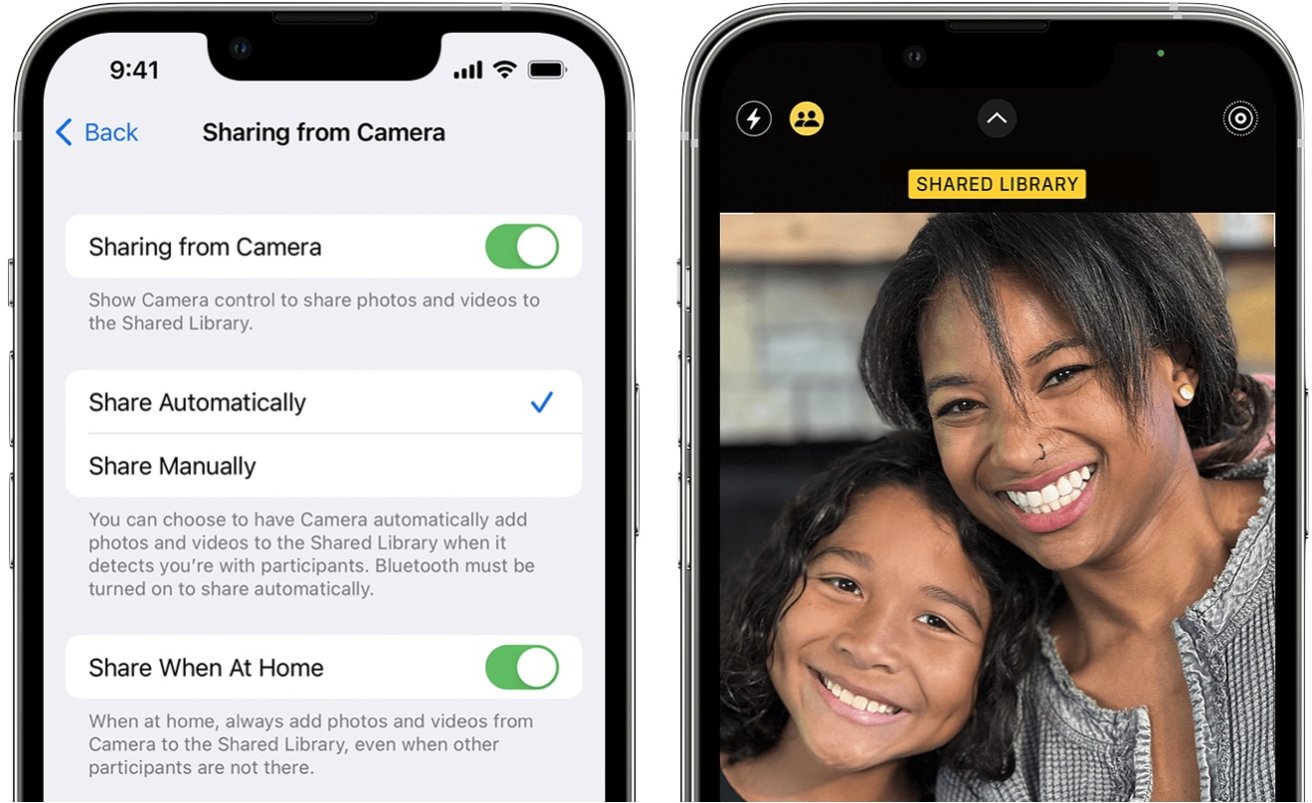

-m.jpg)






 Malcolm Owen
Malcolm Owen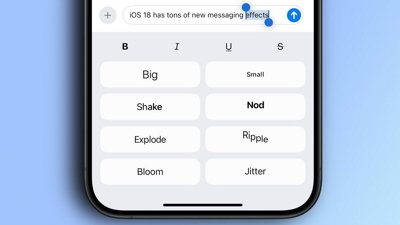
 Oliver Haslam
Oliver Haslam
 Amber Neely
Amber Neely
 Marko Zivkovic and Mike Wuerthele
Marko Zivkovic and Mike Wuerthele

 Andrew Orr
Andrew Orr

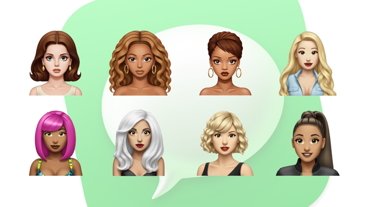

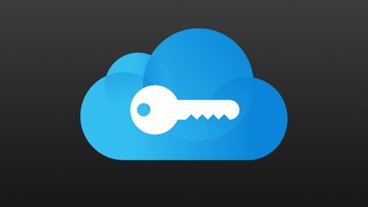







12 Comments
Another problem with iCloud Shared Library is that albums you have created do not get shared with anyone else. This might be great for some people who want to create their own albums, but I want to share the library with my wife and she will not want to recreate a 100 new albums.
Apple seems to be moving further away from "it just works" as they roll out new OS versions. it used to be keep-it-simple-stupid and ideal for our older relatives, but not so much now even for those of us who think we know what we are doing.