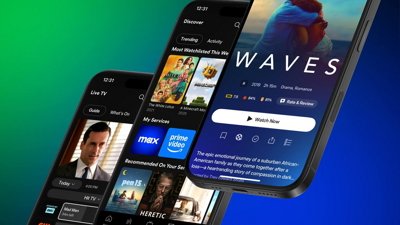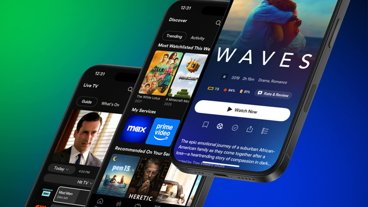The Photos app on your iPhone, iPad, and Mac can identify the people in your pictures and find all images featuring the specific persons. Here's all you need to know about it.
The People feature in the Photos app uses private, on-device machine learning to pick up on faces. Similar faces from within your camera roll are understood to be from the same person, and images containing them are grouped in a single collection.
The group is easily searchable from the app or Spotlight.
You can add a name to those collections, which is handy for finding images of those people at a later date. It also ties back into your Contacts if they're included in your address book.
These people will also be tagged into iCloud services securely, in HomeKit Secure Video to help recognize visitors to your home, or in Shared Photo Libraries to automatically identify the subjects. The Photos app will also draw frequently-seen-together people, like your family or group shots of friends, to create movies and featured memories.
The People feature is accessible by going to the Albums tab in the Photos app on iOS, iPadOS, and macOS.
Your Apple device will have already marked all the faces it has found and sorted them into albums, each dedicated to a single person.
Tap the Heart icon next to a person to pin them to the top as part of your Favorites. You can also remove or merge People albums easily.
How to remove or merge People albums in Photos
- Launch Photos.
- Tap Albums, then People.
- Tap Select.
- Select the people you want, then tap any of the options on the bottom of your screen.
Tapping into an album will show you an interface of all the photos the app believes you have of this particular person.
To create a photo memory, to feature this person less, or to remove this person entirely, tap the Ellipses icon on the top-right corner of the interface.
How to add a name to a People album
- Launch Photos.
- Tap Albums, then People.
- Tap on the album you want to add a name to.
- To add a name, tap Add Name, and then type in a name.
Your device will suggest names from Contacts as you are typing. If it is the name of one of the people you have in your address book, tap it.
It will be linked to that person, and be offered that album when you want to edit that person's photo.
While machine learning is powerful, it is not infallible. It may group together images of unrelated people, something you will have to correct.
How to remove an irrelevant photo from a People album
- Launch Photos.
- Tap Albums, then People.
- Tap on the album you want.
- In the photo collage, tap Select.
- Tap Show More to see all the photos, and Show Faces to focus on the face when there are multiple subjects in a photo.
- Select the irrelevant images, then tap the Share Sheet icon.
- Tap This is Not This Person.
The removed photos will no longer be associated with that person. You can also nominate a Key Photo from the same menu to change the main photo used for the album itself.
It's also easy to add or re-add a person to a People album.
How to add a photo to a People album
- Launch Photos.
- Open the photo you want.
- Tap the info icon.
- Your device will show you the recognized faces in the image. Tap the face you wanted to add to a collection.
- Tap Tag With Name and enter a name.
- If the name matches with an existing person, it will automatically be added into the album.
From there, you can also ask the Photos app to feature that person less.
 Darryl Boxberger
Darryl Boxberger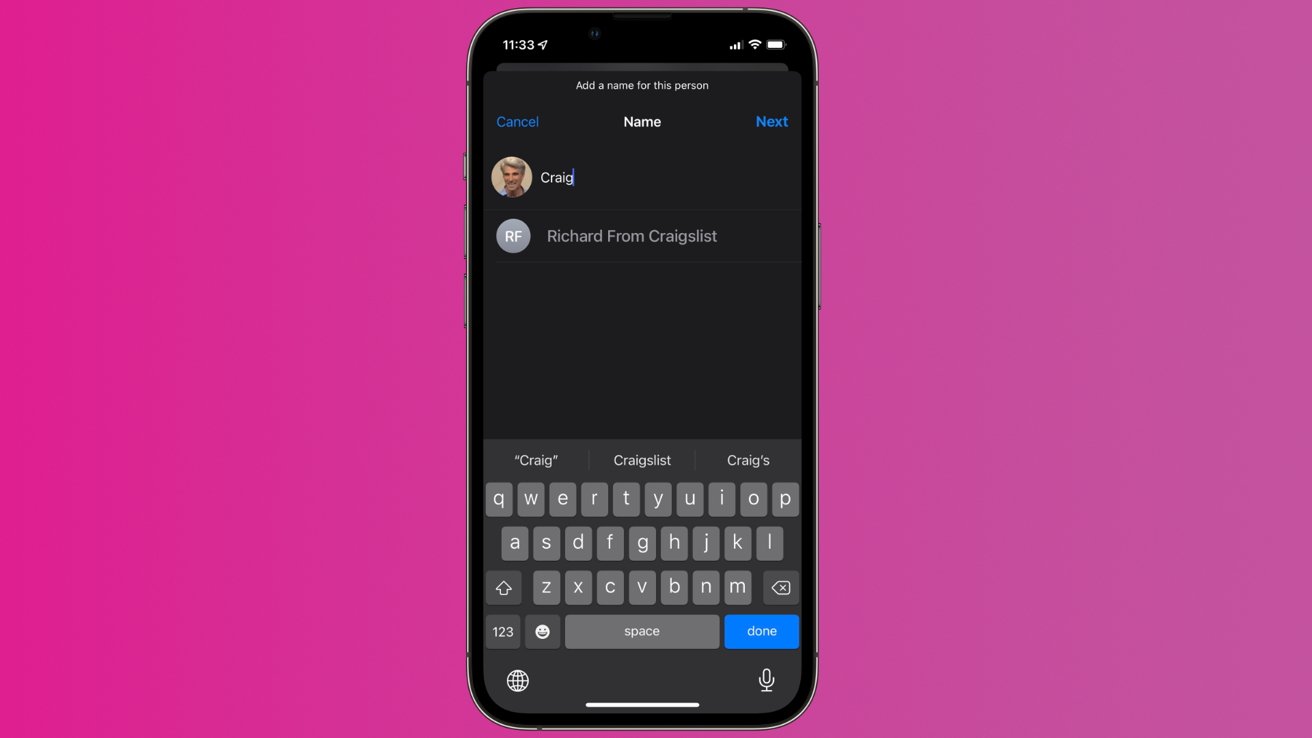








 Amber Neely
Amber Neely

 Wesley Hilliard
Wesley Hilliard
 Malcolm Owen
Malcolm Owen

 William Gallagher
William Gallagher