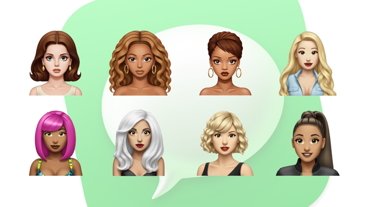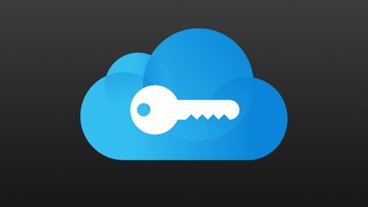The Strong Password that Apple offers you in iOS 16 when creating an account is intended to be secure, but can also be hard to remember or type on other devices. Here's how to edit those passwords when they are offered to you.
"With iCloud Keychain, your passwords and credit card information are securely stored and available on all your devices, so navigating password-protected sites or auto-filling during transactions is simple and secure," Apple said when unveiling the feature.
Here is how to understand what a Strong Password does, how to edit them, and how to turn off and on AutoFill Passwords if you want to.
What a Strong Password does
Strong Passwords are part of iCloud Keychain - which allows you to store and save passwords for multiple accounts in one area. When visiting a log-in page for that account, iCloud Keychains will automatically opt to fill in the login information for you,
When creating a new account, you can design your username, but when needing to supply a unique password, your device will suggest an intuitive password that will save automatically to iCloud Keychains when done.
Once you have created your account, you can check your saved passwords in the Passwords tab of Settings. Here is how to find them.
- Open Settings
- Scroll down to Passwords
- Authenticate with Face ID, Touch ID, or your device's passcode
Once you are in, you can find the account you are looking for in alphabetical order or by searching for it in the search bar on the top of the screen.
You can search for an account by the name of the website it's connected to or the username you have created for that account.
You can also ask Siri to show you passwords and login information for different accounts as well. Here is how you do it.
- Ask Siri to show you the passwords for a certain website. For example: "Show me my passwords for Facebook.")
- Siri will take you into the Passwords tab in Settings (once you unlock your device)
- Authenticate yourself with Face ID, Touch ID, or your device's passcode
- Siri will show you all the account login information you have for that website
Siri can only show you login information. They cannot share account passwords or information verbally.
How to edit the password
While the Strong Passwords that your device offers are strong and unique, they may not fit your liking or you may want something simpler with the same strength that your device is offering. Due to this, there are multiple ways you can edit the password your device offers.
Click on "Other Options..." under the blue "Use Strong Password" button to get more customization options. There are four options to select from to edit a Strong Password:
Choose My Own Password allows you to reject the recommended password your device offers and allows you to type in your own. You have a free range with whatever you want your password to be.
Edit Strong Password allows you to make any changes and edits to the password your device offers you. It can be anywhere in the password and anything in it can be changed.
No Special Characters will take out all special characters in the Strong Password but still keep it unique and secure. The password will then only consist of letters and numbers.
Easy to Type will make the password the device offers easier to type when needing to. This can be useful for when you need to type your password in on another device that is not connected to your iCloud account.
Some websites may have very specific requirements for the passwords you create for them, so the Strong Password your device recommends may not align with it. This is where "Edit Strong Password" may come in handy to add those missing requirements to the password your device provides.
How to turn AutoFill Passwords off
If you would rather not have your device automatically fill in your passwords, then there is a way to turn it off. Here is how you can do that.
- Go into Settings
- Scroll down to Passwords
- Authenticate yourself with either Face ID, Touch ID, or your device's passcode
- Tap on Password Options at the top of the list
- Switch the toggle next to "AutoFill Passwords" to the off-position
AutoFill Passwords helps you sign into your apps and websites.
In the Password Options menu, you can also select which app(s) you want to turn on AutoFilling for. iCloud Passwords & Keychains will be selected by default.
To turn back on AutoFill Passwords, just follow the same steps and toggle the switch to the on-position.
Stay Secure
Apple's iCloud Keychain allow you to keep your passwords and login information safe and secure with the security of Face ID, Touch ID, or your device's passcode. Apple takes a step further in ensuring the safety of your passwords by alerting you if any have been found in a data leak or if they are used across multiple accounts.
Getting the most out of the Keychain is beyond the scope of this article. However, we do have a guide to Keychain, and best practices for use.
iCloud Keychains and Strong Passwords are available across iOS, iPadOS, and macOS.
 Nathaniel Pangaro
Nathaniel Pangaro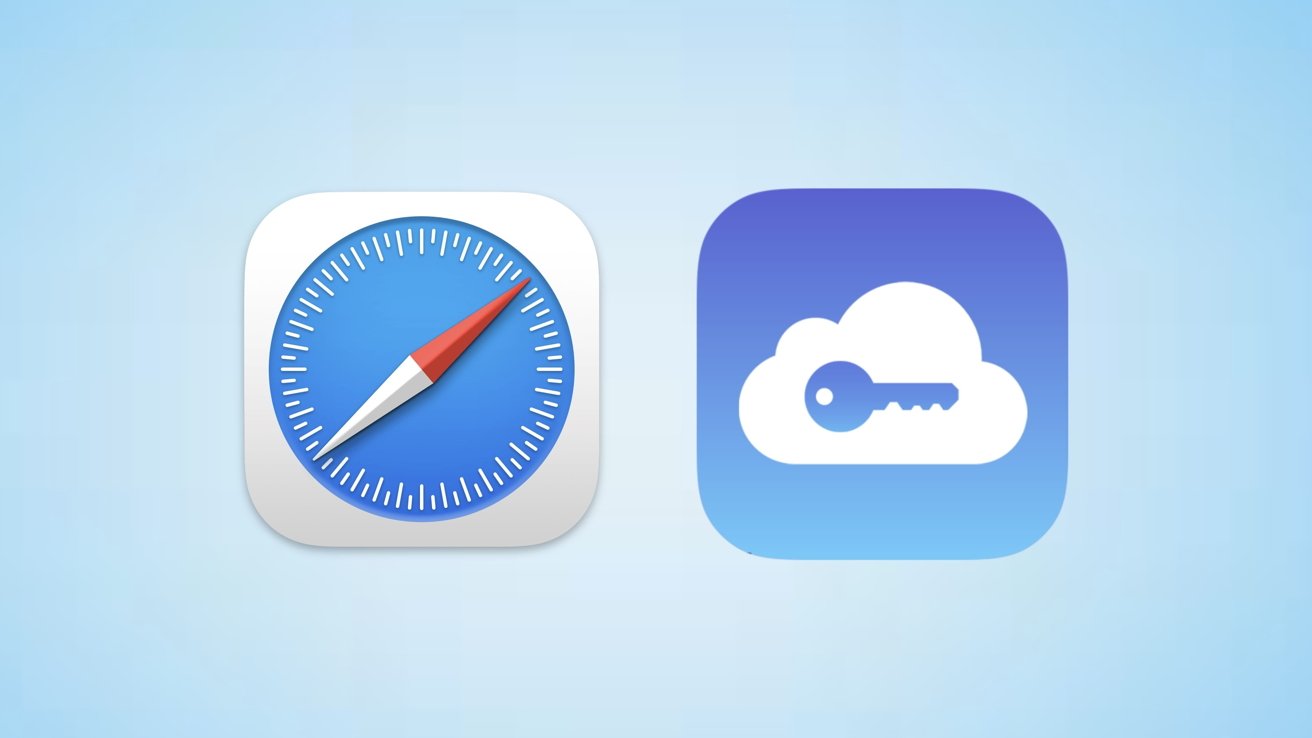
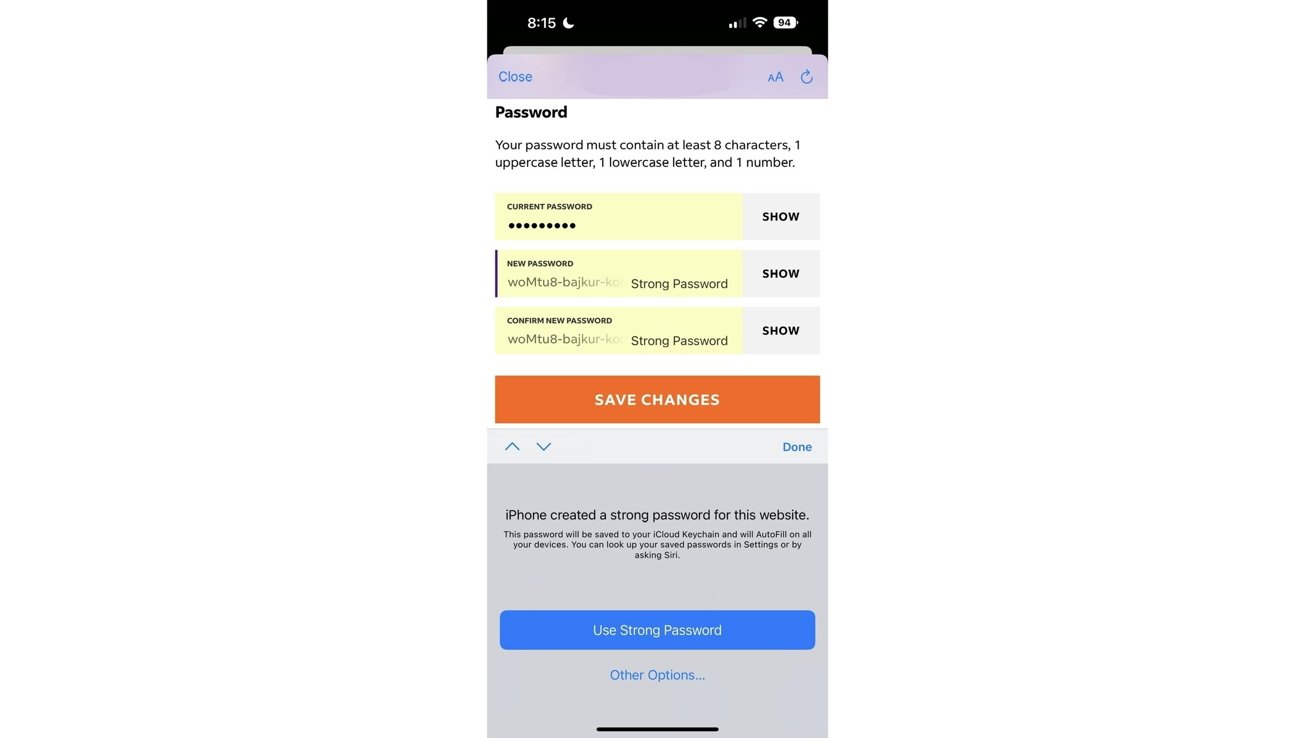
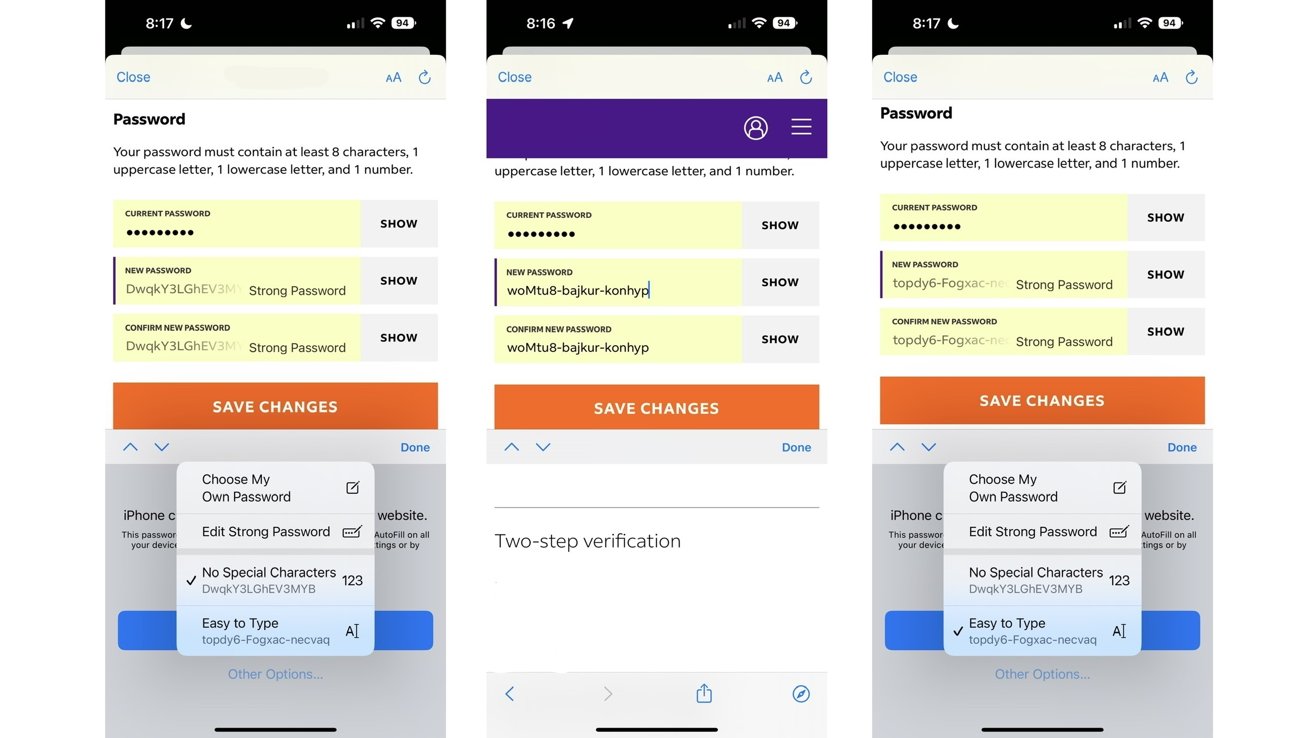
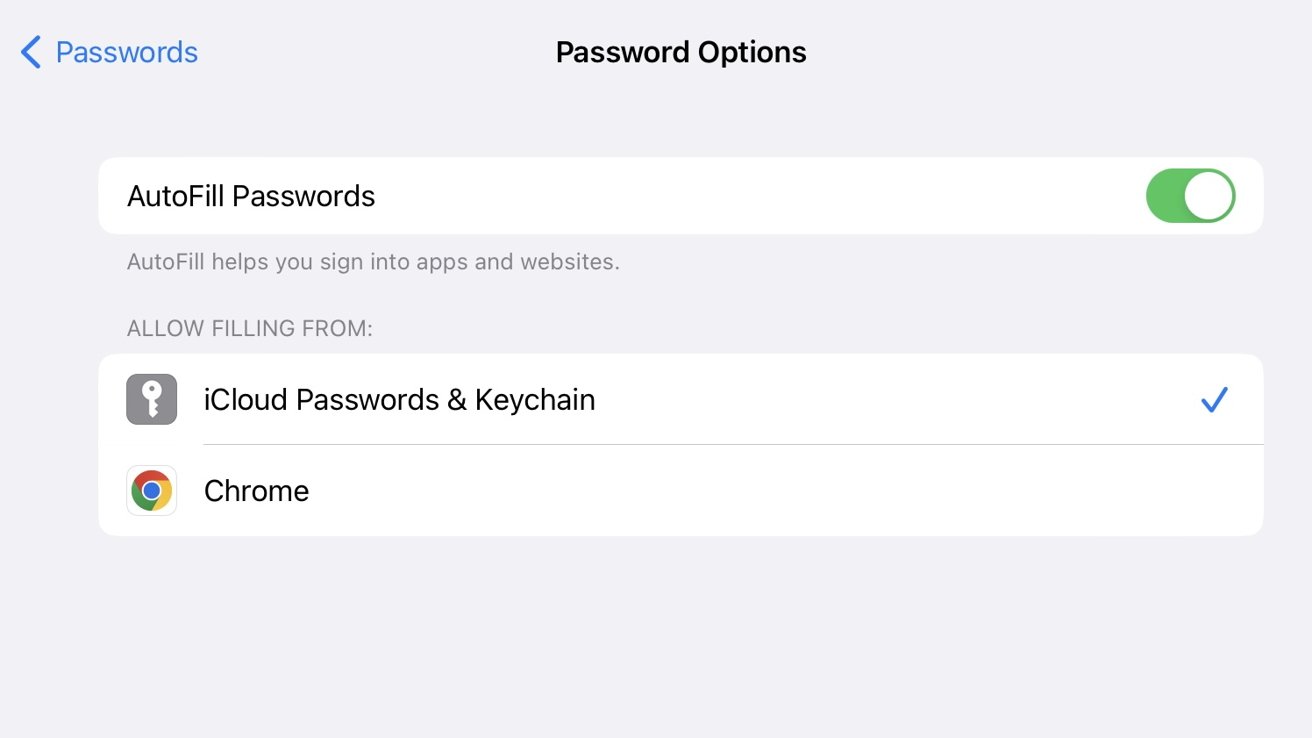


 Malcolm Owen
Malcolm Owen
 Amber Neely
Amber Neely
 Andrew Orr
Andrew Orr
 Wesley Hilliard
Wesley Hilliard
 William Gallagher
William Gallagher
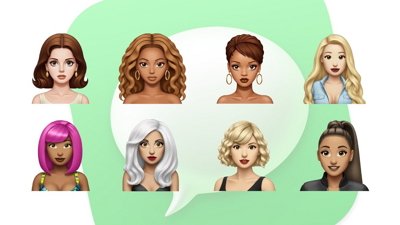

 Sponsored Content
Sponsored Content