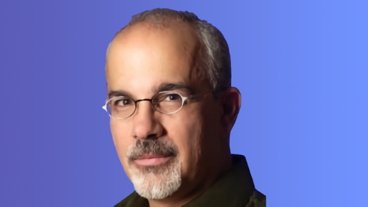How to unsend and edit iMessages in iOS 16
Most of us have mistakenly sent Messages to the wrong person, and all of us have made typing mistakes. Here's how you can put an end to both of those, on iOS 16.
Just has it has with Mail, Apple has introduced some new features to Messages that let you catch common mistakes before they get to their recipient. You can now edit a message after you've sent it, and you can even undo the send.
This is a real undo, too. With Mail, "undo send" really just means that you have a few seconds grace before the message is actually sent.
With Messages, that message is sent, it is received, and still you can undo it. There are conditions, but it's potentially a deeply useful feature.
Also potentially a very easily misused one. There is a small safeguard that means someone can't pretend to have never messaged you, but what they message can be unsent.
So if someone is sending you foul messages and then unsending them before you can show law enforcement, learn how to take screengrabs. It doesn't stop the message being sent, it doesn't stop you reading them, but it may help police stop the sender.
On a happier note, if you texted someone to say you're meeting at 1 Wilshire Drive when you meant 1,001 Wiltshire Drive, you can now edit your message and save them a lot of walking.
How to unsend a Message
- Write and send the Message as normal
- Once it's gone, press and hold on the message itself
- From the popup menu, choose Undo Send
You must do this within two minutes of sending the message, or the feature simply goes away.
Otherwise, though, that's it. Note that you don't get the message back in order to make changes, that's the job of Edit instead of Undo Send.
With Undo Send, the message is erased from both your iPhone and that of your recipients. And both of you also get a notification within Messages that a message has been unsent.
There might be more. If your recipient is on iOS 15 or earlier, you can't undo sending them a message, it will stay in Messages.
Which does raise the issue of what you can do if you have more than one iPhone. If you keep one on iOS 15 or earlier, you can keep all of the messages being sent to you on that device, while another shows all the notifications about messages being unsent.
Note, too, that this is exclusively for Apple Messages. It won't work with regular text messages, or SMS. It won't work if your recipient uses Android, either.
Nor will the new Edit feature in Messages.
How to edit Messages after sending
- Write and send the Message as normal
- Once it's gone, press and hold on the message itself
- From the popup menu, choose Edit
- Make whatever correction you need
- Tap Send to resend the message
You can also change your mind again and revert to your original message. Tap the X close button to the far left of the message above the keyboard.
Whatever you do, you've got up to 15 minutes to edit a sent message — and you can only edit it up to five times.
Again, this is not a way to promise someone a thousand dollars and then edit it to say a single buck. For you and your recipient will see an Edited button.
When either of you taps on that, Messages shows the previous version, or versions, that you sent.
That's a feature that will stop bad actors misusing Messages, and it's good that Apple has considered this.
 William Gallagher
William Gallagher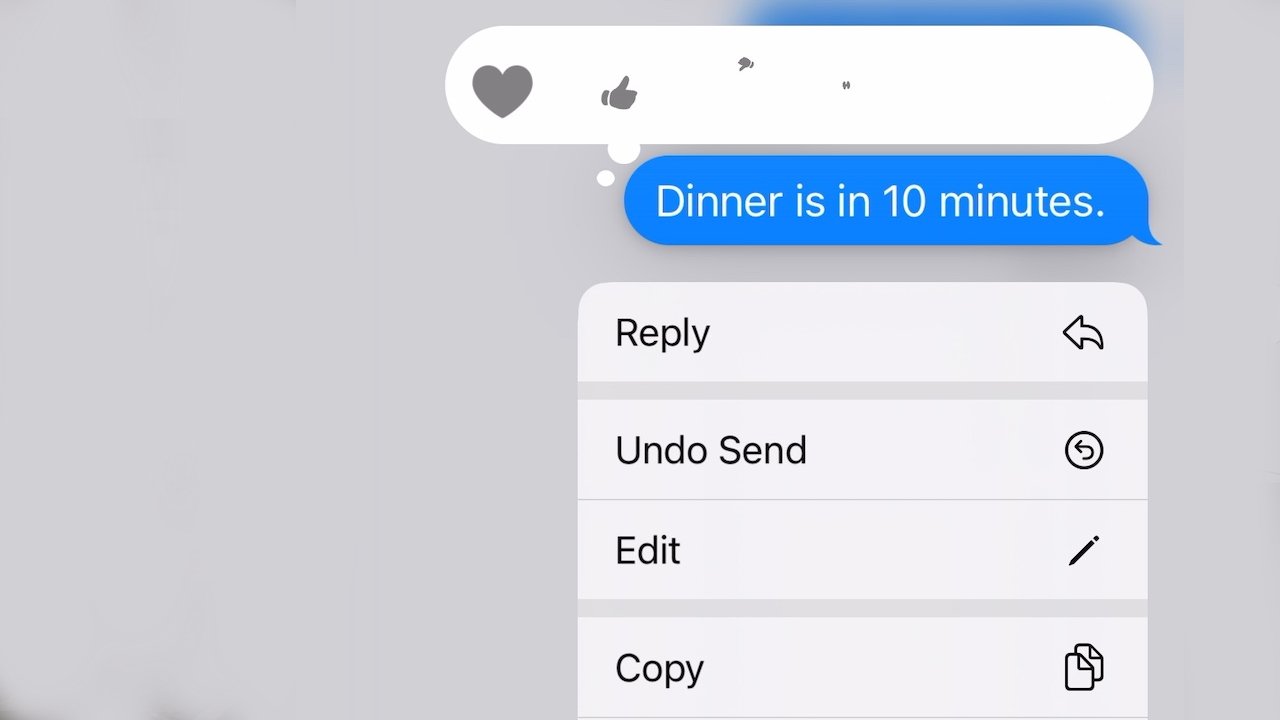
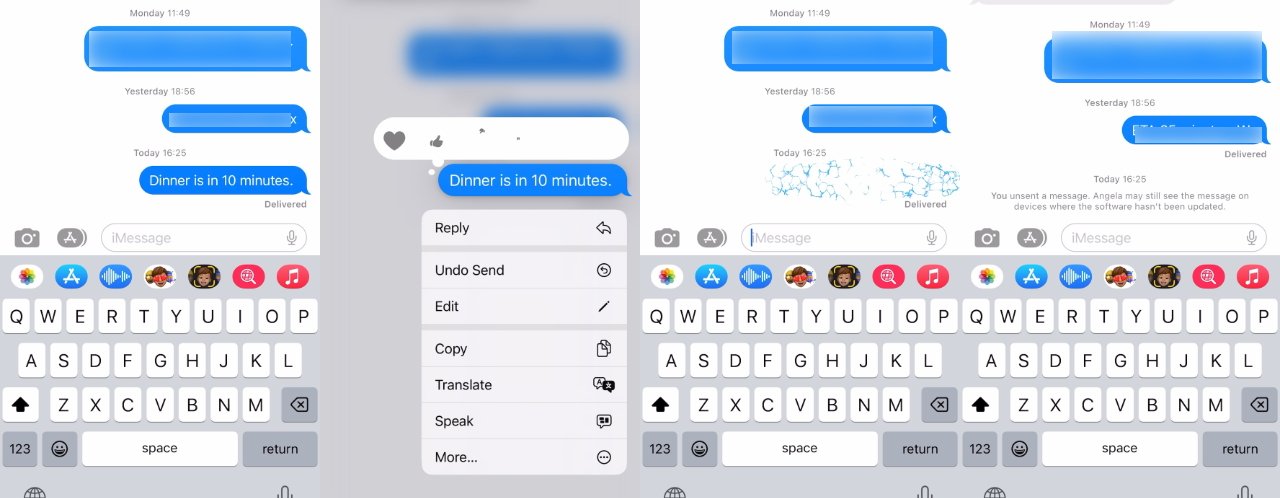
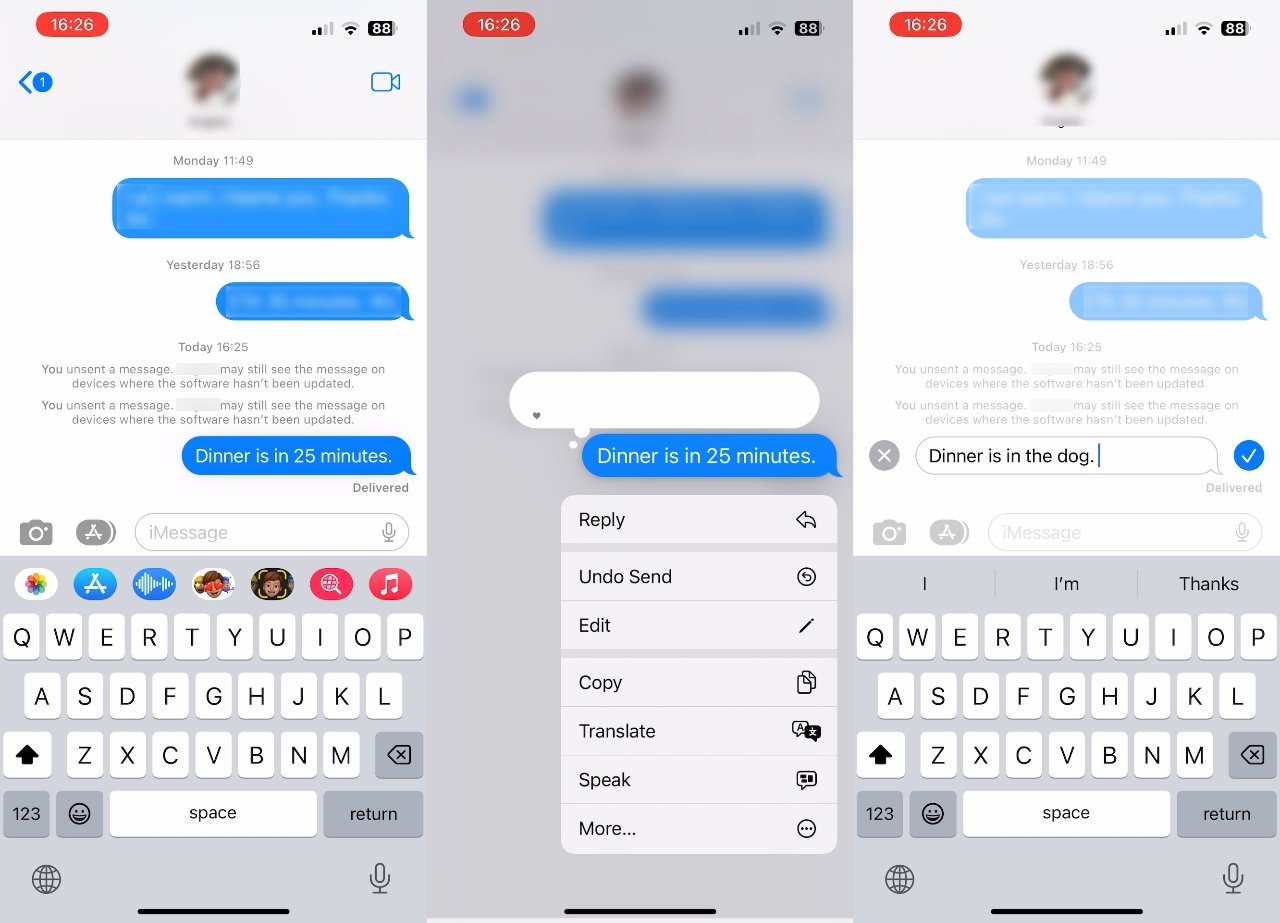











 Mike Wuerthele
Mike Wuerthele
 Malcolm Owen
Malcolm Owen
 Chip Loder
Chip Loder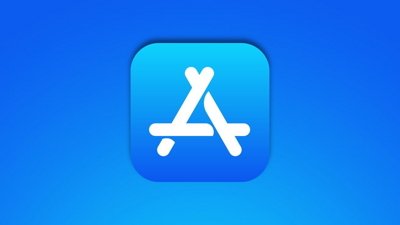


 Christine McKee
Christine McKee
 Michael Stroup
Michael Stroup
 William Gallagher and Mike Wuerthele
William Gallagher and Mike Wuerthele