It's handy how apps like Apple Maps know where you are, but sometimes they know with more precision than you might be comfortable with. Whether intentional or not, you may have given an app access to your Precise Location. Thankfully, there is a way to hide it.
Your Precise Location on your iPhone or iPad does differ from general location tracking. General location tracking allows apps to know the general area you are in, such as being able to tell the city you're in for accurate weather display. Precise Location, on the other hand, allows apps to narrow down your location to the exact address.
This allows for functions such as your phone switching Focus modes when it detects you've arrived at work or home. Still, there are many potential reasons you may want to hide your Precise Location on your iPhone, but whatever they may be, hiding it is no issue.
How to hide your Precise Location on iPhone or iPad
Hiding your Precise Location will require the same set of steps across either iOS or iPadOS. As with most quick fixes, this only requires a quick trip to the Settings app.
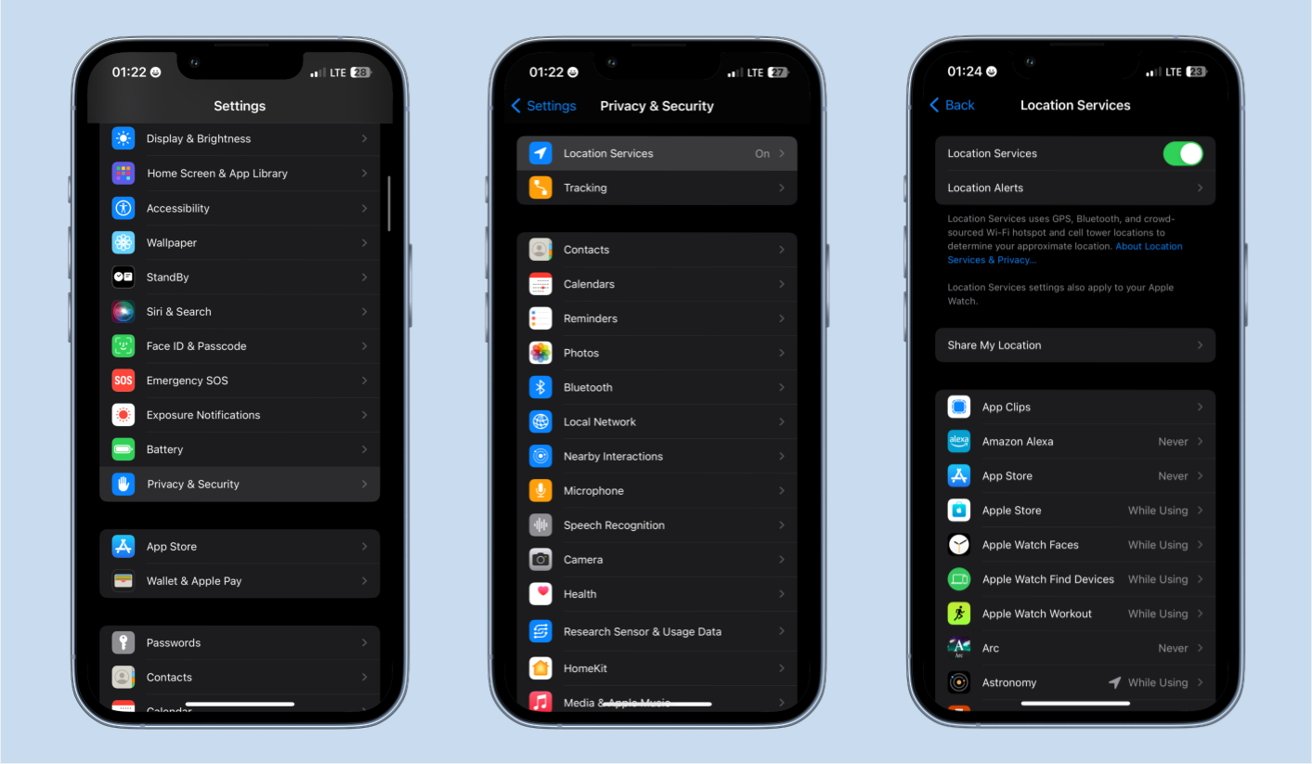 There's only a small amount of Settings screens you need to tap through to get to switching off Precise Location.
There's only a small amount of Settings screens you need to tap through to get to switching off Precise Location.- Open the Settings app.
- Scroll down to, or search for, Privacy and Security settings.
- Tap on the Location Services option.
Once you're in the Location Services menu, you'll have two options for what you can do to switch off Precise Location within certain apps. The more blunt approach is to simply turn off Location Services as a whole.
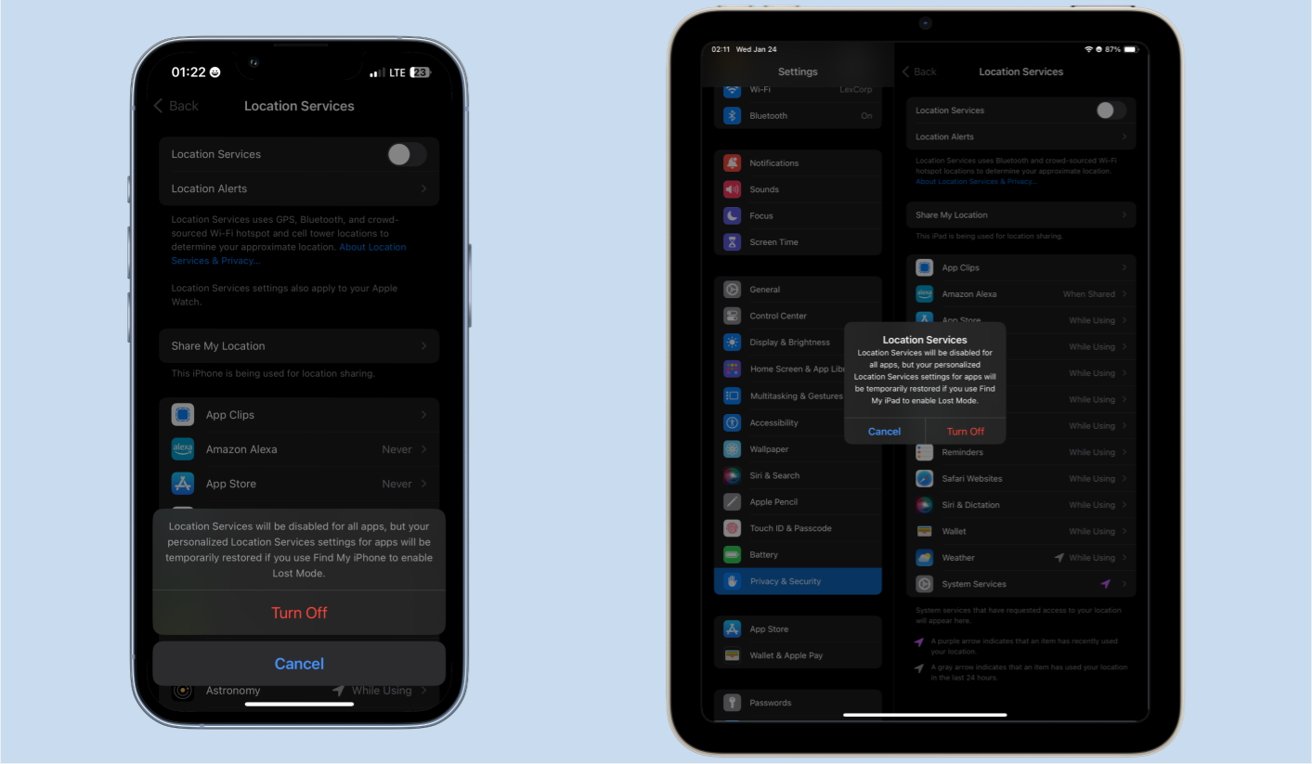 While you can turn off Location Services altogether, this will greatly limit the functionality of some apps.
While you can turn off Location Services altogether, this will greatly limit the functionality of some apps.To do so is as simple as ticking a box from on to off. When attempting to do so, your device will warn you that Location Services will be turned off for all apps. The flip side is that if you need to use FindMy to locate your device, Location Services will be temporarily restored to all apps on your phone.
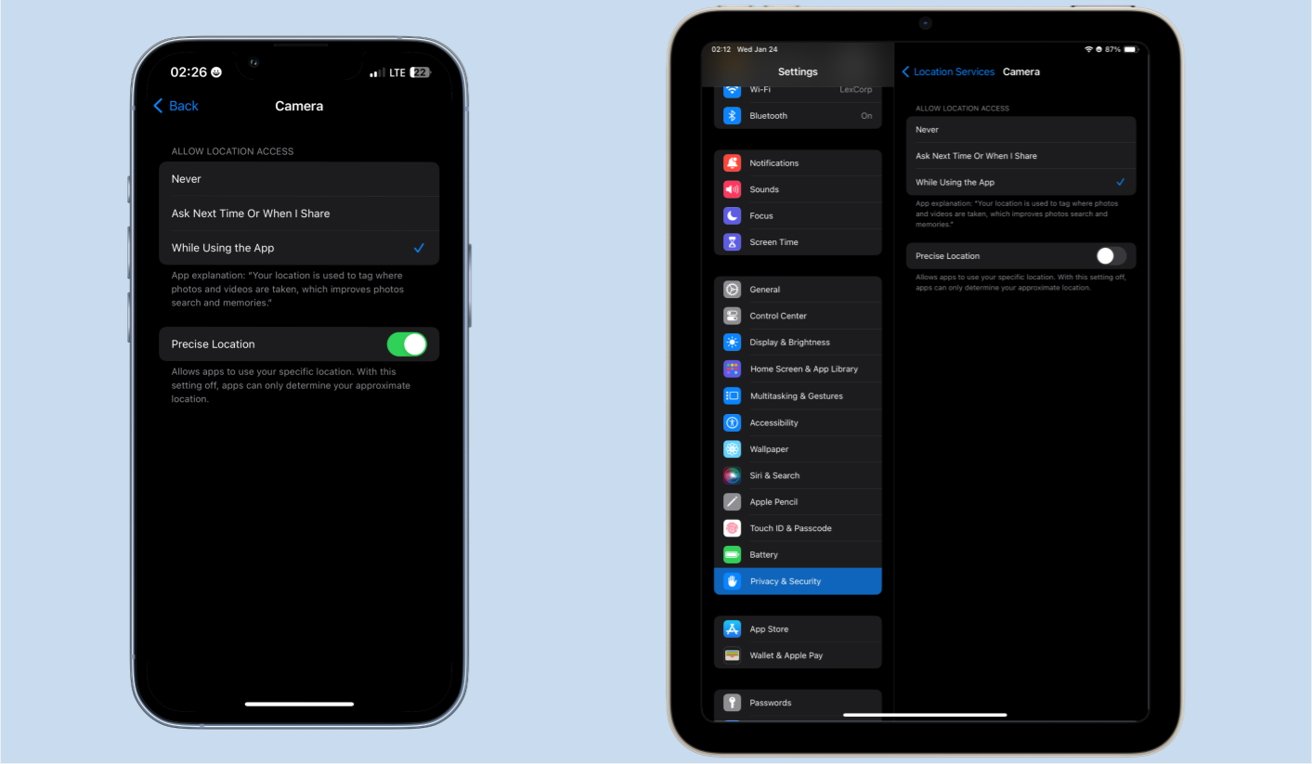 Turning off Precise Location still allows you to keep general location access enabled for any given app.
Turning off Precise Location still allows you to keep general location access enabled for any given app.If you'd prefer a more individualized approach, that option is available. In the Location Services menu, there will be a full list of every app on your phone.
Tapping into any given app will allow you to decide if it can have access to your location, and you'll be able to choose whether or not that means your Precise Location. With every app, you can simply switch Precise Location off while leaving broader Location Access alone.
 Bon Adamson
Bon Adamson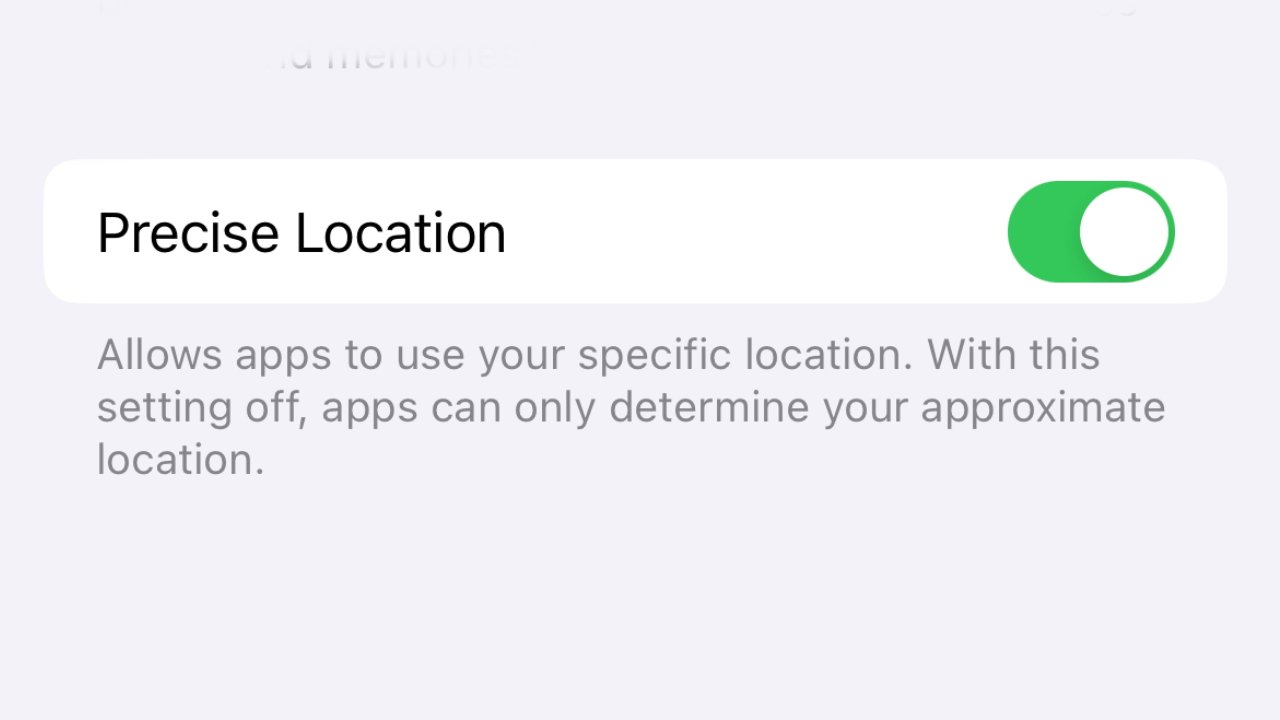








 Wesley Hilliard
Wesley Hilliard
 William Gallagher
William Gallagher

 Malcolm Owen
Malcolm Owen
 Christine McKee
Christine McKee

 Amber Neely
Amber Neely



-m.jpg)




1 Comment
Yup, I turned off precise location for most apps a long time ago. Only navigation type apps need precision.