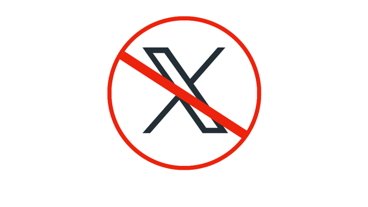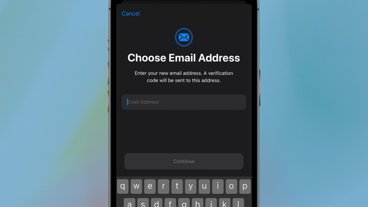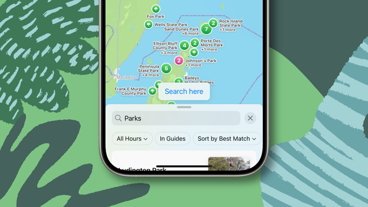How to watch Pluto TV on Mac
Pluto TV is a streaming service that allows you to watch live television and stream on-demand content all for free. Here is how to watch it on your Mac.
Launched in 2013, Pluto TV offers hundreds of channels to choose from, has 400+ global content partners, averages 50 million global viewers, and offers global content as well. This is all offered without having to pay a subscription or even create an account with them.
Channels that are offered range from comedy to game shows to many others too. You can filter the channels you want to see on the website's left panel.
The provider also offers On-Demand content, but do not expect it to be the newest episodes of your favorite shows, and not all shows are available to stream, like The Simpsons, that Disney has control over.
There is still a good amount of content to choose from, and there is a filter on the side as well.
Pluto TV makes it easy to find what you are searching for and be able to watch content right away. Here is everything you need to know about using the service.
How to watch Pluto TV on macOS
Watching Pluto TV is easy to do on your Mac. Here is how to access the provider.
It's as easy as that. No signing-in or sign-up is required.
There is currently no app available on macOS for Pluto TV, and there are no plans mentioning it on their website.
On the top of the screen are the menus to choose from. You can choose from Live TV, On-Demand, and Search.
Live TV on Pluto
Live TV will show you the Guide - which contains the channels that you can choose from and the content they are currently showing. Clicking on a channel will bring you to a splash screen for it, and then you just click Watch Live Channel to start watching.
There is a panel on the left that filters the channel by the genre they offer. Clicking on a genre will filter the channels and show you the ones that correspond with that genre.
On-Demand on Pluto
On-Demand brings you a list of content Pluto TV allows you to choose from and can watch right away. You can choose from either television shows or movies.
In television shows, you can select the season and episode that you want to watch. Not all seasons are available (for example - NCIS only has season 20 available to stream).
Like with Live TV, a panel on the left allows you to filter content by genre. Clicking on the genre you want will filter the On-Demand content with what television shows and movies correspond with that genre.
You can add On-Demand content to your Watch List so you can easily come back to it later. You can find the list in the left panel under the Watch List option.
Search for content on Pluto
Search allows you to search for movies, television shows, or channels by name when you want to see if a certain film or show is offered by the provider, or want to easily access it.
If what you are searching for is not available, then similar content will be shown to you instead.
It may take a moment for the content to load and then play, but then it is smooth sailing from there. Also, shows and movies are automatically muted when selecting them, so make sure to unmute them to have audio.
Since the service is free, you may be shown ads and commercials on Live TV.
Different forms of watching
There are different ways of watching your content. You can watch a show or movie in Full Screen, Theatre Mode, or in Shrunken Mode.
Shrunken Mode takes the content you are watching and shrinks it down to the bottom right of the screen. This allows you to view other content Pluto TV has to offer.
There is currently no Picture-in-Picture mode support available.
Creating an account
While you do not have to create an account to watch the content offered, there is still an option for you to do so.
When creating an account, the information that you need to provide are:
- Email address
- Create a password
- Birth year
- First name
Supplying all of this will keep you up to date on new features and content coming or arriving on Pluto TV.
How to make a standalone app for Crunchyroll on the Mac
Once an account has been created, a way to access Pluto as a native app is through WebCatalog, since there isn't an official app. WebCatalog can turn many websites into desktop apps and is available to download for free.
After WebCatalog has been downloaded, open it and click on the "Catalog" button on the left. Search for Pluto in the search bar at the top, then click Install.
Pluto and other installed apps will appear in the "Installed Apps" section on the left in WebCatalog.
 Nathaniel Pangaro
Nathaniel Pangaro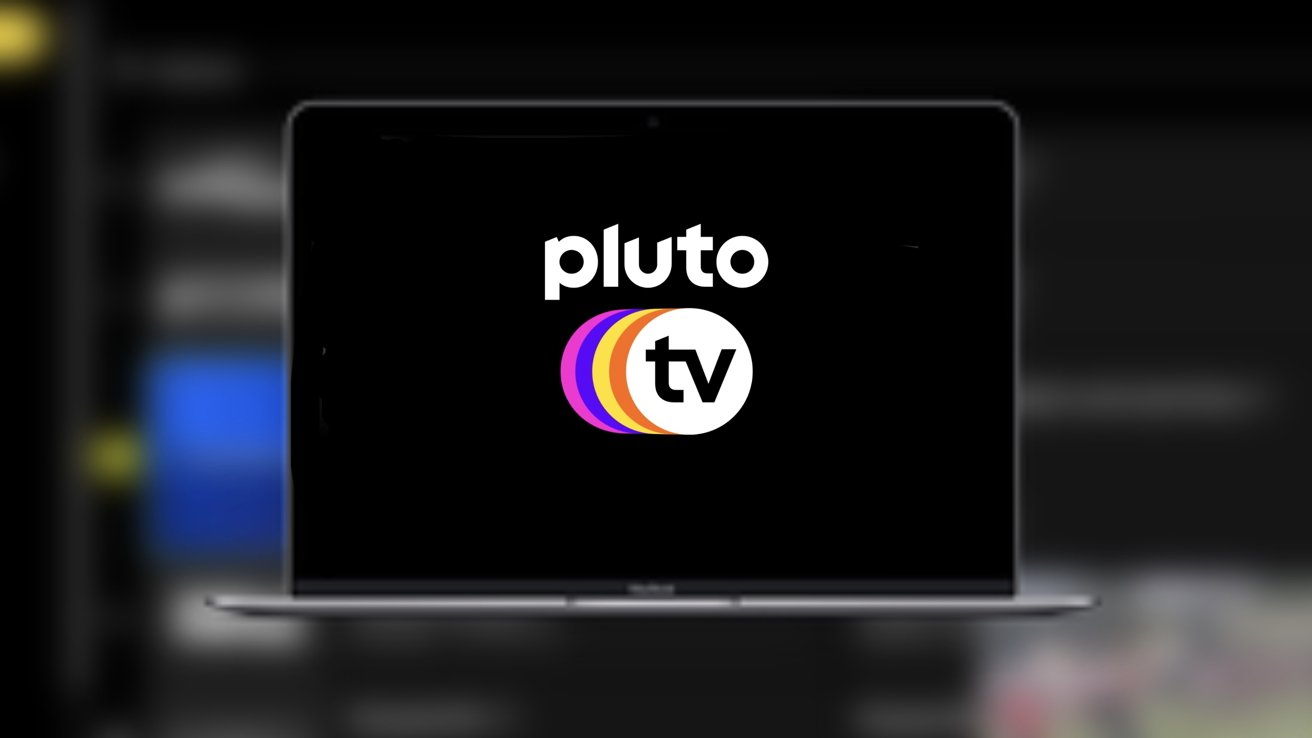
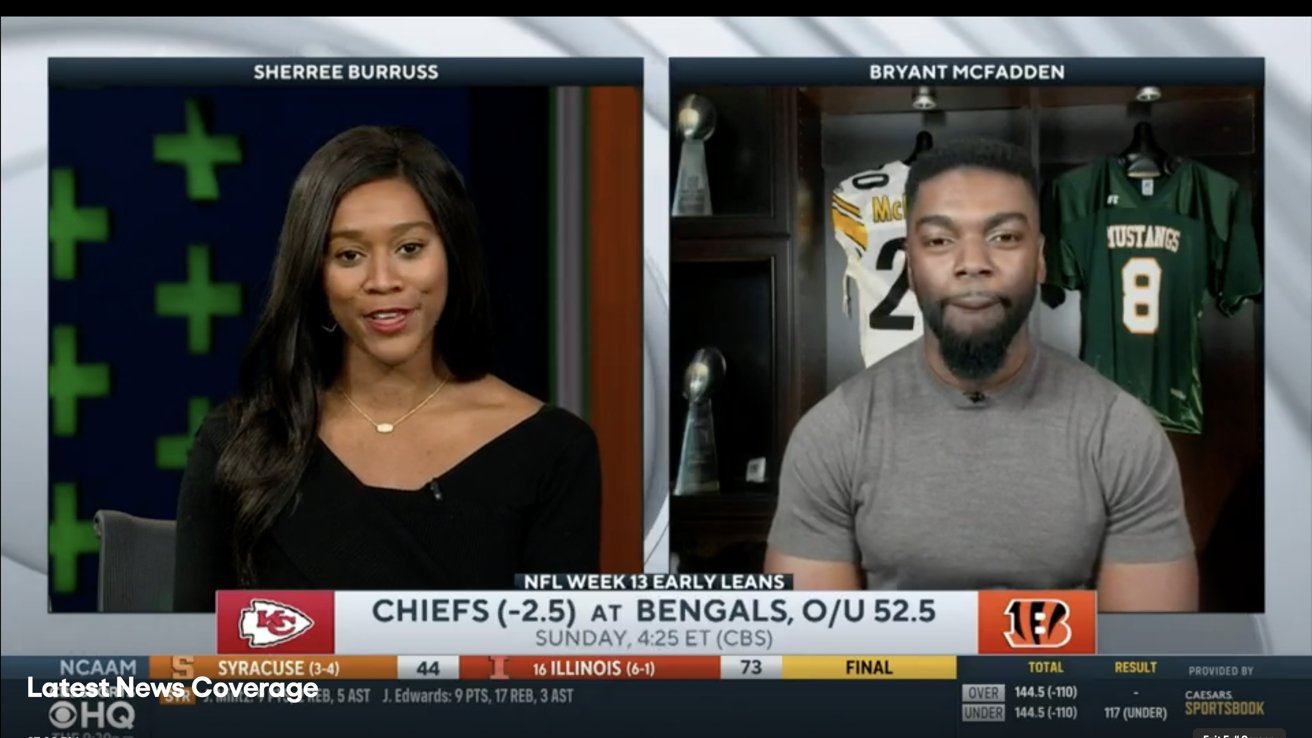
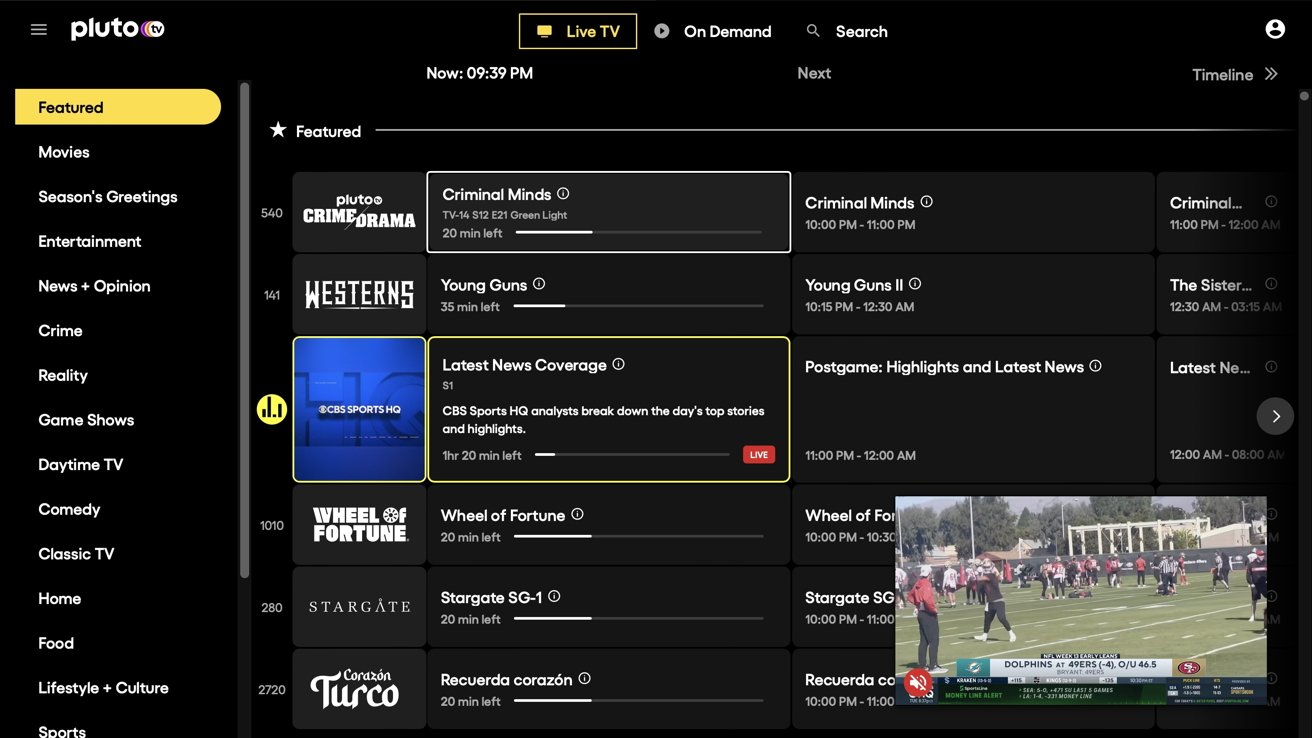
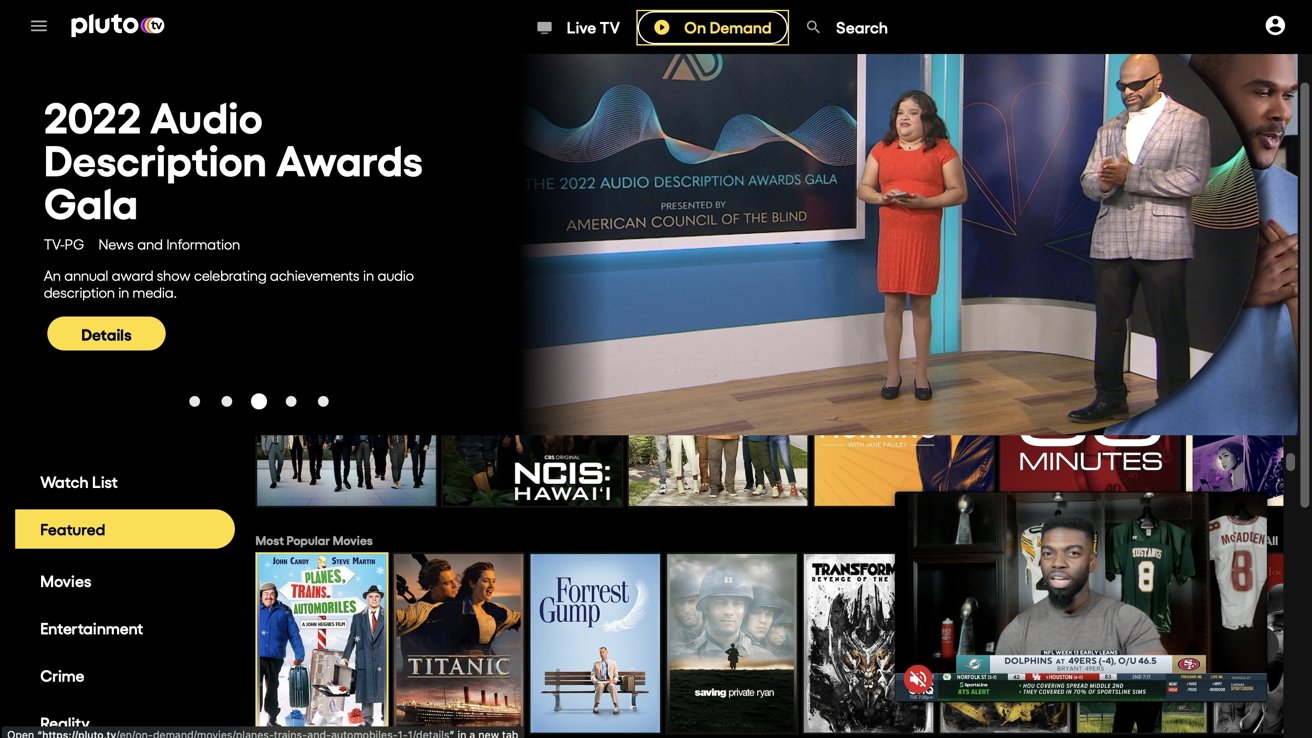
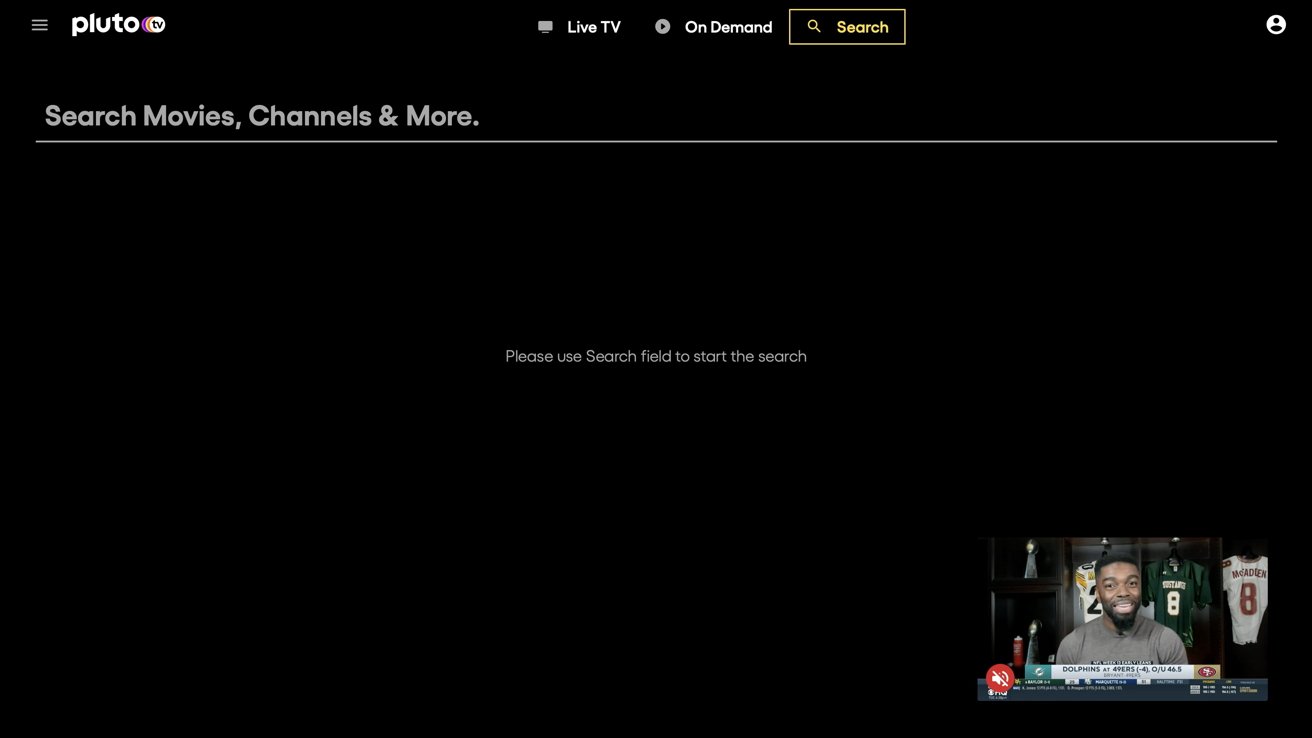
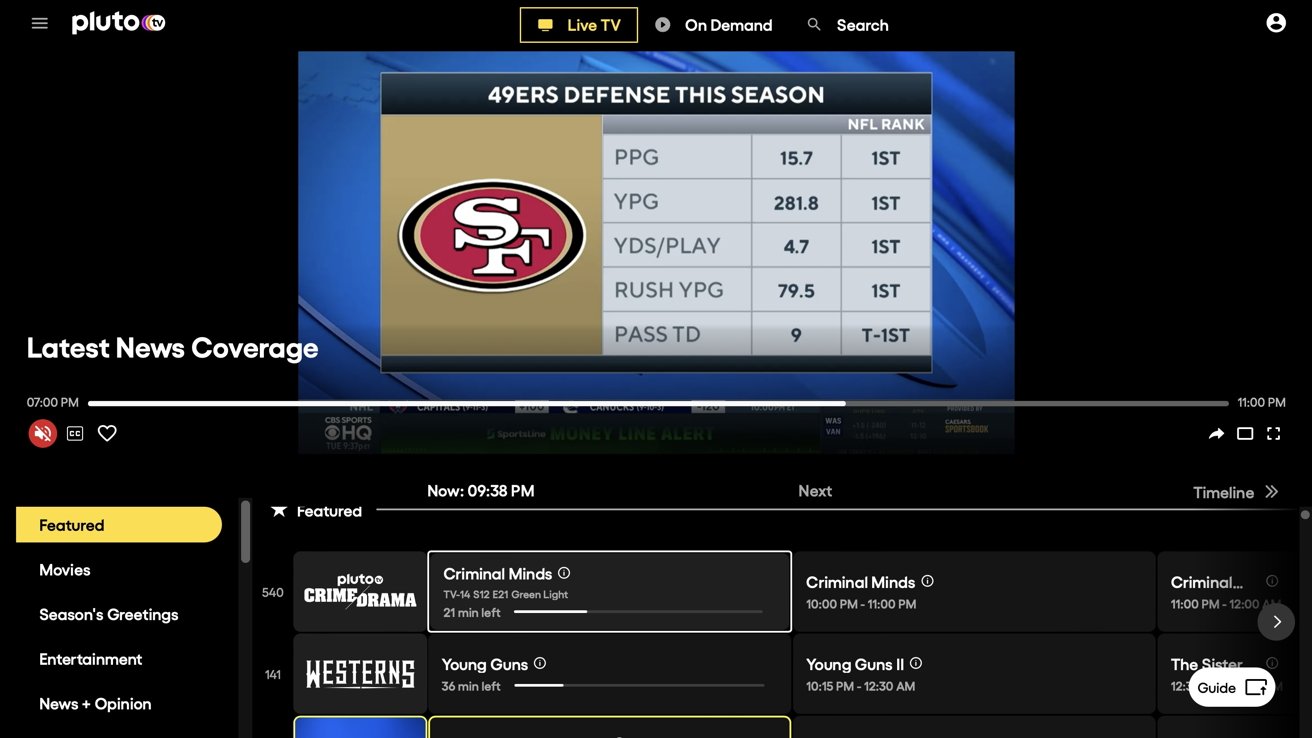
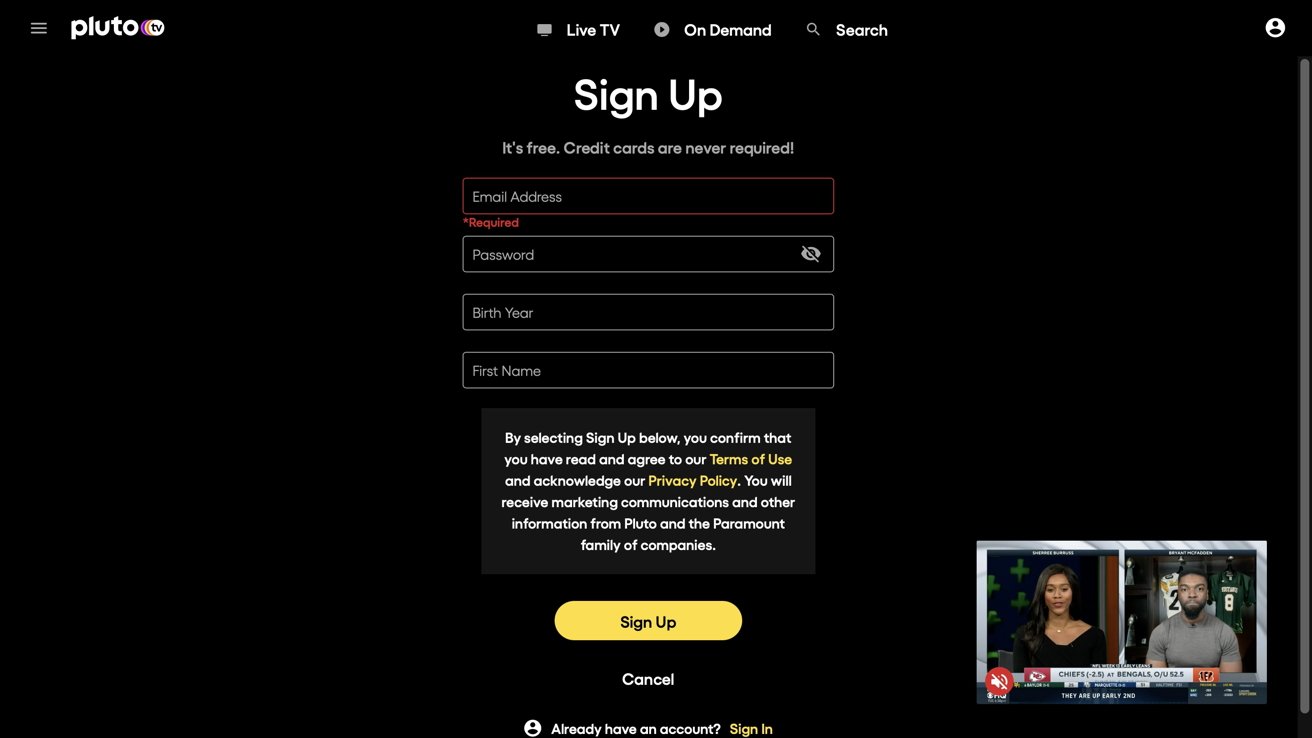
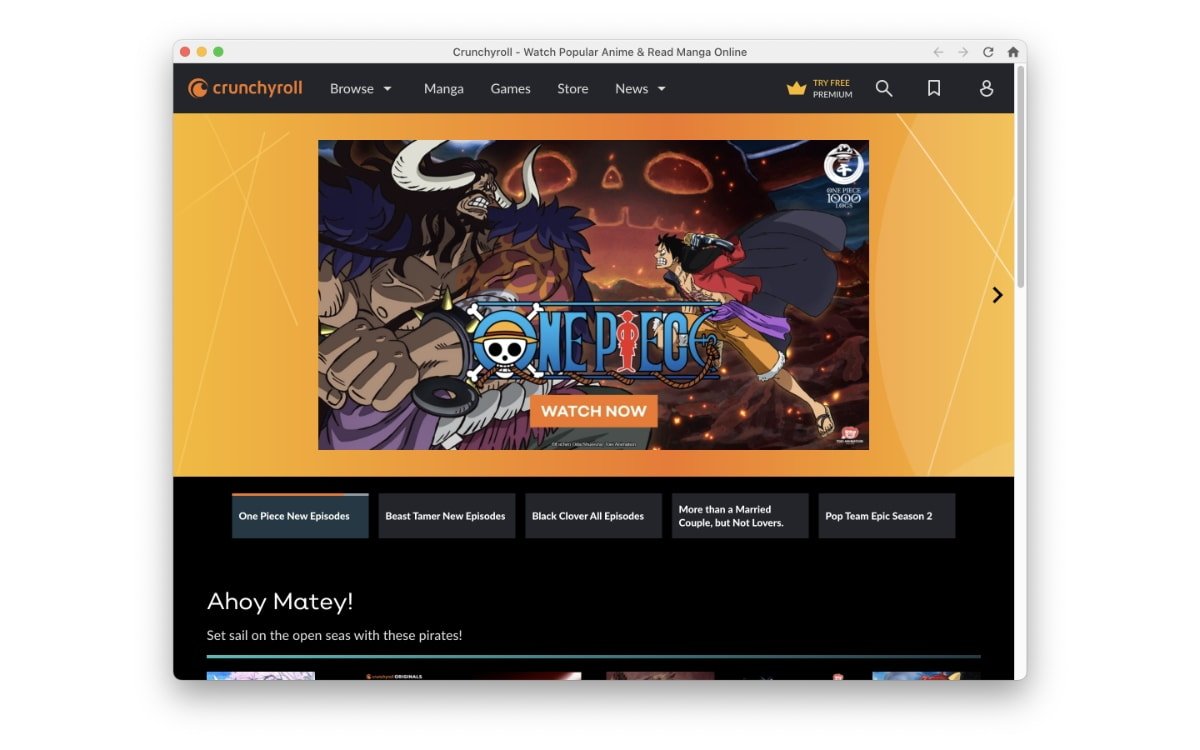








 Amber Neely
Amber Neely
 Thomas Sibilly
Thomas Sibilly
 AppleInsider Staff
AppleInsider Staff
 William Gallagher
William Gallagher
 Malcolm Owen
Malcolm Owen
 Christine McKee
Christine McKee