How to pause a QuickTime Player recording, and other hidden options
When recording using QuickTime Player on a Mac, it's often useful to be able to pause the recording, but the control for that is not obvious. We'll show you how to reveal and use it.
If you want to record your Mac screen, audio and video from one of your nearby Apple devices, or from connected or virtual microphones and other sound inputs, QuickTime Player is a surprisingly versatile way to do that.
Despite its minimal interface, it can do all this and more — but a number of its features are hidden, and most users have no idea of how to access them.
Going beyond the default options
When you first open QuickTime Player, it opens a window to help you look for a media file it can play for you, but you can create your own. Move over to the menubar for the app, and click on "File."
From there, you can choose to create a new movie recording using your Mac's built-in camera if it has one, a new audio recording using your Mac's built-in mic, or a new screen recording.
Once you've made your choice of what you want to do, a simple interface shows you a small interface with a red "record" button. If you press it, the button changes to a black "stop" button.
Before we show you how to change that button to a pause control, take note of the small downward-pointing carat next to the start/stop button. Click on that to see the names of devices near you that can record audio or video.
This gives you the ability to record audio or video or the screen from, for example, your iPhone, to the Mac — wirelessly. This is how those YouTubers capture their screens for tutorials.
Finding the secret pause button
If it surprised you that those other devices could be found hiding under that little carat, getting the pause button to show up is even less obvious, because it can only be seen after you start your recording. It should be noted that the "pause" button can only be used for audio or movie recording — not screen recordings.
Once you've chosen to record audio or video, and picked your source with the carat, press the red "record" button to get started. When you press the "record" button, it changes to a black "stop" button — but if you hold down the option key on your Mac's keyboard, the "stop" button becomes a "pause" button, represented by two vertical lines on the button instead of the square.
While continuing to hold down the option key, use the mouse or trackpad to click on it. Your recording is then paused, so you can let go of the option key.
When you're ready to resume recording, just press the record button again, and it continues your original recording. You can repeat these steps as often as you need to pause and resume, and use the "stop" button once you are truly finished recording and ready to save the file.
If you want to make a recording of your screen and need to pause the recording, the QuickTime Player can't do that.
You'll need to either record smaller clips and edit them together later in iMovie or some similar program, or you can look into using third-party screen recording software.
 Charles Martin
Charles Martin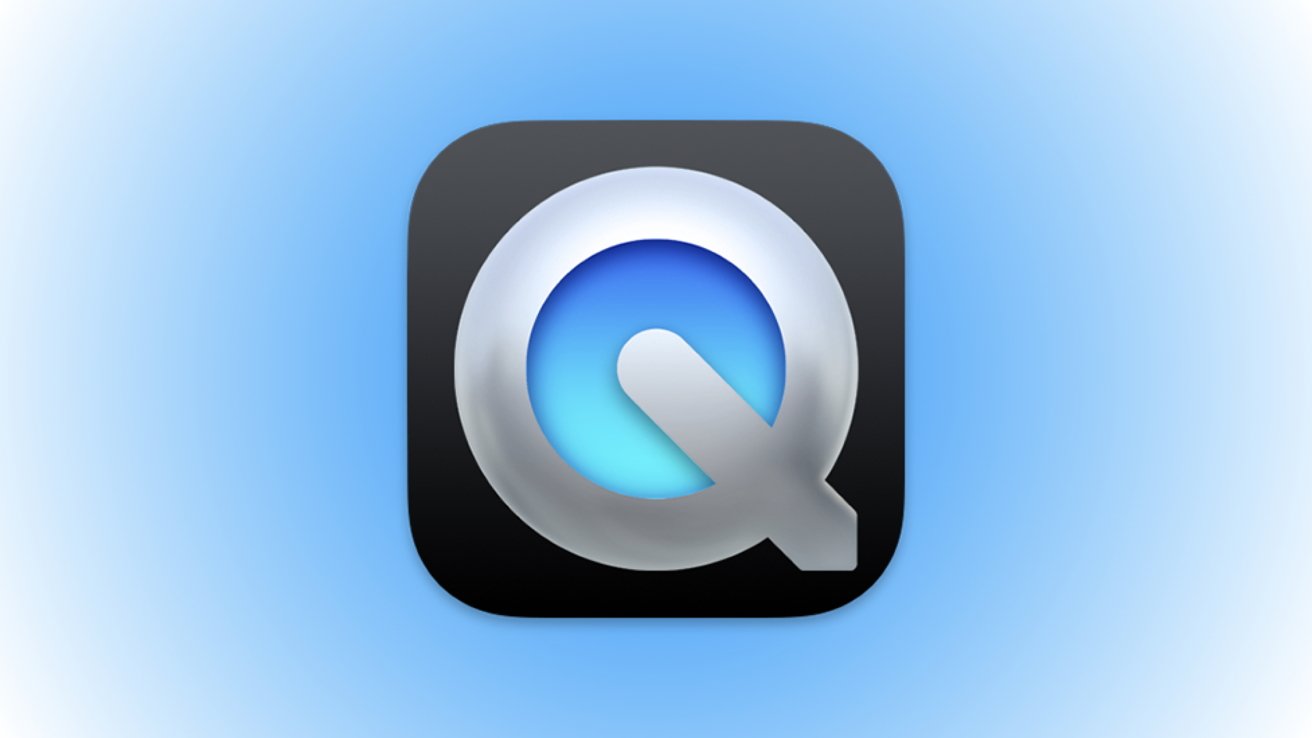
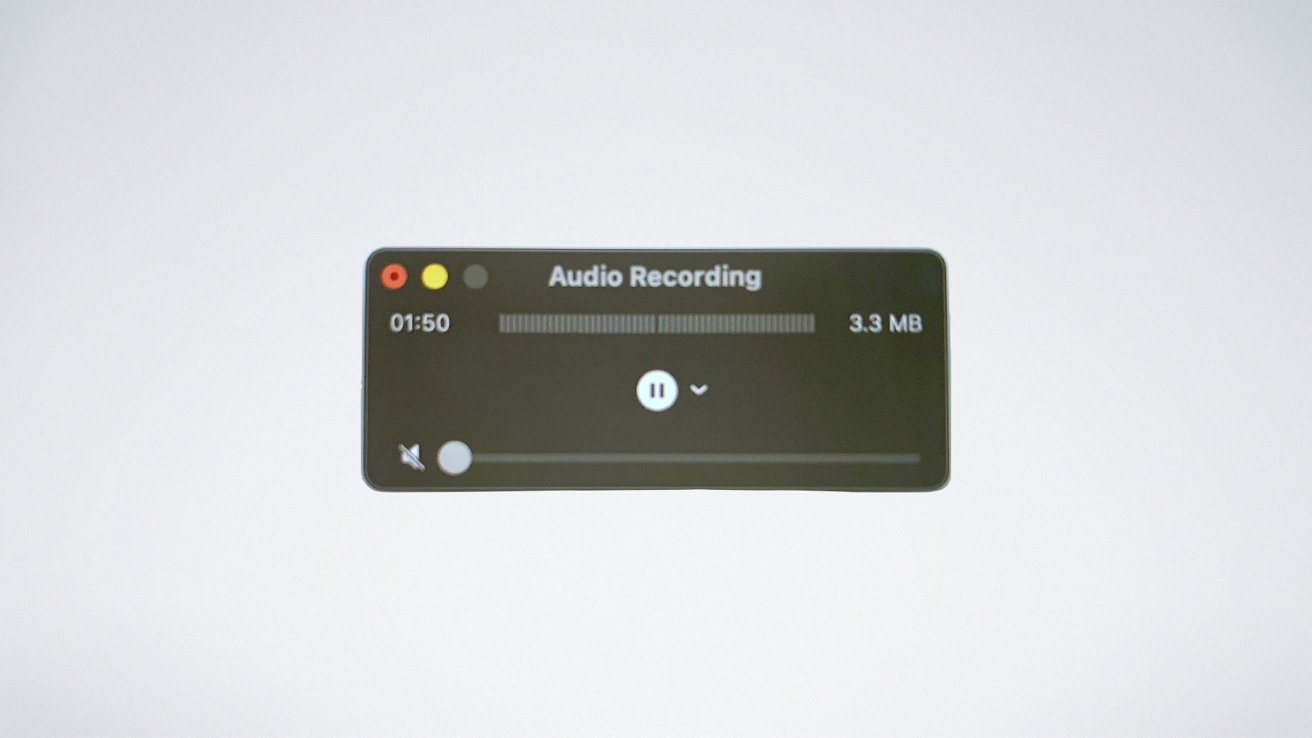








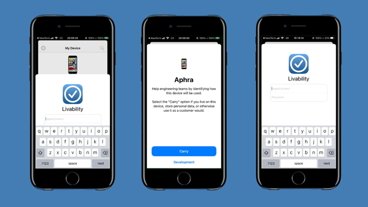





 Amber Neely
Amber Neely
 Thomas Sibilly
Thomas Sibilly
 AppleInsider Staff
AppleInsider Staff
 William Gallagher
William Gallagher
 Malcolm Owen
Malcolm Owen
 Christine McKee
Christine McKee

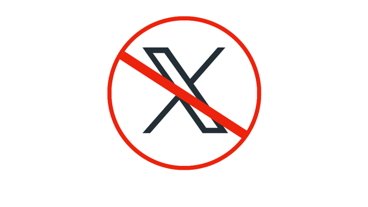
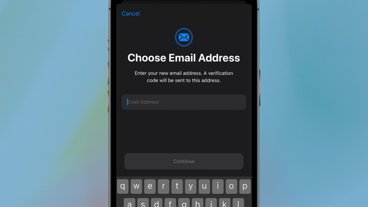
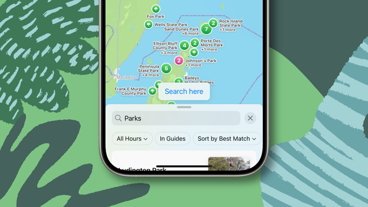






6 Comments
That is a lot of words which could be summarised as, Option click the Stop button to Pause. Now that would be a handier tip.
Some people need more context than you apparently do, plus you need to have space to put in an illustration so they can see what it is they’ll be looking for.
Yeah, you're right @chasm. But those 581 words seemed to particularly trigger me, as I was actually excited to learn the quite handy trick.
Nice tip, though I wonder why Apple always hides features like that.