Have you ever woken up and wondered what you need to do today? Siri's Personal Update will give you a summary, so you don't need to check multiple apps, namely Weather, Calendar, and Reminders.
The Personal Update feature was first introduced with iOS & iPadOS 14.2 in November 2020. To invoke it, say, "Siri, what's my update?"
Siri will give you the following information about your day:
- The weather forecast.
- Your calendar appointments.
- Estimated travel times to any destinations about which Siri knows.
- Your reminders.
- A brief news summary in the form of a podcast, which is usually about 3 minutes long.
If you don't happen to have any calendar events, destinations, or reminders on that particular day, Siri will skip the appropriate sections.
In the US, the default news source is NPR, but you can also choose from CNN, Washington Post, or Fox News. To switch news sources, say, "Siri, switch to [news source]."
The news sources differ in other countries. For example, in the UK, the default is the BBC, but you can also choose Sky News or LBC.
If you want to exclude the news podcast at the end, you can say, "Siri, remove news from my daily update." To add it back, simply say, "Siri, add news to my daily update." Unfortunately, there's currently no way to have Siri play summaries from multiple news sources.
Personal Update on HomePod
 If connected to your iPhone, HomePod can also give you a Personal Update. And it can distinguish between different household members.
If connected to your iPhone, HomePod can also give you a Personal Update. And it can distinguish between different household members.You can also get your Personal Update from your HomePod by saying, "Siri, what's my update?" You'll need to ensure that your iOS or iPadOS device is connected to the same Wi-Fi network as your HomePod.
Different members of your household can also get their own Personal Updates from the same HomePod. To do this, the owner of the HomePod needs to add them as users, then check that voice recognition and Personal Requests are enabled.
HomePod supports up to six users in a home.
How to add a user to a HomePod
- In the Home app on your iPhone or iPad, tap the three dots in a circle.
- Tap Home Settings, then tap Invite People.
- Tap to choose people with an Apple ID from your contacts list, or enter their Apple ID email addresses in the To field.
- Tap Send Invite.
- Ask the invitee to do one of the following:
- In the notification they receive on their iOS or iPadOS device: Tap Accept.
- In the Home app on their iOS or iPadOS device: Tap the three dots in a circle, tap Home Settings, then tap their name.
How to set up voice recognition for Siri
- On the iOS or iPadOS device of the Home app administrator (owner), open the Home app.
- Tap the HomePod Settings cog. Then ensure Listen for "Hey Siri" is enabled.
- On the iOS or iPadOS device of the member of the home, go to Settings and tap [username], then Password & Security. Then ensure Two-Factor Authentication is turned on.
- Tap the three dots in a circle then Home Settings Tap a user profile under People, then enable Recognise My Voice.
To use voice recognition, you must allow Siri to use iCloud in iPhone or iPad settings.
During setup, each person will be asked to enable Siri and change their own device language to match the HomePod language, if they haven't already done so. The HomePod will then recognize each user's voice so that their Personal Update is, in fact, personal to them.
How to enable Personal Requests for Siri
- Go to Settings and tap Siri & Search. Then enable the following: Listen for "Hey Siri", Press Side Button for Siri (on an iPhone with Face ID), Press Top Button for Siri (on an iPad with Face ID) or Press Home for Siri (on an iPhone or iPad with a Home button) then Allow Siri When Locked
- Go to Settings then tap [your name], followed by Find My. Then ensure My Location is set to This Device.
- In the Home app, tap the three dots in a circle then Home Settings.
- Tap your name followed by Personal Requests. Then enable Personal Requests for your HomePod.
Siri's Personal Update can be useful when you're in that state of early-morning brain fog. You want to know what lies ahead, but you're too sleepy to reach for your iPhone or iPad. Luckily, Apple's got your back.
 Alex Baggott
Alex Baggott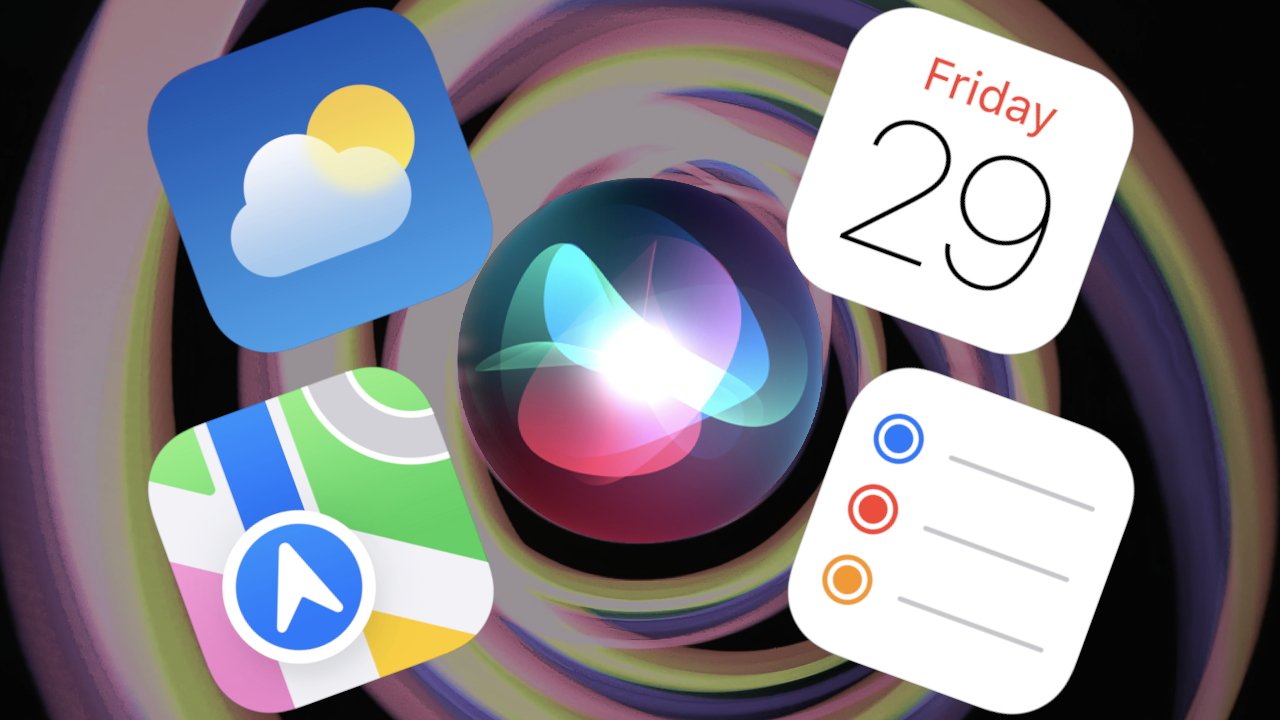
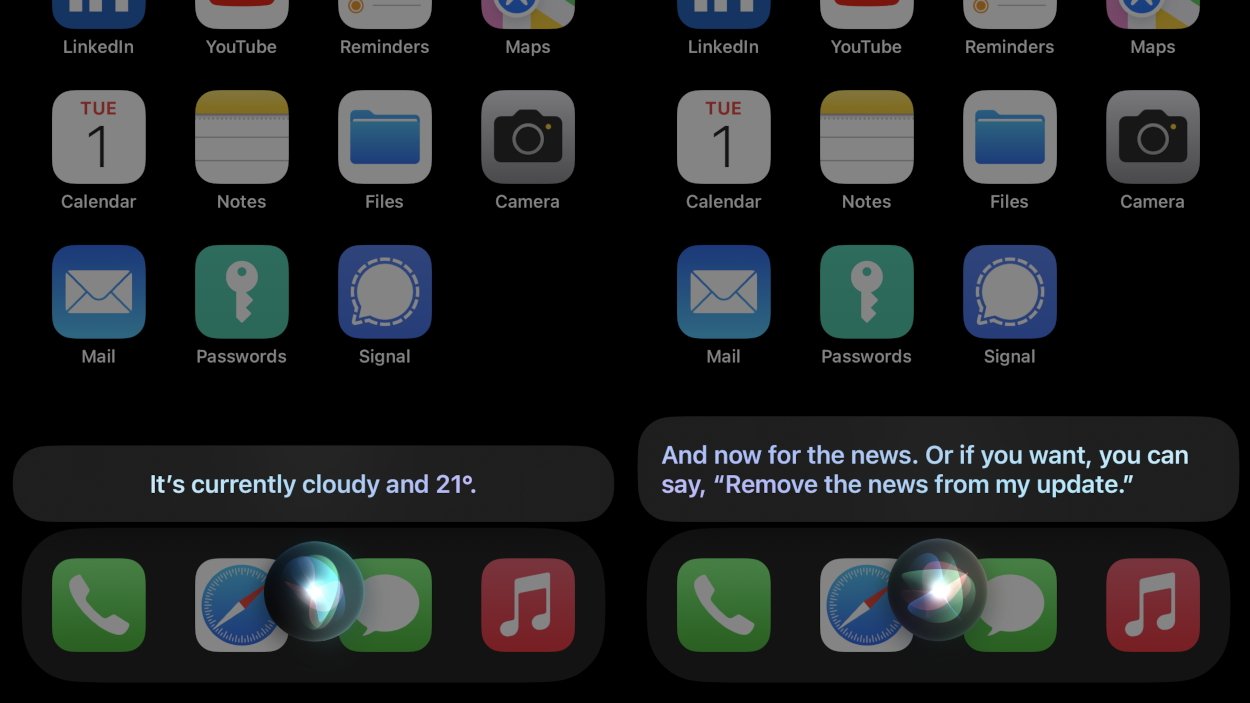








 William Gallagher
William Gallagher
 Thomas Sibilly
Thomas Sibilly
 Wesley Hilliard
Wesley Hilliard
 Marko Zivkovic
Marko Zivkovic

 Malcolm Owen
Malcolm Owen

 Amber Neely
Amber Neely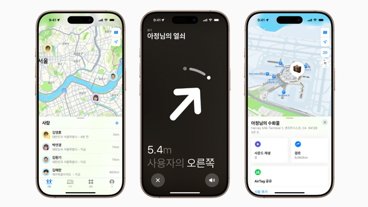
-xl-m.jpg)







