Learn everything you need to know about using voice commands via Siri on iPhone, iPad, Mac, and HomePod.
Apple introduced the ability for users to say "Hey Siri" and provide hands-free voice commands to Siri in 2014 with iOS 8. It was limited to basic actions and information queries, but the technology has improved dramatically in the last decade.
Today, Apple devices are waiting for you to utter the wake words "Hey Siri," or just "Siri," and respond. Sure, accidental activations and poorly executed commands are still common with Apple's voice assistant, but its capabilities are expansive within the available feature set.
Apple is notorious for being hands-off in its software. It briefly introduces users to the concept of Siri during new device setup and rarely brings up the assistant again.
After that, users are lucky to learn anything else about the voice assistant again. Anyone who's seen the occasional ad or has experience with other voice assistants might realize Siri can tell you a sports score or start playing a song, but that's just barely scratching the surface.
How to set up "Siri" or "Hey Siri"
Before we dive into what Siri can do, it'll help to make sure the feature is set up in the first place. If you've never used voice commands and are unsure if it is even enabled, check the Settings app.
- Open the Settings app
- Scroll down and select "Siri & Search"
- Select "Listen For"
- Choose from the three options: "Siri" or "Hey Siri," just "Hey Siri," or off.
The procedure is identical for iPhone, iPad, and Apple Watch and their respective Settings apps.
Macs can also listen for "Hey Siri," but only in models released in 2018 or later for MacBooks and in 2020 or later for iMacs. The toggle is in the same location, but this time in System Preferences. The option for "Siri" or "Hey Siri" requires Apple Silicon.
HomePod, HomePod mini, and AirPods have "Hey Siri" enabled by default. The HomePod mini, second-generation HomePod, and AirPods Pro 2 can use the "Siri" or "Hey Siri" option.
How "Hey Siri" works
Apple published a research paper for "Hey Siri" in October 2017 to address privacy concerns. It describes a coprocessor that exists just to listen for the trigger phrase, and only that — all other data that isn't the trigger phrase or the command that follows is thrown out.
Neural networks process audio at an incredible rate, and as of iOS 15, users can execute some commands completely offline too. Apple's products are incredibly good at hearing the wake word, sometimes to a fault.
If you're in a household with multiple devices that have "Siri" or "Hey Siri" enabled, don't worry. Siri has a few tricks that let it operate without setting off every device listening for the wake word.
First, Siri is trained to listen for your voice, even on HomePod. That training data is gathered the first time you program wake words on iPhone and is modified as it is used.
That way, when everything works as it should, only your iPhone will respond to your Siri command, not your spouse's. But when you own multiple Apple products, it gets a little more complicated.
If you're in a room with an iPhone, iPad, Mac, and HomePod trained on your voice, saying "Siri" or "Hey Siri" might seem like a bad idea. However, every device logged into the same iCloud will perform a quick poll to decide which device was intended for the command.
For the most part, the device closest to the user's voice will get the command, like an Apple Watch raised to your mouth. However, HomePod takes the next priority for most commands.
When everything is working as it should, the worst that will happen is the wrong device decides to answer. Always remember, if you never want a Mac to take a "Hey Siri" command, turn off the feature.
Siri commands and phrases
This is a list of the many things you can command Siri, and it is by no means complete. The natural language processing that Siri performs means that many of these requests can be said in many different ways, also.
Think of the command you'd like to give Siri before saying the wake words for best results. This can prevent most issues when trying to get Siri to do something since you'll be clear and precise right away.
Also, don't pause and wait. Say the wake word and your command all in one go. This also helps prevent errors in processing.
- Make phone calls: "Call Mom."
- Hang up a call: "Hang up."
- Send messages: "Send a message to Steve" or "Ask Dad, where are the keys?"
- Read back previous messages: "Read back previous messages."
- Get directions: "Get directions home"
- Play music: "Play music I like" or "Play 'Georgia' by Vance Joy."
- Stop music: "Stop playing" or "Play something else."
- Ping nearby devices: "Where is my iPhone."
- Set a timer: "Set a timer for 10 minutes" and set multiple timers by naming them, "Set a noodle timer for 8 minutes."
- Check on a timer: "How much time is left on the timer?"
- Stop an alarm: "Stop" or "Stop the alarm" or add a person's name if their device is alarming and belongs to your Apple Home.
- Control HomeKit devices: "Turn on the lights" when commanding a HomePod in the room you'd like to turn the lights on in. Or, provide a zone, "Turn on the lights downstairs."
- Set a Reminder: "Remind me of this" for something you're looking at in an app like Safari. Or "Remind me to take out the trash when I get home."
- Take a photo with the Camera app: "take a photo" or "take a selfie."
- Play media: "Play the next episode of 'Ted Lasso'" or "Start playing 'Prehistoric Planet' in the Living Room."
- Ask for information: general queries can be thrown at Siri, and results will vary. "When did 'Cinderella come out?" or "When is the next showing of 'Super Mario Brothers The Movie?'" or "What day does Easter fall on?" or "What's the Redsocks score?"
- Create Calendar events: "Create a Calendar event on April 14 for a doctors appointment at 3 p.m."
- Calculations and random chance: "What is 4,400 divided by 3?" or "Flip a coin" or "roll a dice" or "roll two dice."
- Activate Shazam: "What song is this?"
Siri has access to nearly every app you have installed on your iPhone. See how each app interacts with Siri and Spotlight by opening the "Siri & Search" menu in Settings.
Discovering the Siri commands that work best for you will take some trial and error. In our experience, despite a nearly infinite number of commands and questions available, we only use a handful daily.
Siri also has several Easter eggs that come and go. Giving these commands will result in a unique response from Siri, but engineers don't always keep them active forever.
- "Tell me a joke"
- "knock knock"
- "Tell me a story"
- "Tell me a poem"
- "Who let the dogs out?"
- "May the force be with you"
- "What is zero divided by zero?"
- "What is your favorite color?"
- "What is your favorite song?"
- "What is the meaning of life?"
- "Supercalifragilisticexpialidocious"
- "Blue pill or red pill?"
- "Do you obey the three rules of robotics?"
- "Can I name you Jarvis?"
- "Where can I hide a dead body?"
- "Will you be my friend?"
- "Why did the chicken cross the road?"
- "What is your gender?" or "Are you a boy or a girl?"
- "What do you look like?"
- "What are you wearing?" or "will you marry me?"
- "What does the fox say?" — try multiple times
- Asking about Google, Android, or Microsoft will result in Siri saying it's a fan of Apple.
- "Sing for me" or "Beatbox" or "Can you rap?"
New Easter eggs are being added all the time. Try saying common phrases from movies, books, or pop culture to get unique results.
Siri has dozens of commands it can parse without installing a single app. Downloading third-party apps adds more capabilities for Siri, but those will have to be discovered on a per-app basis.
Siri Shortcuts
Apple has slowly been pushing users and developers alike to embrace Shortcuts. The app provides many tools that let users create complex actions that can be run with the push of a button or a voice command.
Apps have multiple options for donating actions and Shortcuts to the app. Once you've familiarized yourself with the app and its capabilities, it opens a new door for device and service control.
Adept users can create complex Shortcuts that can be activated by voice. Even if you're not well-versed in building Shortcuts, you can download Shortcuts others have made.
Like any software, users should take caution before downloading and using random people's Shortcuts. No need to stress too much, though, as each Shortcut has to ask for permissions before performing most tasks.
Learn more about customizing Shortcuts that can be activated by "Siri" or "Hey Siri" with our guide: How to use Siri Shortcuts.
Ensuring Siri gets it right
Many users get frustrated when a smart assistant doesn't do what they ask. However, this occurs most often when the user doesn't know what the assistant can do or how to phrase commands.
Use the list of actions we shared before as a foundation, but take time to experiment and learn new commands. Third-party apps and Shortcuts open the door to a near-infinite number of things Siri can perform.
To help Siri along, ensure various aspects of your device and Apple Services are set up properly. Remember, Siri can only be as accurate as the data you've provided.
This includes:
- Keeping Contacts up to date.
- Ensuring your Apple Home has properly labeled devices and rooms.
- Making sure Apple Music playlists are named properly.
- Ensuring your home and work addresses and other points of interest are updated in Apple Maps and your Contacts card.
- Checking which devices have "Hey Siri" enabled to prevent confusion.
- Making sure HomeKit scenes and Shortcuts actions have unique names that won't be confused for a basic action.
Using "Siri" or "Hey Siri" to control your devices won't always be a perfect experience, but knowing how to keep it from breaking will reduce problems. The best way to ensure a seamless experience with Siri is to speak at a normal volume and pace and maybe have a little patience.
 Wesley Hilliard
Wesley Hilliard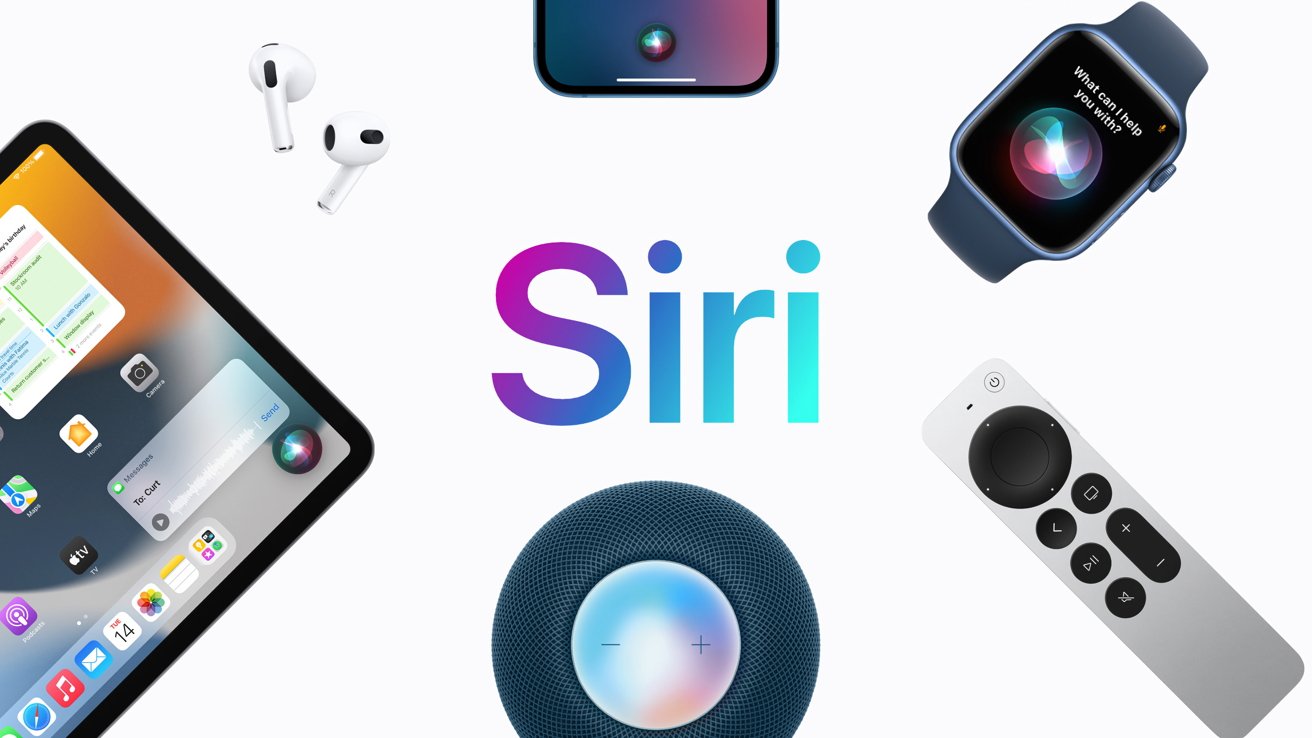

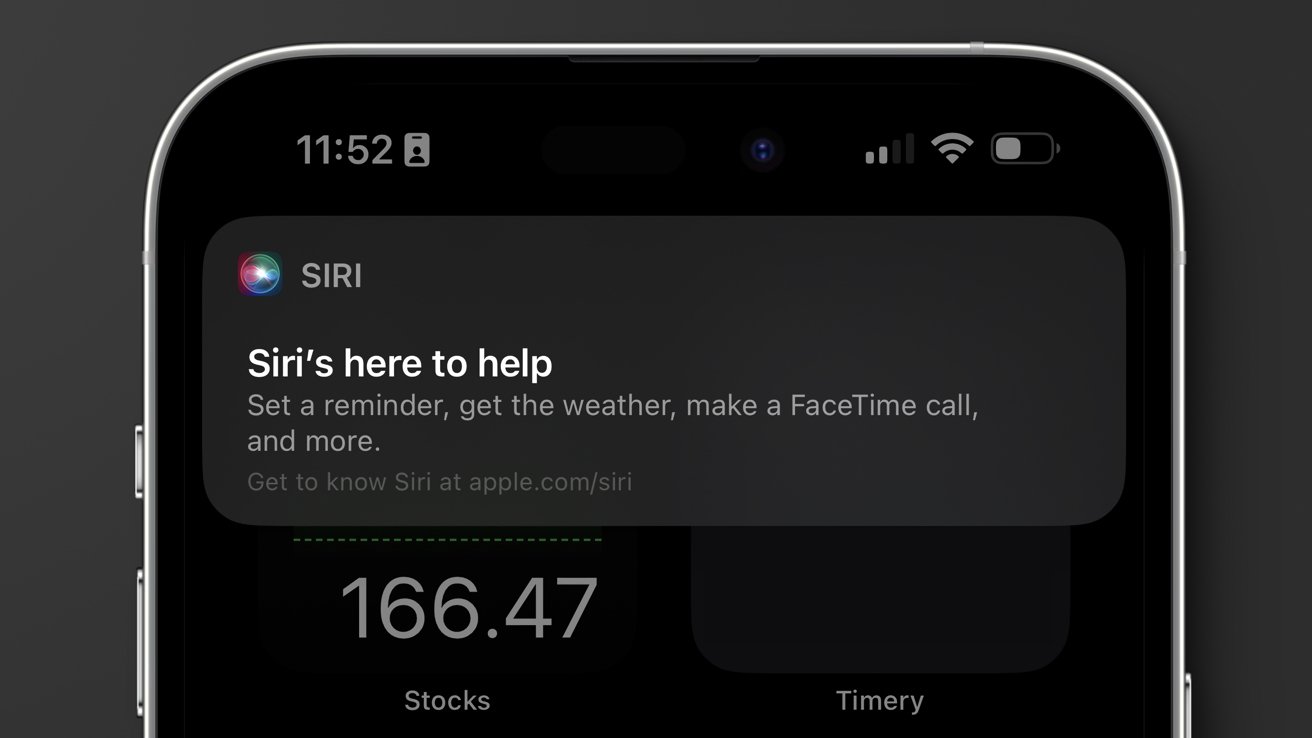
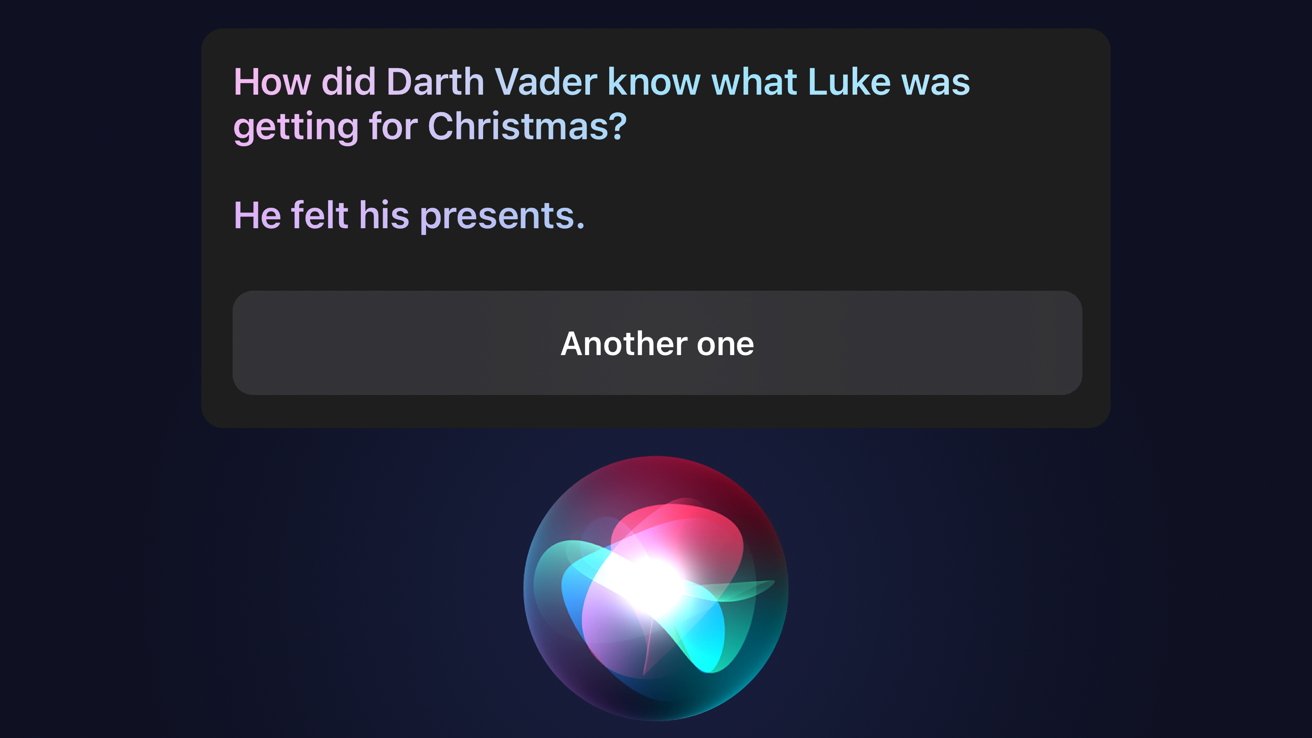
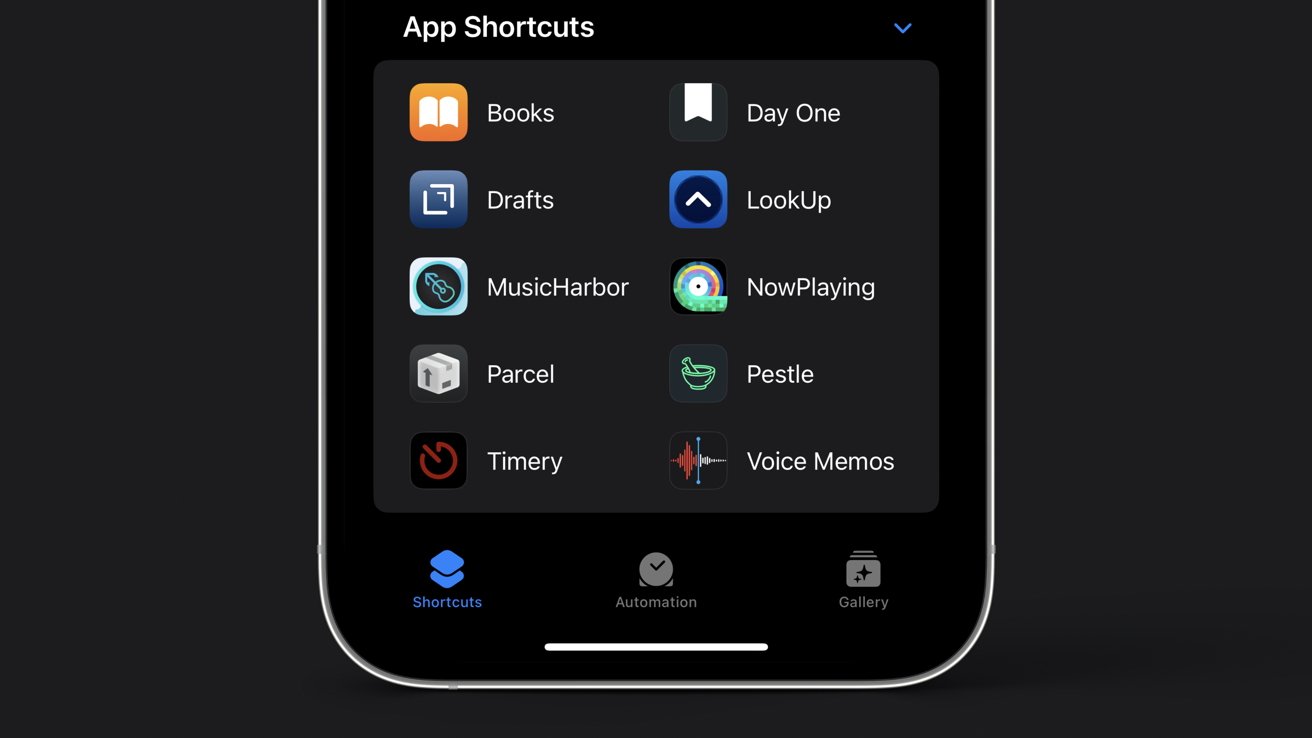
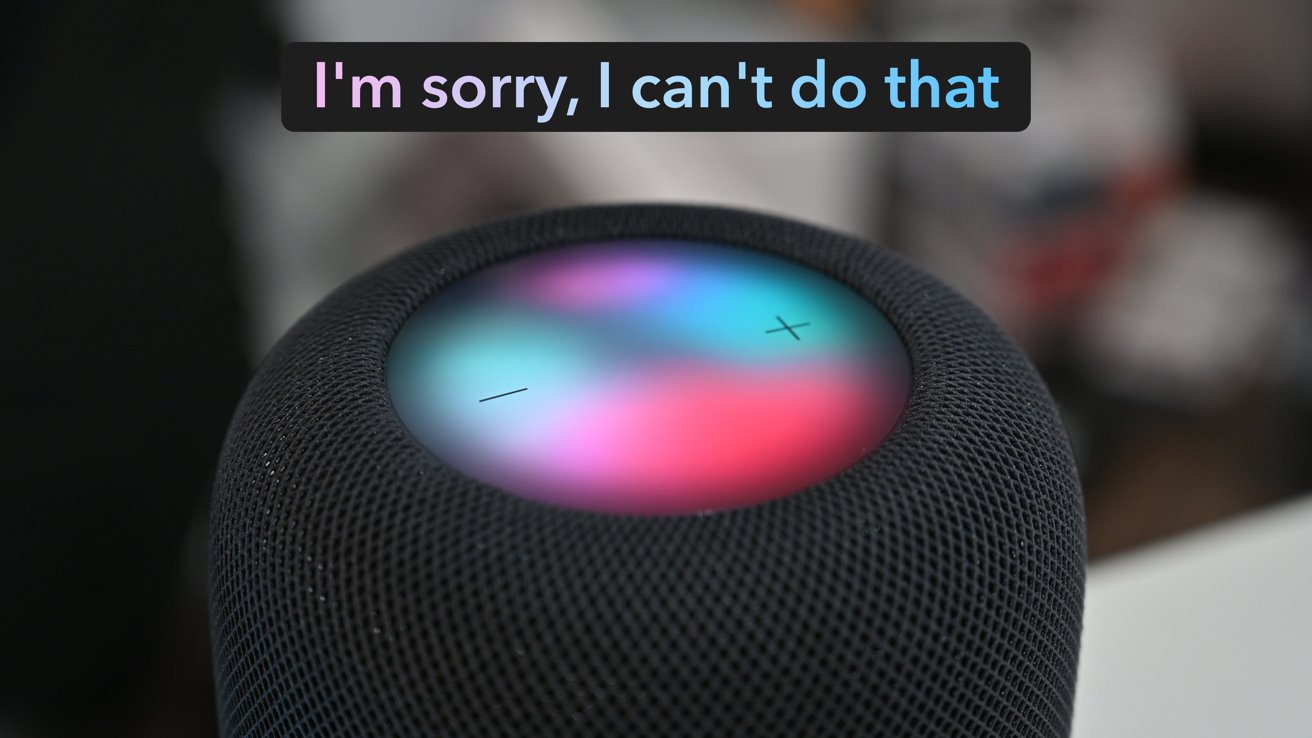








 Marko Zivkovic
Marko Zivkovic
 Mike Wuerthele
Mike Wuerthele
 Christine McKee
Christine McKee
 Amber Neely
Amber Neely
 Sponsored Content
Sponsored Content


 William Gallagher
William Gallagher








