Using Siri Shortcuts in iOS 16 can make performing tasks with apps easy. Here's how to get the most out of the feature.
"Siri works across all your devices [and] it is always there to help you get requests done," said Craig Federighi, the senior vice president of Software Engineering at Apple, during the WWDC 2018 keynote. "Any app can expose quick actions to Siri."
Siri Shortcuts offers an easy way to configure multiple Actions — the building blocks of a Shortcut — to be able to receive multiple areas of information and perform different tasks in a personalized sequence. Here is how you can set up unique personalized Shortcuts.
How to create a Siri Shortcut
While it may be overwhelming at first, configuring your Shortcuts can be done in just a few simple steps. Here is how to set up your personalized Shortcuts.
- Open the Shortcuts app
- Tap on the Plus button in the upper right of the screen to start creating a Shortcut. You can also Force Touch on the app icon from your Home Screen and select "Create Shortcut" to go to the same place. This will bring you into the Editor.
- Tap "Add Action"
- A spreadsheet with pop up with categories you can choose from and suggestions from your apps that are based on how you use your device. On the top of the spreadsheet are two sections - "Categories" and "Apps" - which allow you to see your options in different views. You may also search for the app or action you are looking for.
- Tap on the app you are looking for or search for the app and tap on it from there
- Selectthe action you want the app to perform
The action will then automatically be added to your Shortcut. You can move it around to where you want the action to be in the sequence if you have other actions in your Shortcut by holding on to it and dragging it to your desired position.
There will be highlighted words within each action to enter specific information about what the action is going to provide you. This could be the location that you want the weather from, a specific playlist you want to be played, or the ETA (Estimated Time of Arrival) to a certain location.
Once you are done configuring your Shortcut, you can customize the icon you want to represent it, the name of the Shortcut (which will become the phrase you say to activate it), and the color to display the Shortcut in the app. Here is how you can edit these components.
Once you are done configuring and customizing your Shortcut, you can test it by pressing the play button on the bottom right of the screen. If everything works as it should, then tap done on the upper right of the screen.
The Shortcut will automatically be placed at the top of all your Shortcuts list. If you want to edit it in the future, you can tap on the three dots on the upper right of the Shortcut's interface and you will be brought back into Editor.
You can delete Shortcuts by either hitting the "Edit" button on the upper right of the screen, selecting the Shortcuts you want to delete, and then tapping "Delete" on the bottom right of there screen, or Force Touching on a Shortcut and selecting "Delete" from the list.
Configuring Siri Shortcuts is an easy and simple process, and while it may be time-consuming sometimes, the more of them you create will result in the more familiar you get with the application. The more apps you download on your device will open the more possibilities you have within Siri Shortcuts.
How to organize your Shortcuts
When you create a new Shortcut, it will automatically be placed at the top of the list of other Shortcuts you may have. There are multiple ways you can organize and move your Shortcuts to your liking.
Here is how to organize by folders.
- Tap on "Shortcuts" in the upper left of the screen
- Tap on the icon of the folder with the Plus Sign on it in the upper right of the screen
- Type in the name you want to give the folder
- Select the icon you want to represent the folder (you can choose from objects, people, or symbols)
The folder will be added to your view in the Shortcuts list and the All Shortcuts display view when going to create a new Shortcut. From there, you can organize which Shortcuts you want in which folder.
Here is how you can move Shortcuts to specific folders.
- Tap on the Edit button on the upper right of the screen
- Tap on the Shortcuts you want to put in the same folder
- Tap on "Move" at the bottom center of the screen
- Select the folder you want to move the Shortcuts to
You can also drag-and-drop Shortcuts into folders.
- Tap and hold on a Shortcut until you can move it
- With another finger, tap on the other additional Shortcuts you want to move to the same folder
- Tap on "Shortcuts" on the upper left of the screen while still holding the Shortcuts
- Drag the Shortcuts into the specific folder you want them to be added to
Organizing your Shortcuts is a great way to separate which Shortcut goes with which apps and information they may display. It is a great way to be able to find a specific Shortcut you may want to add, edit, and/or delete if you have a lot of Shortcuts in your library.
There is no limit to how many Shortcuts you can add to a folder.
How to add in-app Shortcuts
While you can create various Shortcuts on your own, Apple opened up the Siri API to developers to allow them to offer Shortcuts specified to their apps. This makes it easy to have different Shortcuts for different apps.
If an app offers the ability for Siri to perform certain actions from the app, a button will appear next to the action titled "Add to Siri".
Once you tap on it, you will be prompted to record a custom phrase to activate the Siri Shortcut. Apple provides a suggestion of the phrase you could use, but you can record whichever one you want.
It will show in text form, but tapping on the text after "Hey Siri" will allow you to change what you want the activation phrase to be by either typing it or saying it with dictation.
Once completed, you tap "Done" and the Siri Shortcut gets added to the Shortcuts app. From there, you can add more actions to the Shortcut or edit it from within. You can delete it from within the app as well.
If you do not see the "Add to Siri" button within an app, you can still go into the Shortcuts app and make a personalized Shortcut surrounding the action you want the app to perform via the phrase you say.
While not in a third-party app, you can also add pre-made Shortcuts to your library in the Gallery tab in the Siri Shortcuts app. Within the tab, you will see different Shortcuts organized by different categories and tasks they perform.
Being able to add Shortcuts from within apps saves you time by being able to add an already configured Shortcut to your device that is offered directly by the app's developers. Being able to tap, record a phrase, and add it to your library takes away the time-consuming task of configuring the Shortcut yourself and allows you to edit the Shortcut after adding it if you would like.
How to create an Automation
Automatons are a great way for your device to do a sequence of actions when triggered by a certain event without you having to start it manually. They can be activated by an event or time of day. Here is how to create and set up an Automation.
- Go into Siri Shortcuts
- Select Automation at the center bottom
- Tap the Plus icon on the upper right of the screen
- Select "Create Personal Automation"
- Select how you would like the automation to be triggered. When selecting, you will see that different triggers will have different selections (example: Low power mode will have the option of choosing if the automation gets triggered when Low Power Mode is turned on or off)
Once you select how you want your Automation to be triggered, the rest of the setup is like configuring a regular Siri Shortcut. You can choose the app and actions the Automation performs when being set off.
Automations are a great way to control your device and smart appliances around your house without the hassle of manually enabling all of them to begin running. It's good for setting a timer to turn on the lights, or playing your favorite driving playlist when connecting to CarPlay.
The possibilities of Automations are nearly endless, and once you start using them, you will find how useful they truly are.
Siri Shortcuts and Siri Suggestions
Siri Shortcuts allows you to run certain tasks from within Search and/or notifications on your device without having to launch the application it is coming from. With Siri Intelligence, your device intelligently predicts what you may want to do at a certain time or a certain moment depending on the information you provide it.
With the help of Siri Suggestions, Siri Shortcuts can send you a notification at a certain time that you normally order coffee. A notification will pop up on your Lock Screen to order your coffee, and with one tap, you can order it without having to launch the application.
Another area the two work well together is when an event is happening. If you are running late for an event, Siri Suggestions may recommend calling into a meeting or texting the organizer that you are running late.
From the Search menu, you can see these recommendations and tap on them to perform them without leaving Search. It is simple and easy to do.
The integration of Siri Shortcuts with Siri Suggestions allows you to be able to perform certain tasks without the hassle of going through everything to do so because Siri has already done it.
The more you use and give information to your device, the more it will learn about your habits and ways, and the more you will see the usefulness of Siri Shortcuts and Siri Suggestions.
How to add to Home Screen
To run a Shortcut, you can either tap on it within the Siri Shortcuts app or say the activation phrase, but you can also add it to your Home Screen on your iPhone and iPad, and also in your Dock on your Mac. Here is how to do it.
On your iPhone and/or iPad
- Go into Siri Shortcuts
- Find the Shortcut you want to add to your Home Screen and go into Editor
- Select the Share icon on the bottom right of the screen next to the Play icon
- The share sheet will pop up and you will select "Add to Home Screen"
- A preview will pop up and you can edit the name and icon that will appear on the Home Screen if you want
- Tap "Add" on the upper right of the screen to add the Shortcut to your Home Screen
On your Mac
- Go into the Siri Shortcuts app
- Find the Shortcut you want to add to the Dock and right-click on it
- Select "Add to Dock" from the menu
Adding your Shortcut(s) to your Home Screen on your iPhone and/or iPad, and adding it to your Dock on your MacBook, gives you a more accessible way to run them. You can add as many Shortcuts to your Home Screen or Dock as you want.
Which devices support Siri Shortcuts
Siri Shortcuts can be performed on nearly all Apple devices. With this, you can control a multitude of devices and appliances with just your voice from multiple sources.
iPhones, iPads, and Macs are devices that can run and create Shortcuts. While Automations can be created on iPhones and iPads, it cannot be created on Macs. They can only be created in the Home app in macOS.
You must be running iOS 12 or later, iPadOS 13 or later, and/or macOS Monterey or later to be able to use Siri Shortcuts.
HomePod (minis and the 2017 version) and Apple Watches can perform Shortcuts but cannot create them. You must configure your Shortcuts on one of your devices before performing them on your HomePod or Apple Watch.
Shortcuts will sync between devices on the same iCloud account.
Simplify your tasks
Shortcuts are a great way to complete a bunch of different tasks and receive information together through one tap or phrase you say with Siri. It is simple to set up and very useful to use.
While it may seem overwhelming at first, when you continue to use the feature and get the most out of it, you will see how useful it can be in your everyday life.
Siri Shortcuts is preinstalled on every new device running the latest iOS, iPadOS, watchOS, and macOS.
 Nathaniel Pangaro
Nathaniel Pangaro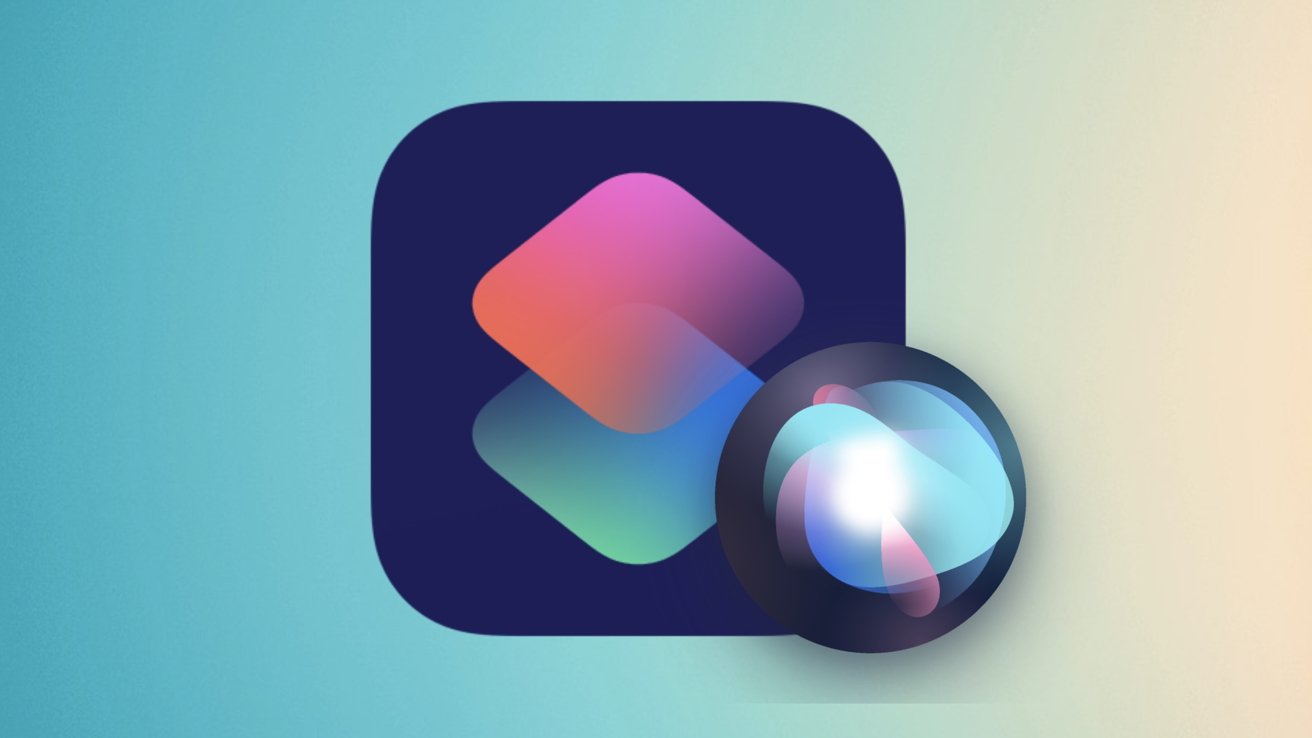
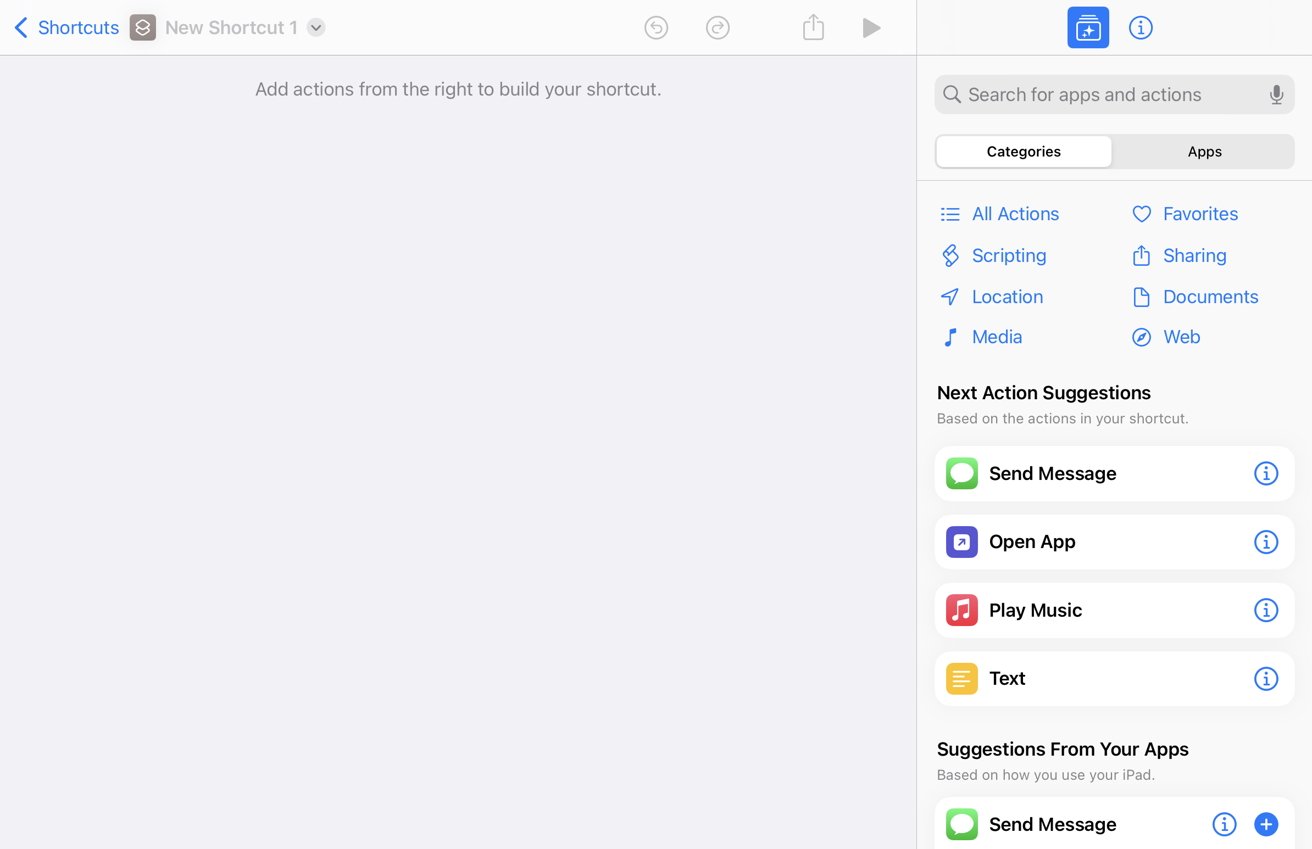
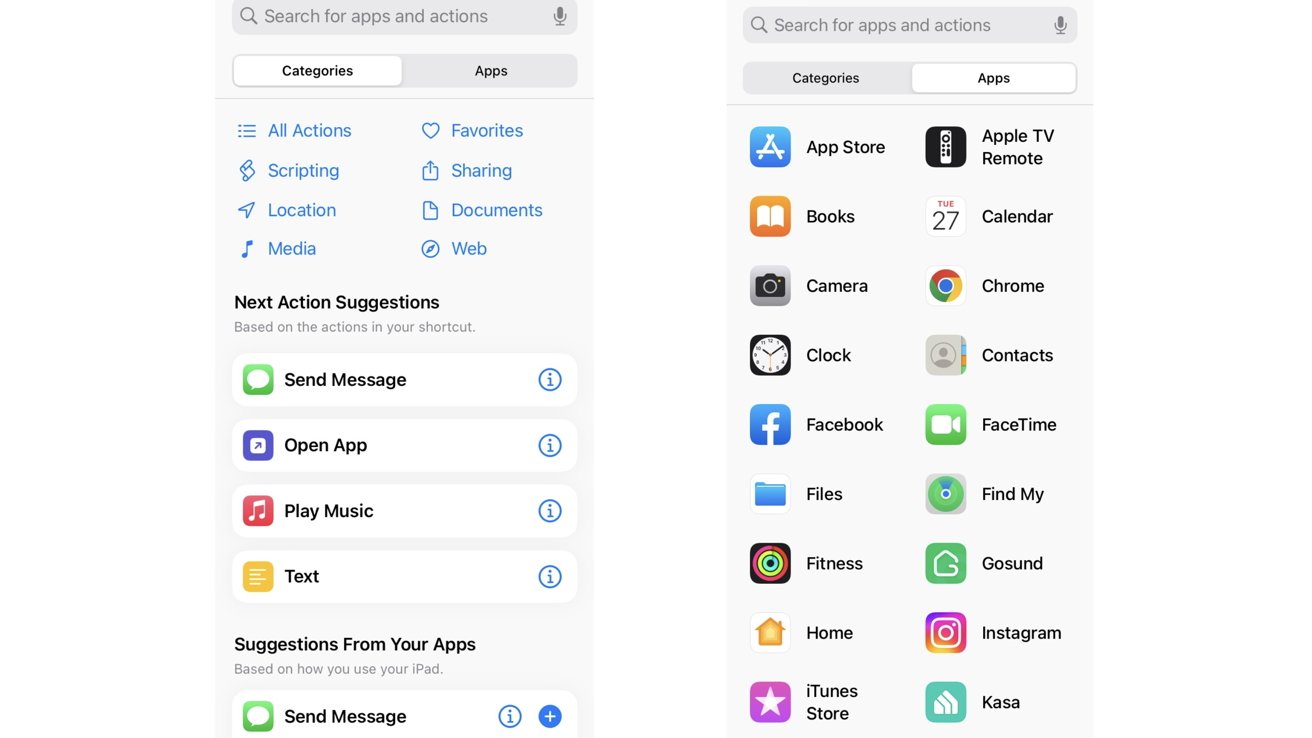
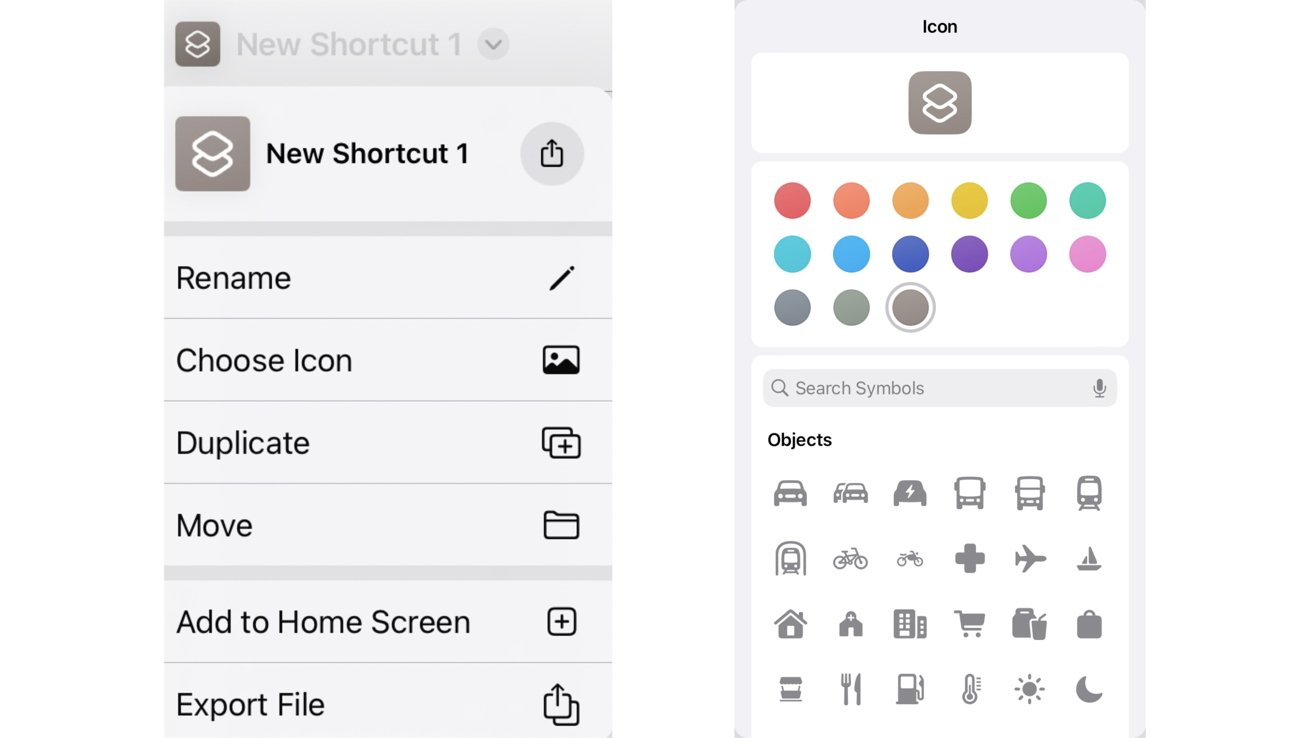
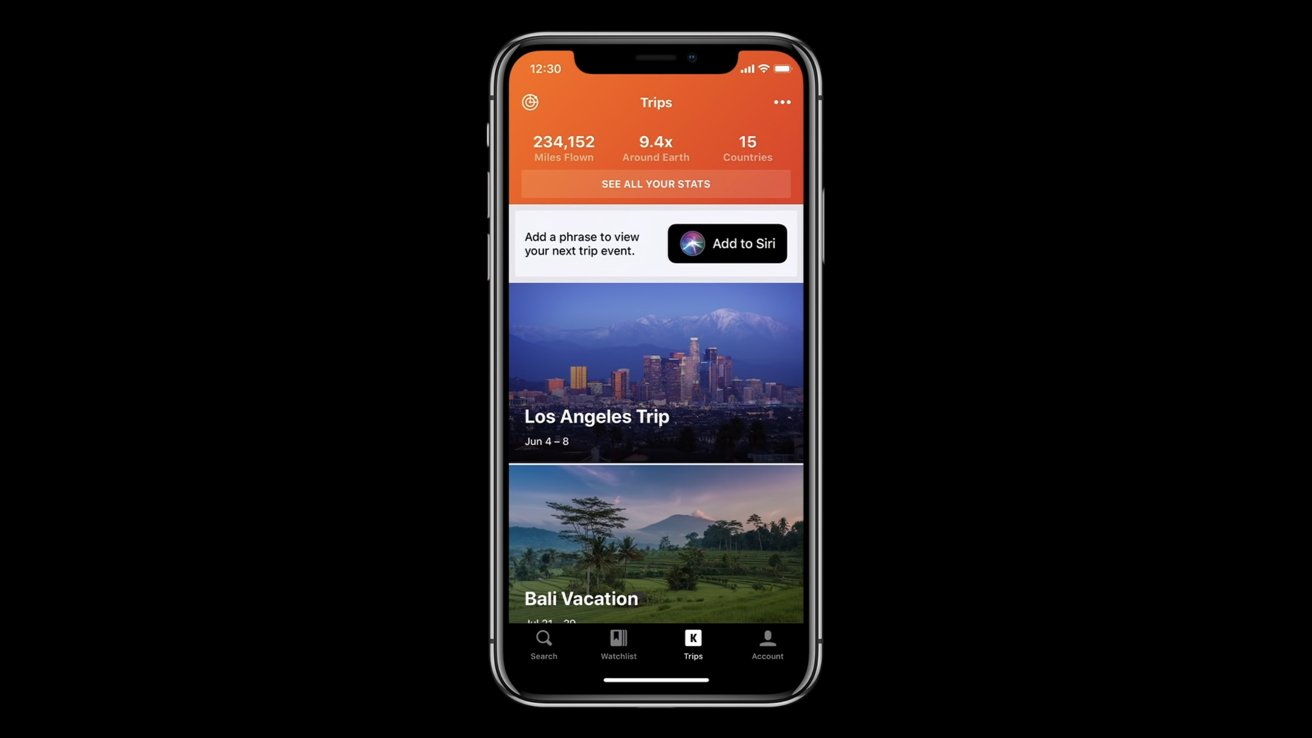
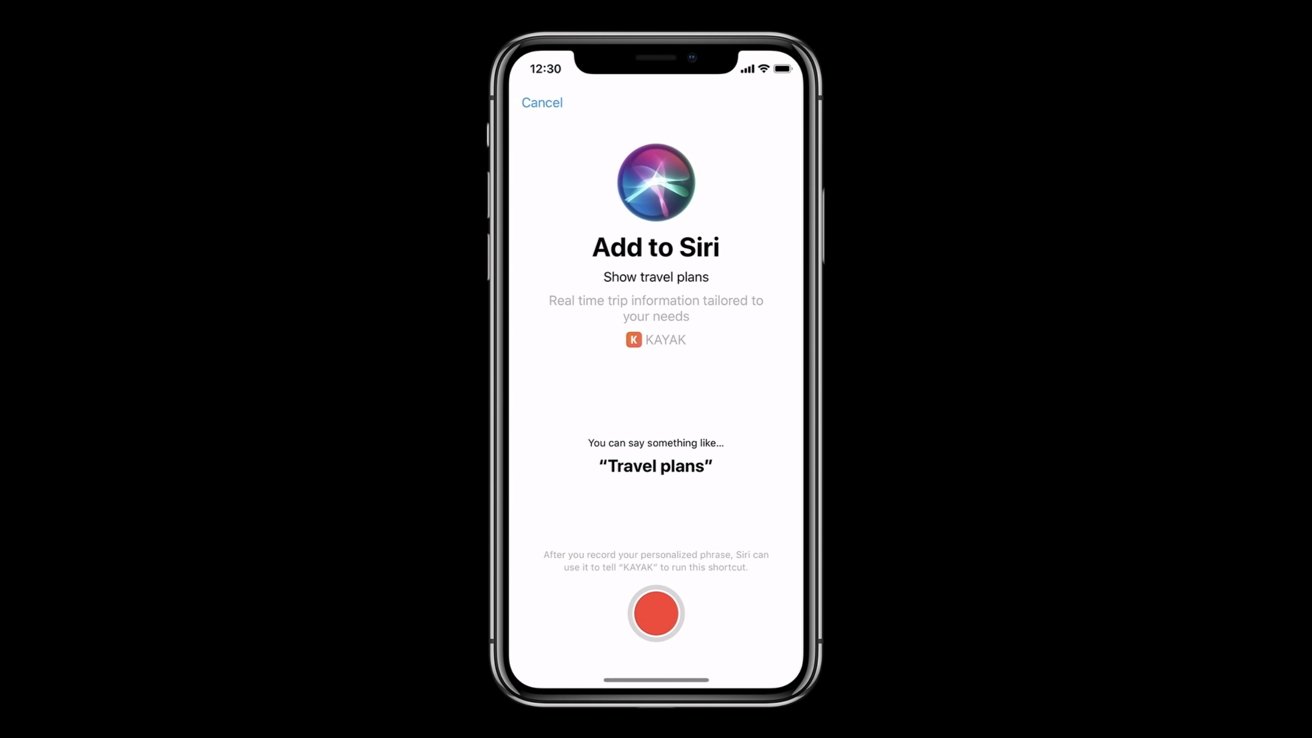
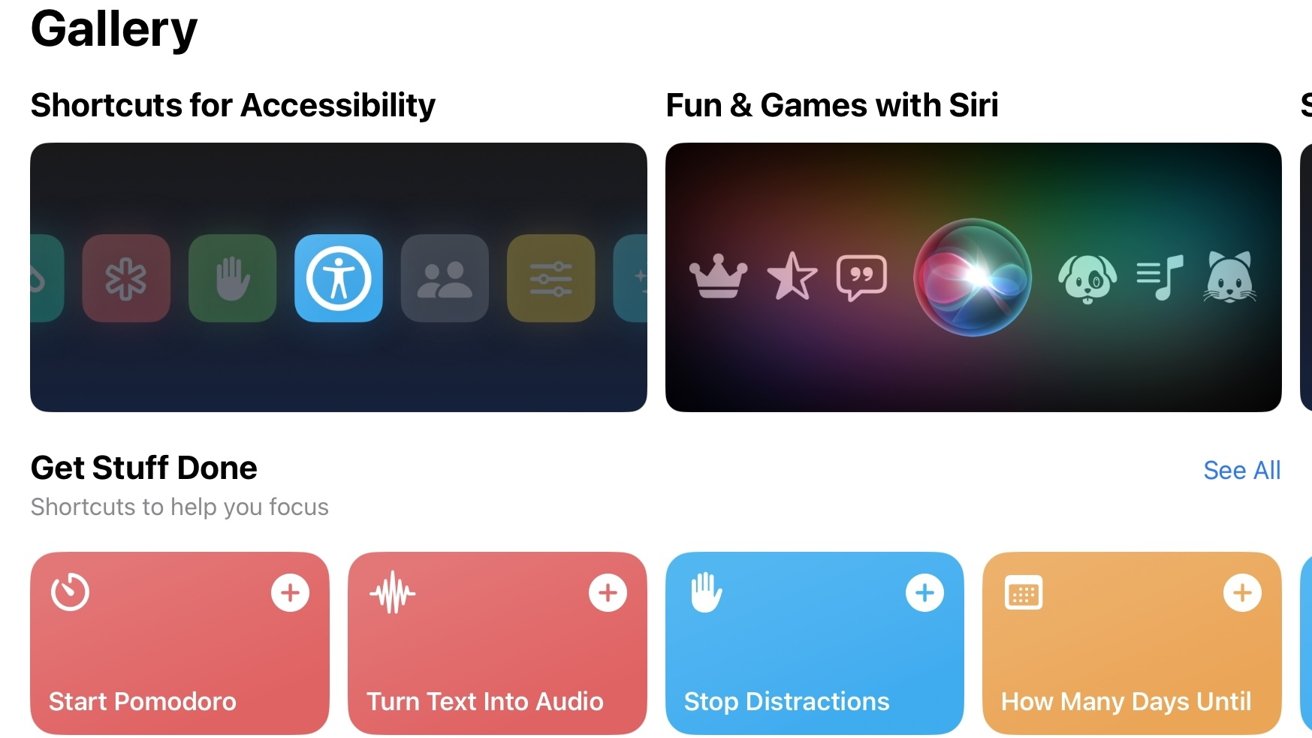
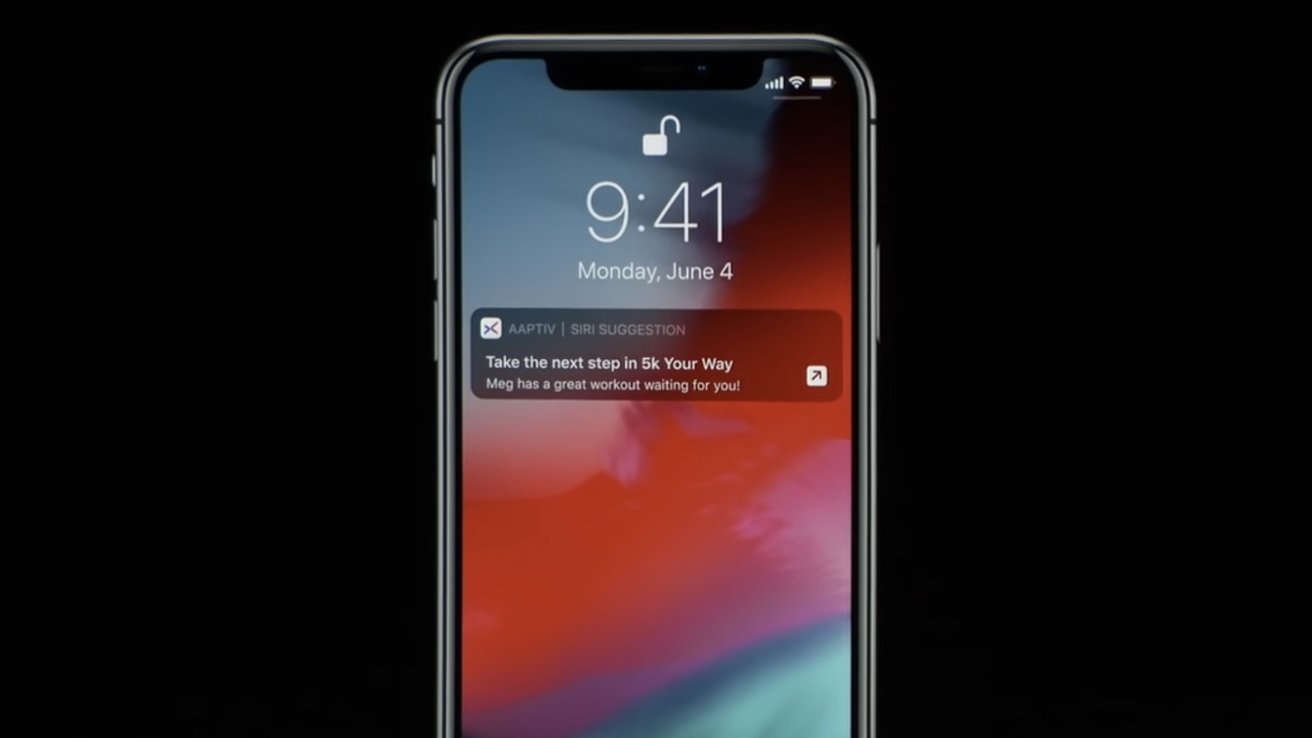
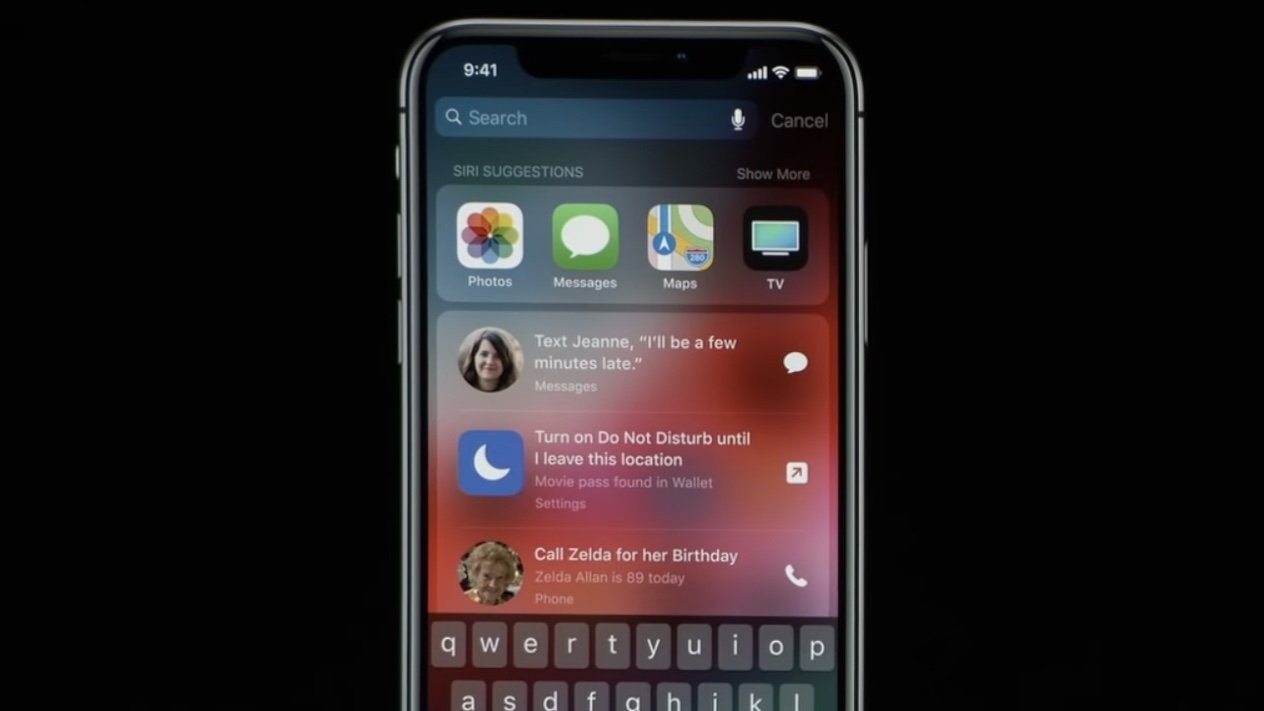
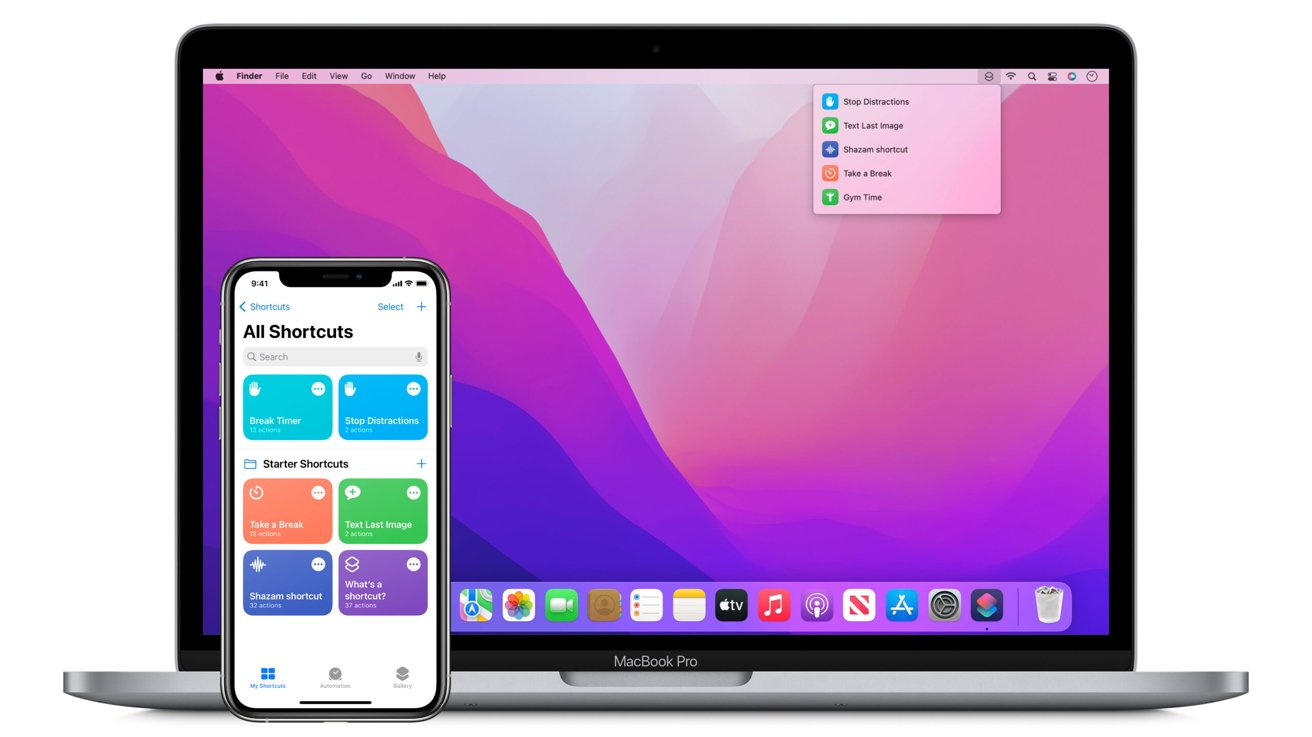








 William Gallagher
William Gallagher
 Thomas Sibilly
Thomas Sibilly
 Wesley Hilliard
Wesley Hilliard
 Marko Zivkovic
Marko Zivkovic

 Malcolm Owen
Malcolm Owen

 Amber Neely
Amber Neely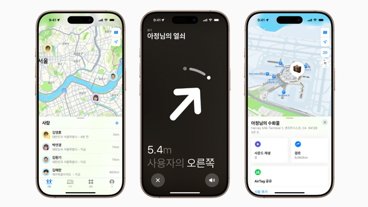

-xl-m.jpg)






