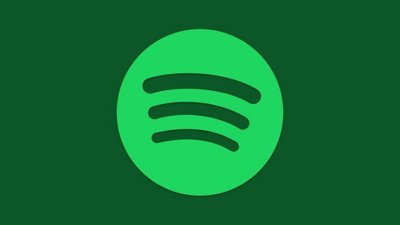How to customize your widgets in macOS Big Sur
Apple has updated its use of widgets in macOS Big Sur to make them more visually interesting and useful. Here's how to use the updated versions in the Notification Center.
The updated widgets in iOS 14 and iPadOS 14 may have had most of the attention, but Apple also made changes to the widgets in macOS to make them practically as useful. Not only are they as visually impressive as their iOS counterparts, complete with redesigned versions for core apps like Calendar and Stocks, but they also offer a level of customization.
In macOS Big Sur, the widgets live in the Notification Center, the pull-out panel that slides in from the side of the screen, usually when you click on the date and time in the menu bar. If you have a trackpad, swiping left with two fingers form the right-hand edge will also bring up the Notification Center.
The Notification Center is the home for all of the notifications generated in macOS, as well as the collection of widgets, with notifications at the top and widgets below. The notifications will, by default, be grouped together, while the default widgets will largely consist of a collection selected by Apple, including the Weather, Calendar, and Stocks.
Much like their iOS counterparts, the macOS widgets can be added, moved around, removed, and resized.
How to reorder widgets in macOS Big Sur
- Open the Notification Center, then click and drag the widget from one position to another.
- Alternately, click on Edit Widgets at the bottom of the Notification Center, drag the widget from one place to another, then click Done.
How to add widgets to the Notification Center in macOS Big Sur
- Open the Notification Center, scroll to the bottom, and click Edit Widgets.
- In the Edit page, select the app you want to use the widget from in the left-hand column. Use the search box to narrow down the list.
- Scroll through and find the type of widget you want to use from the middle column.
- If necessary, use the S, M, and L buttons to change the size of the widget.
- Either click the green plus symbol or click the center of the selected widget to add it to the bottom of the Notification Center.
- Reposition the new widget in the list, then click Done.
How to remove widgets from the Notification Center in macOS Big Sur
- Open the Notification Center and click Edit Widgets
- Click the minus button next to the widget you want to remove.
- Click Done.
- Alternately, right-click on a widget and select Remove Widget.
Widget Sizes
Not all widgets are created equal. Depending on what your needs are, you may have to use a differently sized widget than the default options.
Many widgets are offered in a choice of three sizes, namely small, medium, or large. These are denoted by the S, M, and L buttons underneath the widget when you are adding the widget to the Notification Center list.
You can optionally change the size of a widget directly by right-clicking and selecting the new size.
The three sizes translate into two different shapes, covering a different quantity of spaces within the Notification Center.
Small is square, and takes up the smallest possible allocated space in the Notification Center. It is possible to have two small widgets side-by-side in the list, and is the only widget size to permit this.
Medium is the next one up, and occupies the space of two small side-by-side widgets. Large is the biggest, is square in shape, and takes up the space of four small-size widgets or two medium-size widgets.
Obviously, the different size and shape of widget offers more utility to the user. The bigger the widget, the more information it tends to convey to the user.
For example the small version of the Podcasts widget shows the currently-playing or latest podcast on the roster. The medium version shows more detail of the podcast episode title and also shows two podcast listings, while the large version shows four podcasts.
Widget Customization
As well as altering the size to dictate what information a widget shows, you can also adjust the kind of information on display for many different types of widget.
How to customize what a widget shows in macOS Big Sur
- Open the Notification Center.
- Right-click on the widget, and select Edit Widget if the option is available.
- The widget will spin around and show more options to customize it.
- Once customization is complete, click Done.
 Malcolm Owen
Malcolm Owen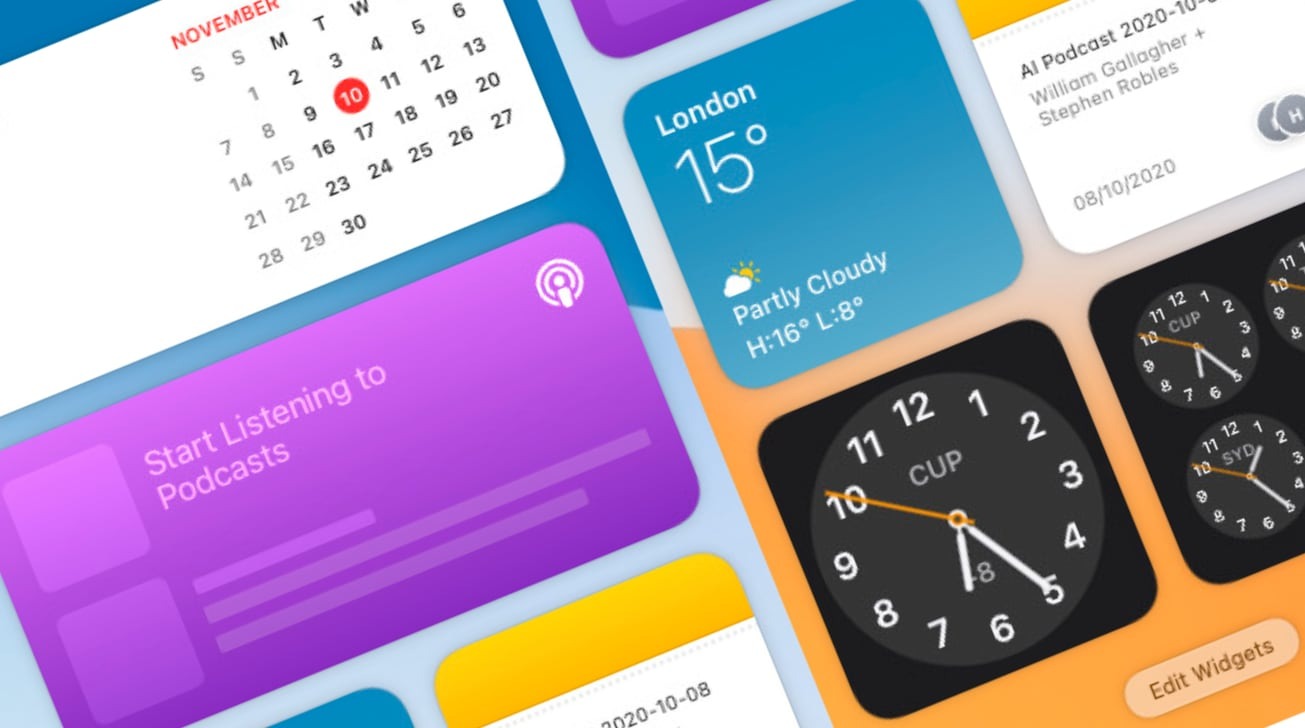
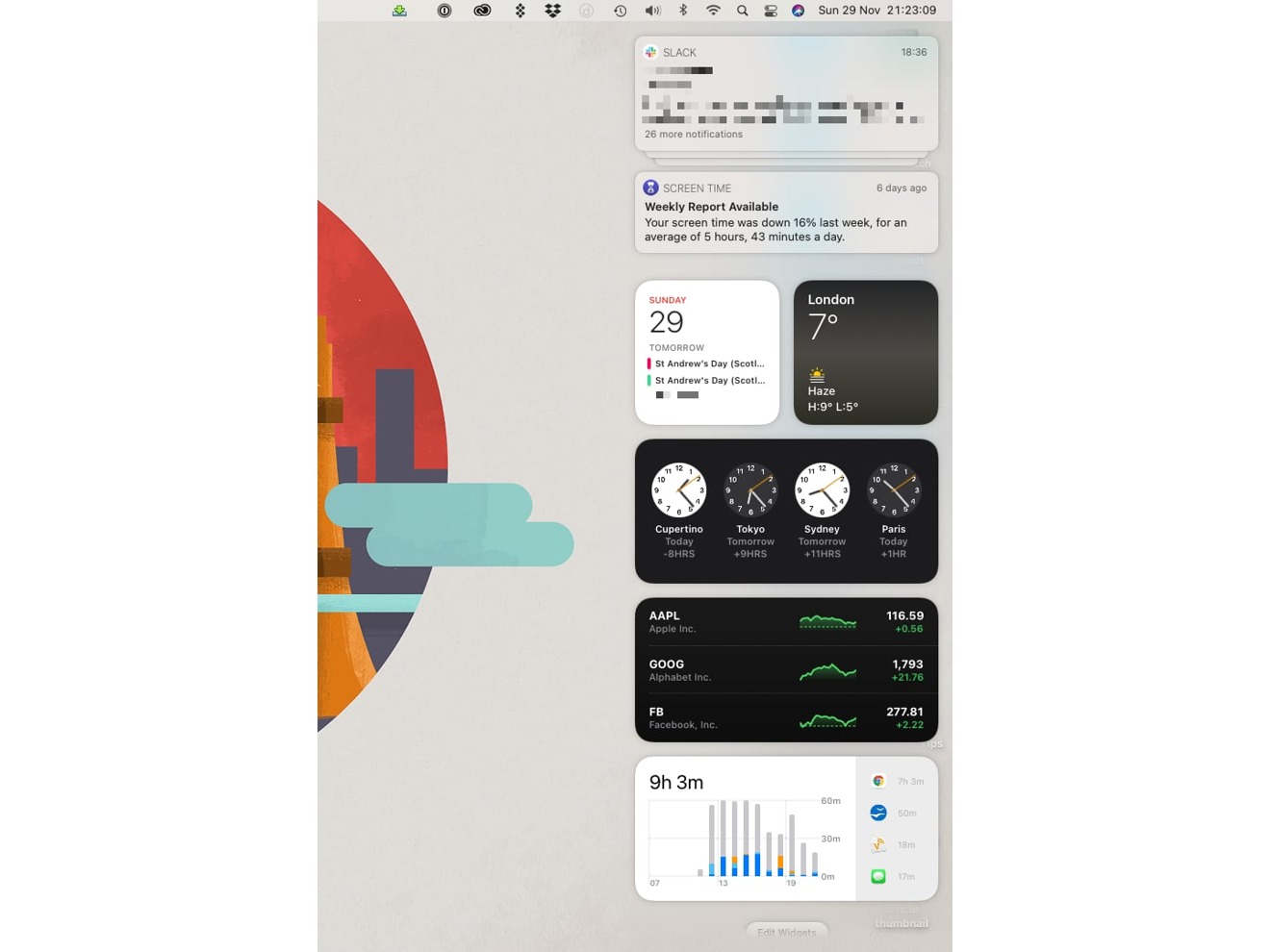
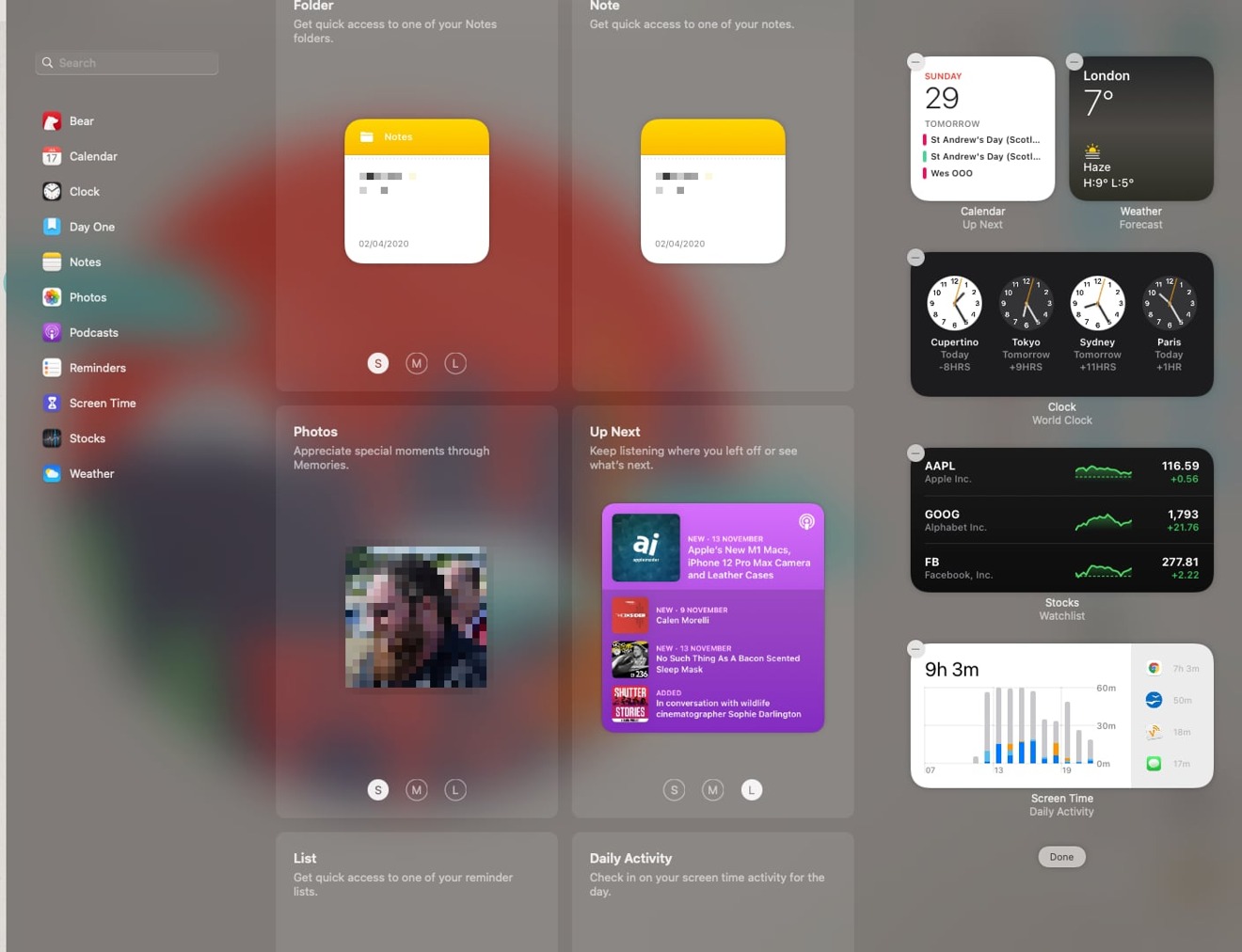
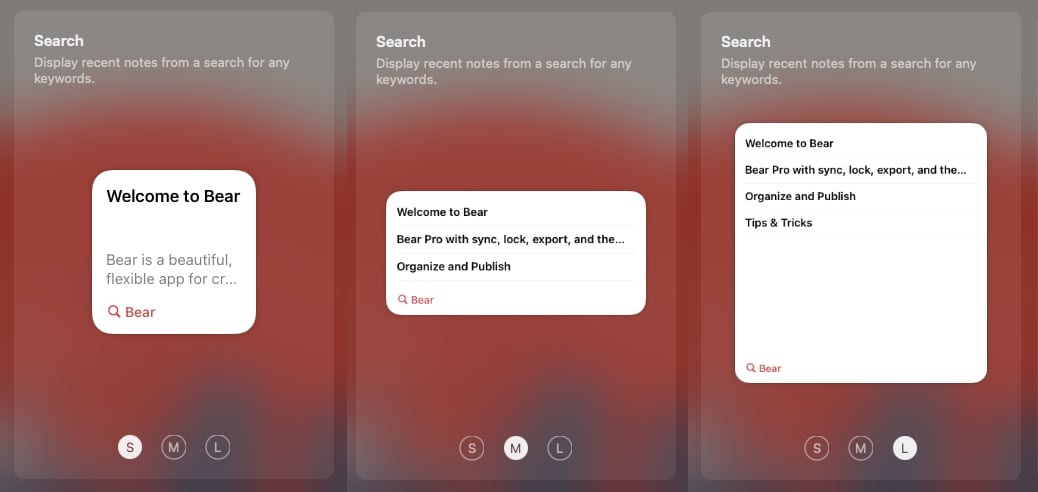
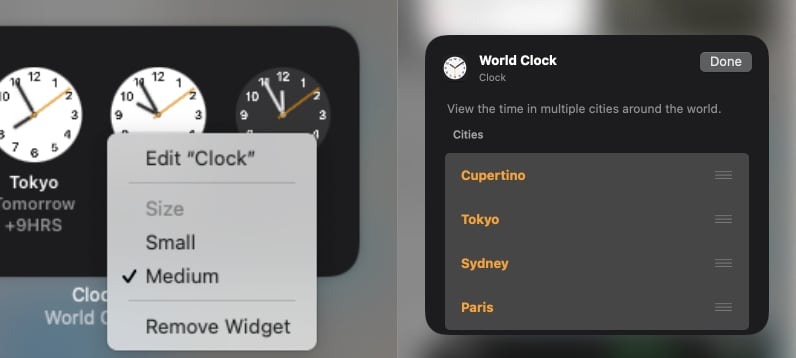











 William Gallagher
William Gallagher
 Chip Loder
Chip Loder
 Andrew Orr
Andrew Orr
 Marko Zivkovic
Marko Zivkovic
 David Schloss
David Schloss