New screen-sharing software Screen brings remarkably good collaboration tools that will slot into your company's workflow startlingly easily, and let you work with colleagues on their screens or yours as you need.
We have all instantly adopted video conferencing now that we're working from home because of the coronavirus, and you may very well be collaborating on documents too. What isn't so commonly replicated, though, is that ability you used to have to walk over to a colleague's computer and show them how to do something.
That was always faster than trying to describe over the phone that they need to click the little button, no, not that one, oh, you're on a different macOS to me. But it was also a little bit of friendly social interaction and that has gone.
It just hasn't gone quite as far as you might think. While you cannot precisely replicate that once commonplace experience, you can show someone how to do things on their computer and you can chat with them while you do it.
Remote control a screen
It's long been possible to take control of the screen of a computer you're not in front of, assuming you have permission. For the longest time, Apple facilitated this with its Back to My Mac feature, and through that or third-party apps, you could see and use other people's computers.
Even though Back to My Mac is no longer supported, third-party solutions such as Screens 4 — available in Setapp — remain available and are robust, fast, useful tools. They tend to be used in two ways, though, and neither is quite the two-way chatting that we're talking about here.
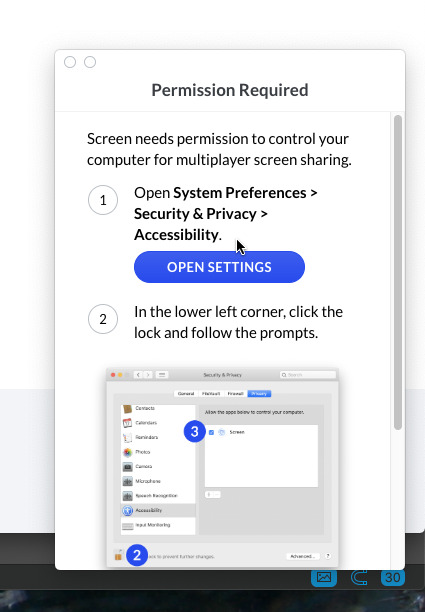 Security and privacy is always an issue. But your Mac won't let you unknowingly install Screen or any other video app.
Security and privacy is always an issue. But your Mac won't let you unknowingly install Screen or any other video app.IT support staff can use this kind of remote control to troubleshoot your Mac or to set up software on it. This is a boon for you because you get an expert doing the work, and it's a boon for the IT man or woman as they can tend to a thousand different computers without leaving their own desk.
Then, perhaps equally as much, these Virtual Network Computing (VNC) apps let you connect back into your own Mac from anywhere. Maybe you're in another country and need to check something on the iMac in your office. If it's been set up in advance, you can do exactly that from your iPad, or from someone else's computer wherever you are.
And a VNC is how you could have a Mac mini in a closet somewhere and not have to keep a monitor attached to it. You can have what's called a headless Mac, and just see its "screen" through a VNC when you need to.
There are of course security issues, but all of these systems present solutions to that, and all of them are so useful that it's worth the trouble them setting up securely beforehand.
Given how quickly most of us found that we had to work from home, though, you probably didn't have time to set it up securely beforehand. And if you're in a lockdown area, you're not going to get a support person coming out to you.
What's needed most in these strange times is a simple way to set up remote screen control — and to provide the kind of collaborative work that you had back in your office.
Use Screen software
Specifically because of the coronavirus outbreak, a new service called Screen has been launched. It was in beta testing but has been brought out early, and brought out for free.
Screen is like a two-way VNC. You can see a colleague's display and at the click of your mouse, they can see yours. By default, their screen fills your display so it is as if you are sitting at their desk, or then that they are sitting at yours.
Also by default, you can annotate their display in front of them. So when you are trying to point out which button to press, you can circle it with a highlighter just as if you were a TV baseball commentator drawing attention to a particular player.
They can also annotate their own screen. So if you're circling one button, they can circle something else to show you what you're missing, or to ask you what it means.
It is very fast and responsive making these annotations. On a regular internet connection, it is startling how little lag or delay there is. You swipe around the part of their screen you want to annotate, and a highlighted path is drawn immediately. It then fades away after a few moments, too, so that this is a useful tool rather than a painting contest.
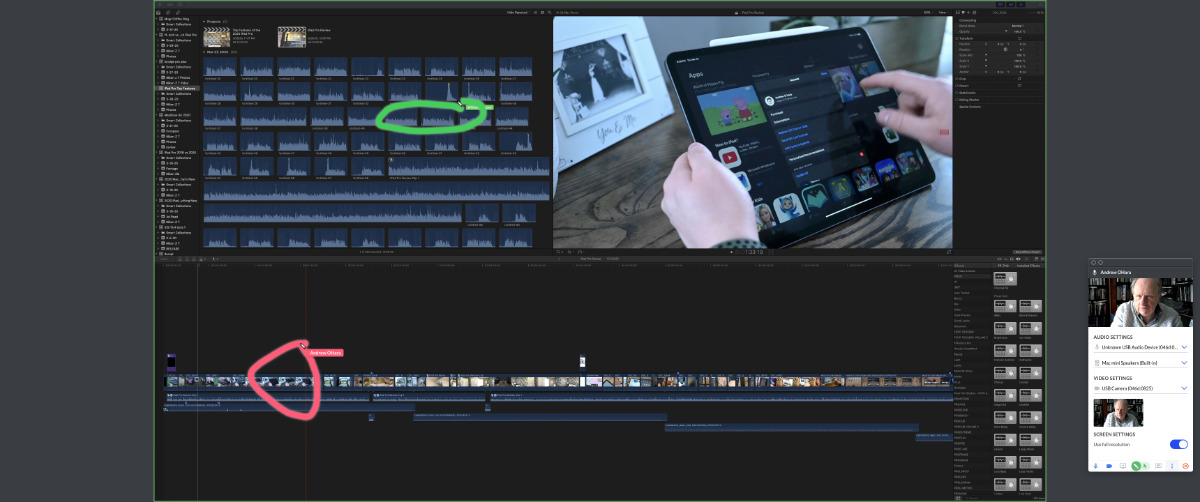 All users in a Screen meeting can highlight the others' displays. Here one person is marking out a point in a Final Cut Pro X timeline (in red) while another is recommending a clip to use next (green)
All users in a Screen meeting can highlight the others' displays. Here one person is marking out a point in a Final Cut Pro X timeline (in red) while another is recommending a clip to use next (green)When you need to, you can switch from highlighting their screen to actually controlling it. Click buttons, draw in image editors, type into word processors.
Limitations
There are limits. If they made their app full screen, you can't undo that, you can't move your cursor up to get the controls to minimise it again. If they're using multiple Spaces, you can't use the usual trackpad gestures to move between them. When you try, you just end up moving between Spaces on your own computer.
In our testing, we had moments when we didn't seem able to write in the other person's text editor. Switching from them showing us their display to our showing them ours, and then back again, fixed it. We could then immediately write anywhere and, without exactly timing it, it felt just about as fast as if we were at their keyboard.
That's for text, and there are more demanding use cases, such as video editing. There's no possibility that you would ever edit a Final Cut Pro X video on someone else's Mac by way of a Screen connection. However, you can very easily plan out the work one of you will do.
Whichever one of you has FCPX open, for example, you can play back a video and the remote viewing user will both see and hear it. Either of you can stop and start the video, either of you can highlight parts. And both of you can discuss the work.
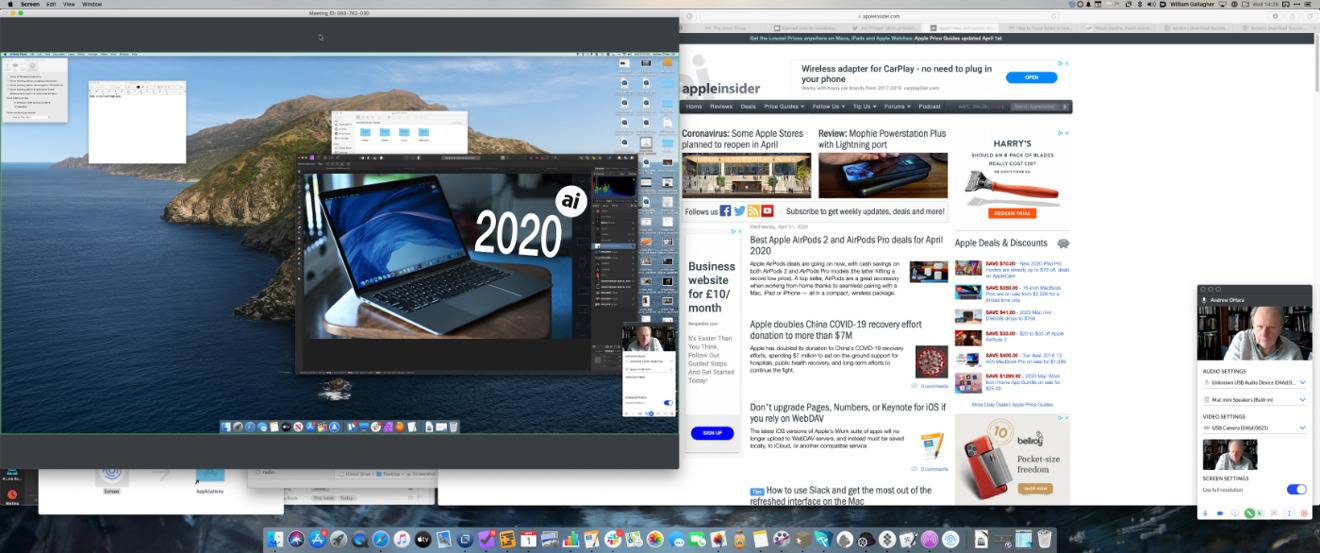 That's writer William Gallagher's actual monitor, but with video producer Andrew O'Hara's screen shown to the left.
That's writer William Gallagher's actual monitor, but with video producer Andrew O'Hara's screen shown to the left.Real-time collaboration and conversation
Whether you're looking at their screen, or you're showing them yours, everyone on a Screen meeting can talk — and do so in a couple of different ways. The first is that they can all simply speak aloud, and Screen relays the audio.
If the users have cameras, and they elect to use them, Screen will also show video. That's a live video stream of two or more users, being sent alongside a full-screen image of another computer's display. The contents of a screen display don't tend to move very much, for example the menu bar stays where it is, so not everything has to be redrawn and retransmitted to the remote computer all the time.
However it works out what to send and when, the result is almost always seamless. We saw some occasional juddering on a remotely-viewed video, but the stream kept in sync so even when that would happen, we could continue usefully working.
Then there is also messaging. If you are viewing someone's screen and you begin typing, without their cursor being in a text editor, then Screen assumes you're sending a message. It opens the message window and lets you write what you need.
It can be distracting, though, because you see the message window or chat box on your screen as you write into it, and at the same time you may see it on your remote colleague's window too.
Fitting Screen into your workflow
For Screen to work, every user must have it. This does mean that it cannot be as straightforward as Apple's old Back to My Mac was, but really that feature only had the advantage that it was preinstalled. You still had to configure it.
To make Screen work, you need to download it, but then the configuring is substantially easier. It's pretty much the same process we've all become used to with video conferencing, in that you get the app and you sign up for the service.
Once those quick steps are done, we were able to immediately jump into screen-sharing sessions. And while we only tested it viewing Mac to Mac, Screen also works with Windows, Linux, and, the makers say, iOS, Android, and the Web.
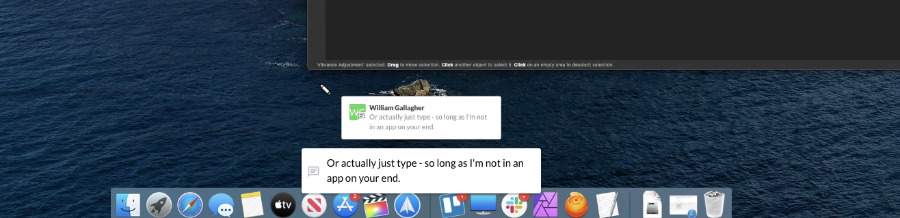 Messaging is fast and simple, but if you are seeing the other person's screen at the time, you also see them receiving your message. It can get confusing.
Messaging is fast and simple, but if you are seeing the other person's screen at the time, you also see them receiving your message. It can get confusing.Which means that this brand-new software comes immediately ready for you to use with all your colleagues, regardless of what type of computer they use.
Where it came from
It's not as if Screen came out of nowhere. The creators are the same people who, back in 2013, made Screenhero, a similar system intended for programmers to share their screens. Then from 2015, they and their technology were acquired by Slack, where they built Slack Calls.
You may be familiar with using Slack Calls to make audio and video calls, but you're less likely to know about its screen sharing because it was only there briefly, and it isn't there now. According to the developers, it took a surprisingly long time to integrate screen sharing into Slack and "it wasn't as performant as Screenhero."
Consequently, Slack dropped the feature, and now the same team has been working on this separate, standalone product. It was already developed, it was already in beta testing, but because of the coronavirus, the Screen company has brought the software out — and made it free.
That free option is again because of the COVID-19 pandemic. The plan had been for there to be a free tier to allow certain basic use, then a $10 per person, per month version, and a $20 per person, per month enterprise edition.
The enterprise edition remains and the company hopes that enough corporations will use this so that they can keep the free one going for the duration of the outbreak.
You do always have to be conscious of security when you're allowing someone in to your computer. But with Screen, we found the only concern was in making sure our displays didn't show confidential information when we were taking the screenshots for this article.
We're sounding like fans of Screen, and that would be because we are. It's hard to believe that this is new software because it is immediately robust, immediately useful, and it slotted into our workflow as if it had always been there.
If the world wasn't in self-isolating quarantine, we'd be walking over to your desk now to enthuse about it.
Keep up with AppleInsider by downloading the AppleInsider app for iOS, and follow us on YouTube, Twitter @appleinsider and Facebook for live, late-breaking coverage. You can also check out our official Instagram account for exclusive photos.
 William Gallagher
William Gallagher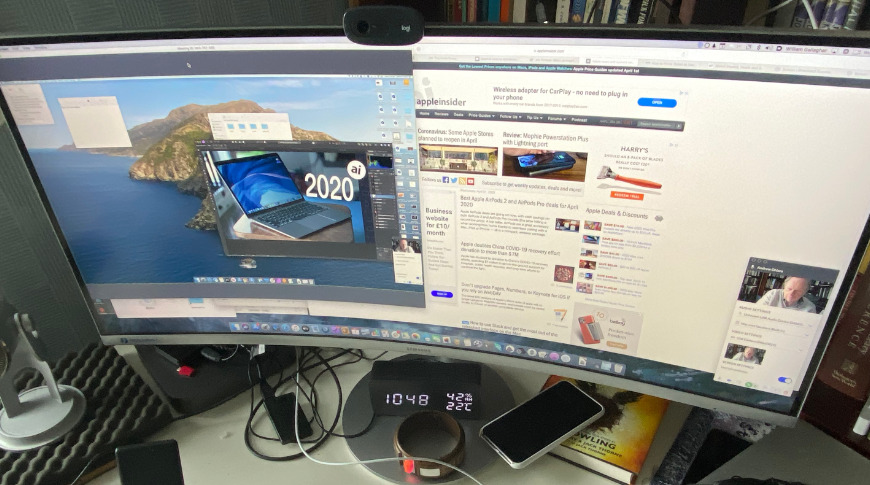
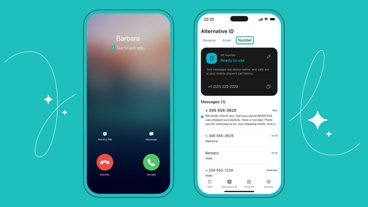





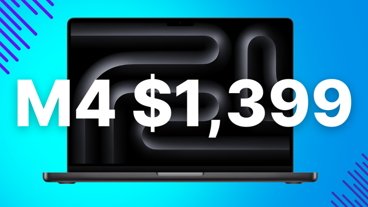
-m.jpg)





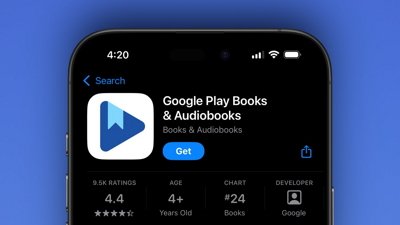
 Wesley Hilliard
Wesley Hilliard
 Malcolm Owen
Malcolm Owen
 Amber Neely
Amber Neely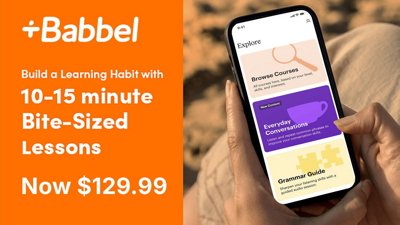
 Christine McKee
Christine McKee
 Andrew Orr
Andrew Orr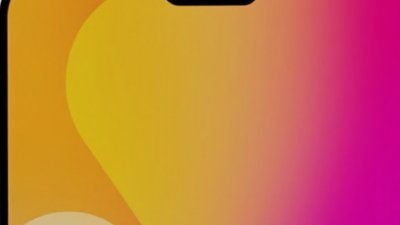

 Mike Wuerthele and Malcolm Owen
Mike Wuerthele and Malcolm Owen
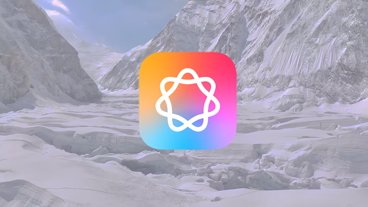

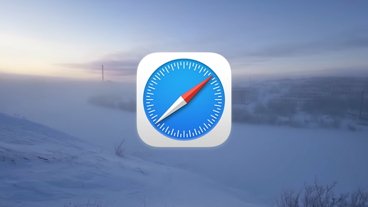







5 Comments
Macs still have built-in screen sharing. can also do vnc, but it's not all that great at doing that. The screen sharing stuff works through iMessage as well to initiate it.
I hope that Apple is now realizing from first hand experience how much they need Pro versions of FaceTime, iMessage, and iCloud.
I guess I don't get how different this is between, say, screen sharing in Zoom or in Slack. I can do a video call, share screens, annotate, and as far as I can tell pretty much do everything you're talking about here using my existing tools.
This “article” is a product review and should have mentioned it in the title.
I loaded Zoom because two people couldn’t get Messages to work but once I got one end working the other person magically got there’s to work. Once I saw the issues with Zoom I dumped it from mine.
Just use macOS own ‘screen Sharing.app‘ (Spotlight: type ‘screen ‘ enter).