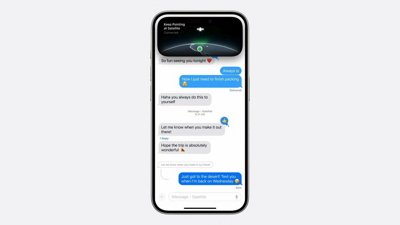With iPadOS 14, Apple has brought a much more Mac-like search feature to the iPad. Here's how to use it, and what benefits it brings.
Apple has championed its revamped search as one of the key features of iPadOS 14, and they're not wrong. They're also just not immediately, obviously right, because there are no dramatic changes.
Instead, the new Universal Search for iPadOS 14 is the same as the old search, but refined very nicely. It's got a new compact look which makes working it feel part of whatever else you're doing, not like you've had to switch jobs.
Then the results the search finds for you have been similarly worked on. So while, for the most part, they're the same as you would get before, they are clearer and it's that much easier to actually find what you're looking for.
How to use Universal Search in iPadOS 14
- Either swipe down on the homescreen of your iPad, or
- Press Command-Space on an external keyboard
The new Universal Search in iPadOS 14 is so much like Spotlight on the Mac that you even use it with the same keystroke. Command-Space is the default for Spotlight, though you can change it. And it's the only option on the iPad, as you can't change the main keystrokes.
Providing, of course, that you have an external keyboard, then this keyboard shortcut is by far the handiest way to start a search. That's because with the keyboard, you can call up Universal Search at just about any time, in any app.
To do it without an external keyboard, you have to swipe down in the middle of the screen — and you can't do it when you're in any app.
To dismiss the search because you've changed your mind, tap Command-S on the external keyboard again, or tap anywhere on the screen away from the search bar.
Once the search bar is open, you can tap on the microphone icon in it to dictate your search. At present, there's no keyboard shortcut to open the search bar and set the dictation running.
What's new in Universal Search in iOS 14
The most visible difference in search is not in the results. Instead, it's in how the screen looks either as you enter a search, or you see those results.
Where search on the iPad used to take over your whole screen and rather waste the display, now it's a very Spotlight-like search bar. If you use the keyboard you get a bare search bar, and if you use the swipe gesture, you get the same bar plus suggestions.
Those results are now shown in a column hanging down from the search bar, so they, too, don't take over the whole screen. Typically you're going to see enough results that it's a long list, but it all contributes to this feeling of search helping you. It's no longer as if you're stopping your work to go search in some separate app.
What Universal Search adds for you
Beyond that change of how you use search, the next most visible difference is that it now includes music. If you have an Apple Music subscription, searching for an artist, for instance, will return details from that.
Nicely, while the search results do typically include a direct link to the artist on Apple Music, there's also a song result which is much more useful. Rather than being some kind of promotion for the service, the new Universal Search first returns specific tracks — and says when you last played them.
There's also a Play button right there in the results. What's more, tapping it does not dismiss the results, it just starts playing the music. So you can get a list of tracks that fit your search criteria, and then tap through each to find the one you want without having to constantly redo the search.
In this Music example, and in fact in every section of the search results, there's a Search in App button. Tapping this will take you to the relevant app, such as Music, and perform the search again for you there.
Most of the time, Universal Search will return three results for each possible category relating to your search. So you might get three songs, three related websites, and so on. Searching within the app gets you all the results from that.
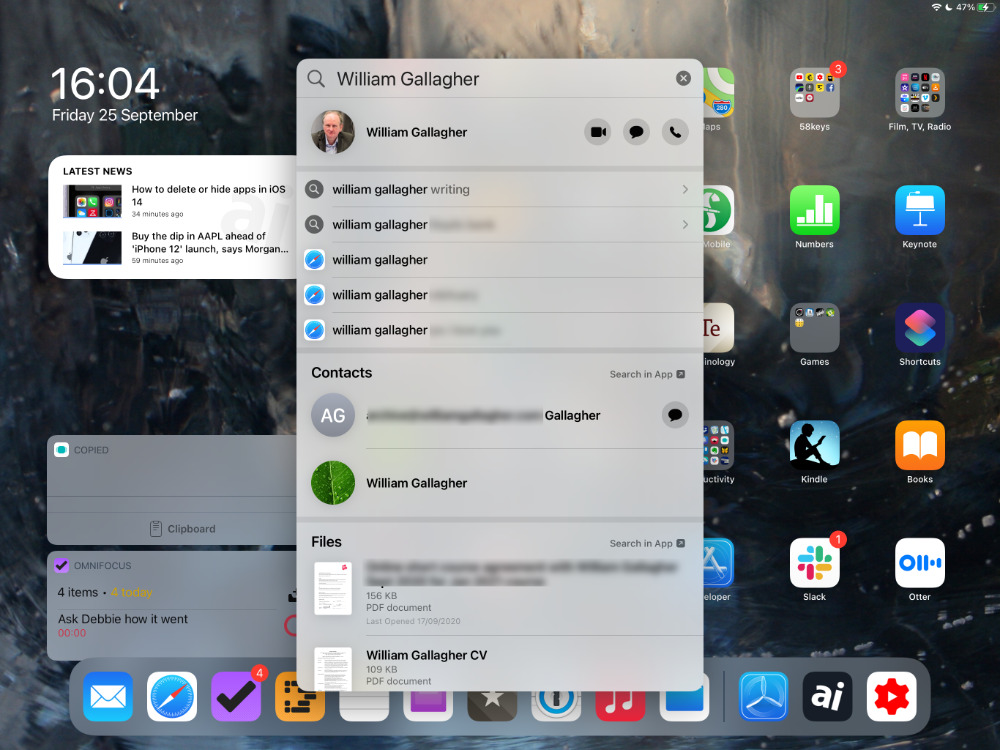 The new Universal Search is better at finding details of people in your Contacts and letting you act on them by dialling or messaging
The new Universal Search is better at finding details of people in your Contacts and letting you act on them by dialling or messagingUniversal Search gives you finer, more useful detail
You were able to search for your Contacts in the previous version of search on the iPad and it worked well. Now it works better.
Start typing a name into the Universal Search and it will show you the contact card of the one you're most likely to want. It does that based on who you've last or most often contacted, but it also presents other matching results.
It just doesn't return results only from the obvious app. So when it's shown you someone is listed in your Contacts, it will also search your Calendar for related upcoming appointments that mention them.
Depending on your system and what you do, you may then see three recent emails from them. And three Pages documents that they're named in. Or you can have one-tap access to the Messages they've sent you.
Show more results
What Universal Search does is look at the main, obvious places for results — such as songs in Music, people in Contacts — and then within documents. It's searching everything, but then trying to present you the results intelligently.
Much of the time, you're going to see that it has found what you need. Every time, though, there is always a Show More Results option that lets you see more.
Directed search
Lastly, if something is proving stubbornly difficult to find, you can direct Universal Search's attention to a specific place. This is the Search in Apps feature, and Universal Search lists a series of likely apps for you.
So typically that will include the option to search in Notes, Maps, or the App Store. You may also get it to dig into Music, or Files.
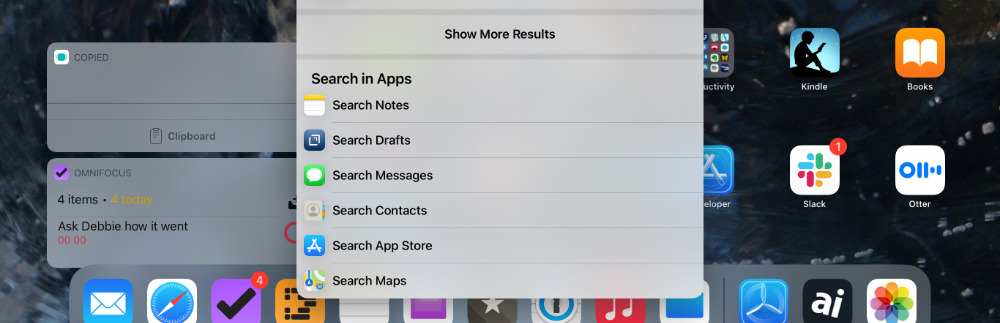 Universal Search always concludes with the option to do a dedicated search in a specific app. That includes third-party apps, too.
Universal Search always concludes with the option to do a dedicated search in a specific app. That includes third-party apps, too.Very nicely, this feature is not limited to Apple's own apps. If you use the Drafts 5note taking app, for instance, it may be presented to you in this list.
Small and large steps forward
The very first time you use Universal Search on iPadOS 14, you are going to notice the striking visual differences. But the second time you use it, you won't. That's because this very quickly feels like it's the way search should always have been.
Then after the visual changes, you're initially not going to especially notice any differences in what results you get back from a search. However, it offers enough more, and those results are more likely to be what you're after, that you will come to rely on Universal Search.
Keep up with AppleInsider by downloading the AppleInsider app for iOS, and follow us on YouTube, Twitter @appleinsider and Facebook for live, late-breaking coverage. You can also check out our official Instagram account for exclusive photos.
 William Gallagher
William Gallagher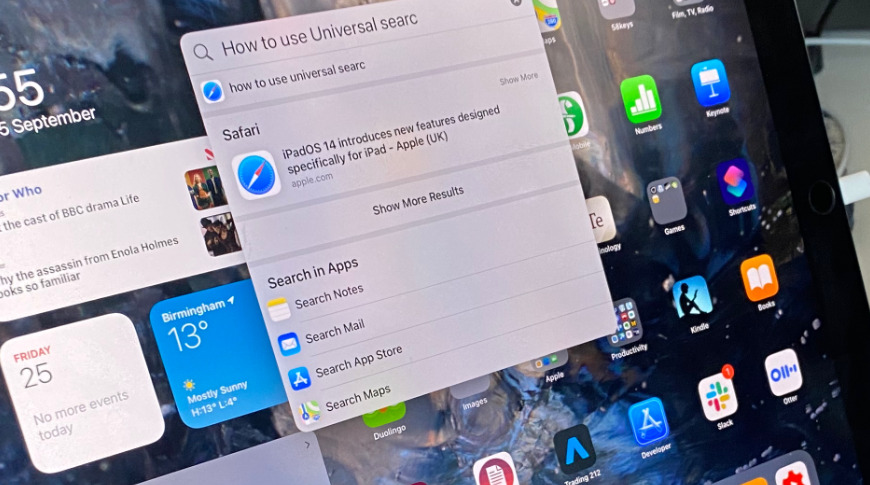
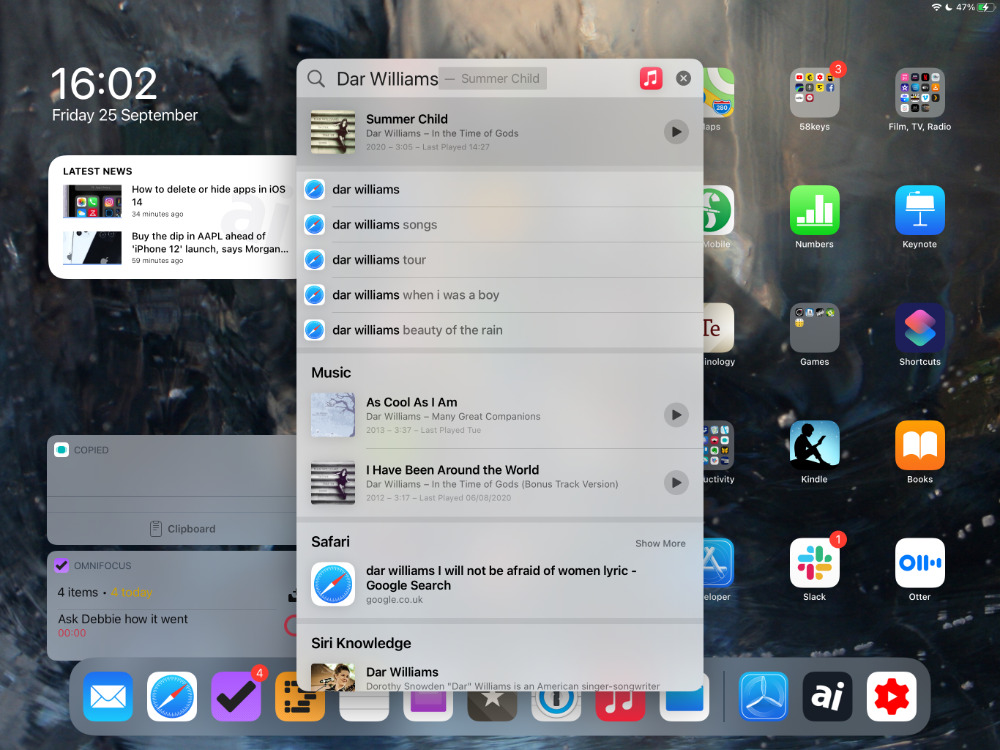








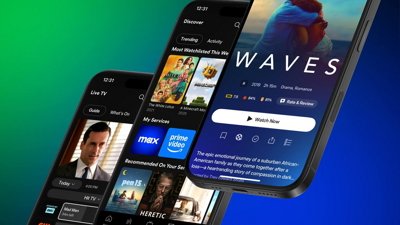
 Malcolm Owen
Malcolm Owen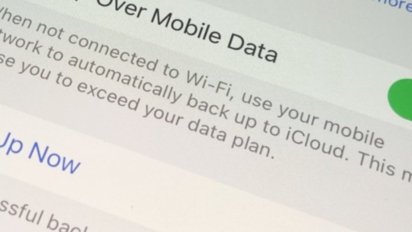


 Andrew O'Hara
Andrew O'Hara
 Chip Loder
Chip Loder