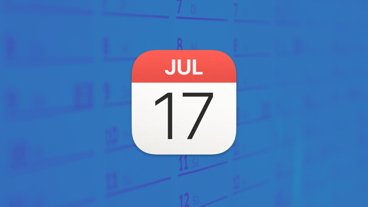As years rolled on, the connection and technology that puts an image on your Mac's display has changed, improving for the better. Here's everything you need to know about the different connections between your Mac and a screen.
One of the key - but often overlooked - areas of computing is the back of your monitor. While everyone is concerned about the Mac or device that's rendering images, or the quality and vibrance of the screen, no-one really looks at the technology that connects the two elements together.
In this article, we will cover the main types of connectors you can find on computing equipment, including an overview of the associated technologies and capabilities of each, so you know what you'll be dealing with when you encounter another one in the future.
Legacy connections
While there have been many different ways to transport video over a cable, in 2020, Apple's proprietary video connectors are long gone. There's only really two old types that you should be concerned about at this point — VGA and DVI.
VGA - Super VGA, analog signal, and limitations
While not the oldest video standard in existence, VGA is generally going to be the oldest that you will encounter when trying to get a picture from a computer to display on a screen or projector. As the oldest, it was a well-established medium, and so was quite ubiquitous, but as other connections became commonplace, the connector has disappeared off most modern hardware in favor of DVI and the far more common HDMI and DisplayPort.
The aging connection is still being discussed here as some people hold on to older devices still sporting it, such as large CRT (Cathode Ray Tube) monitors, projectors, and legacy hardware for support reasons.
VGA (Video Graphics Array) is the more unusual connection of the group being talked about today, as it is analog rather than digital. The 15 pins of the connector sends and receives analog signals, which are especially useful for CRT screens like the ones used in arcade cabinets.
However, not all hardware needs to use analog signals, so it is converted from analog to digital before being used by the display. By the nature of being an analog signal at one stage, converted from digital to analog and potentially back again, this means there's a huge potential loss of detail in transmission versus a digital-only workflow.
That's before you take into account how signal can deteriorate over distance, with longer cables significantly eroding quality.
If you have to use VGA, be aware that it is a very limited connection type. The original versions of VGA generally functioned at a lowly resolution of 640x480, though the development of extensions such as the Extended Graphics Array (XGA), the more accepted Super VGA, and VESA BIOS Extensions, helped give the VGA connector more utility by boosting the resolution range.
In theory, a VGA cable can push through a QXGA video signal at a resolution of up to 2,048x1,536 pixels at 85Hz.
This makes it a generally bad idea to use VGA for video in cases where video quality is desired. For last-ditch efforts where nothing else will work and it is the only remaining option, it'll do the job, but there are far better options out there.
DVI - Digital signal, basis for HDMI, but still old
The introduction of DVI (Digital Visual Interface) developed by the Digital Display Working Group in 1999 brought with it a new connection, one that was squarer and that bumped up the 15 pins of VGA up to 29 pins.
While the "Digital" element of the name confirms it is capable of transferring a digital signal, it also has the capability to handle both digital and analog signals. Built-in backwards compatibility means it can also be used to carry VGA signals, and can even be connected using conversion adaptors.
The use of digital signals means the cable is capable of providing a far more accurate image than VGA, since the image doesn't have to be converted to analog and back again. You can end up with a far sharper image with DVI over VGA, which makes it more preferable for computing.
Due to the dual nature of DVI, there's actually three primary types of cables: DVI-A for analog-only signal, DVI-D for Digital-only signal, and DVI-I which can handle both. It is worth bearing this in mind as using the wrong variation of cable, determined by the pins on the connector, could make the cable unusable for your particular needs in rare cases.
Furthermore, as there's a secondary "Dual Link" mode for both DVI-D and DVI-I, which increases the data transmission rate and power of the cable versus a single-link version. While a single-link cable could potentially handle an image of up to 1,920x1,200 at 60Hz, a dual-link version can handle 2,560x1,600-resolution imagery, again at 60Hz. Analog signals max out at 1,920x1,200 60Hz.
As with VGA, the length of the cable can make an impact on the quality of the signal that passes through. Generally speaking, a DVI cable of up to 15 feet will work at specification, but a single-link cable can potentially reach 49 feet and still offer a usable resolution of up to 1,280 by 1,024.
For longer distances, a DVI booster to repeat the signal will be required, to minimize the chance of a degrading signal.
Like VGA, DVI has slowly disappeared from devices, with fewer pieces of video hardware using the connector. It is still available to use in many cases, but most users would instead prefer to employ newer connection types.
Modern connections
As technology advances, the limitations of older connection types require the creation of new versions, capable of handling more bandwidth, higher-resolution video, and in some instances, things that aren't video at all.
HDMI - ubiquitous and useful
Commonly used on televisions, set-top boxes, game consoles, and other domestic video appliances, HDMI (High-Definition Multimedia Interface is a ubiquitous connection type that is easy to use. Consisting of a fairly standard 19-pin plug, the connector is very easy to plug in, while its construction putting the pins on the inside of a hollowed-out section making it much more robust than earlier types.
As HDMI has improved over time with new versions, the connector has remained the same, but its capabilities have expanded, such as increasing the amount of bandwidth capable of being used over one cable. Built-in backwards compatibility means that devices with differing version numbers and capabilities will usually be able to function together, typically defaulting to the highest compatible version that both sides can use.
The cable itself will also need to meet the required standard for it to be of any use, especially for the extremely high resolutions capable in later versions.
The original standard, HDMI 1.0 from 2002, is largely based on DVI's link architecture and video transmission format, but during blanking intervals the remaining bandwidth could be used for other things, such as audio and data. It was capable of a resolution of up to 1,920x1,200 at 60Hz.
The inclusion of audio support meant that users could employ speakers built into a monitor or television, without relying on a separate audio cable or speakers as they would under VGA or DVI.
HDMI version comparison
| Release | Resolution and refresh rate | Max data rate (Gbps) | |
|---|---|---|---|
| HDMI 1.0 | 2002 | 1920x1080, 60Hz | 3.96 |
| HDMI 1.1 | 2004 | 1920x1080, 60Hz | 3.96 |
| HDMI 1.2 | 2005 | 1920x1080, 60Hz 2560x1440, 30Hz | 3.96 |
| HDMI 1.3 | 2006 | 1920x1080, 120Hz 2560x1440, 60Hz | 8.16 |
| HDMI 1.3a | 2006 | 1920x1080, 120Hz 2560x1440, 60Hz | 8.16 |
| HDMI 1.4 | 2009 | 1920x1080, 120Hz 2560x1440, 60Hz 3840x2160, 30Hz 4096x2160, 24Hz | 8.16 |
| HDMI 1.4a | 2010 | 1920x1080, 120Hz 2560x1440, 60Hz 3840x2160, 30Hz 4096x2160, 24Hz | 8.16 |
| HDMI 2.0 | 2013 | 1920x1080, 240Hz 2560x1440, 144Hz 3840x2160, 60Hz 5120x2880, 30Hz | 14.4 |
| HDMI 2.1 | 2017 | 1920x1080, 240Hz 2560x1440, 240Hz 3840x2160, 144Hz 5120x2880, 60Hz 7680x4320, 30Hz | 42.6 |
Version 1.2 in 2005 added support for 720p video at 100Hz and 120Hz, while HDMI 1.2a at the end of the same year added Consumer Electronic Control functionality.
HDMI 1.3 in 2006 increased the bandwidth allowing for 1080p video at 120Hz or 2,560x1,440 video at 60Hz, as well as Dolby TrueHD and DTS-HD Master Audio streams, and a new type C Mini connector. HDMI 1.3a, out later the same year with some slight modifications.
The release of HDMI 1.4 in 2009 offered far higher resolution video, at 4,096x2,160 24Hz and 3,840x2,160 at up to 30Hz, along with support for a built-in 100Mbps Ethernet connection for sharing a network connection, ARC (Audio Return Channel), 3D Over HDMI, and a Micro HDMI connector.
HDMI 1.4a in 2010 added in 3D formats for broadcast usage, and HDMI 14b in 2011 provided minor changes.
By 2013, HDMI had reached version 2.0, with it capable of handling 4K-resolution video at up to 60Hz with 24-bit color depth. The major release also bumped up its audio specifications to offer 32 audio channels, and for those with sufficient 3D-viewing hardware, the ability to show two video streams on the same screen simultaneously.
HDMI 2.0a in 2015 added support for HDR (High Dynamic Range) video that uses static metadata, with further HDR support changes made in HDMI 2.0b.
The most recent version, HDMI 2.1, boasts the ability to view 4K video at 120Hz and 8K video at 120Hz, thanks to its higher potential bandwidth of 48Gbps. The standard also includes Dynamic HDR support, DSC (Display Stream Compression), an HFR (High Frame Rate) mode for up to 10K-resolution video, enhanced refresh rate functions offering variable refresh rates (VRR) and low latency modes, and other features.
As a practically ubiquitous connection and offering exceptional backwards compatibility, HDMI is a very capable connection to use for video. It's even possible to use a relatively cheap adapter to make it work with DVI connections, though you would be limited to the maximum resolution output under DVI's specifications rather than anything like 4K.
DisplayPort - Computer-oriented
Though not as widespread as HDMI in terms of television use or other devices, the VESA-standardized DisplayPort has found itself to be more a computing-related connector than HDMI. Introduced in 2006, the technology also offers many of the same sort of basic features as HDMI, such as being able to handle audio signals, and it can even be compatible with HDMI and DVI with the appropriate adapters.
However, DisplayPort was developed and has evolved with a different focus. While HDMI is primarily an AV interface that is also supported by monitors, DisplayPort is instead meant for computer displays, rather than other screen types.
The main DisplayPort connector has 20 pins, but it is built in a similar way to HDMI in shielding the pins within the connector, instead of making them externally visible. It also has a fairly simple to understand plug-in system without screws to hold it in place.
One major advantage DisplayPort has over HDMI is that it is technically possible to have multiple monitors running through a single DisplayPort connection, which cannot be done on HDMI. However, this is not currently possible within macOS.
Again, as the standards changed, different capabilities were introduced to DisplayPort, including one prompted by Apple itself.
The original from 2006 had a maximum bandwidth capacity of 10.8Gbps and an effective total data rate of 8.64Gbps, which could allow for 1080p video at 144Hz, 2,560x1,440 video at 85Hz, and 3,840x2,160 video at 30Hz.
DisplayPort 1.1 didn't really change the capabilities of DisplayPort, but did introduce the ability to use alternative link layer technologies, for example the use of fiber optics, to extend the length of the cable without degrading the signal. Support for HDCP was also included.
By 2010, DisplayPort 1.2 increased its total data rate to 17.28Gbps, allowing it to to handle 1080p240 video as well as 2,560x1,440 at 165Hz, 4K at 75Hz, and 5,120x2,880 at 30Hz. DisplayPort 1.2 also included support for Apple's Mini DisplayPort connector, which shrunk down the size of the connector considerably. After a period on its own, as technology allowed, it shared the same connector as Thunderbolt and Thunderbolt 2.
DisplayPort version comparison
| Release | Resolution and refresh rate | Max data rate (Gbps) | |
|---|---|---|---|
| DisplayPort 1.0 | 2006 | 1920x1080, 144Hz 2560x1440, 85Hz 3840x2160, 30Hz | 8.64 |
| DisplayPort 1.1 | 2007 | 1920x1080, 144Hz 2560x1440, 85Hz 3840x2160, 30Hz | 8.64 |
| DisplayPort 1.2 | 2010 | 1920x1080, 240Hz 2560x1440, 165Hz 3840x2160, 75Hz 5120x2880, 30Hz | 17.28 |
| DisplayPort 1.2a | 2013 | 1920x1080, 240Hz 2560x1440, 165Hz 3840x2160, 75Hz 5120x2880, 30Hz | 17.28 |
| DisplayPort 1.3 | 2014 | 1920x1080, 240Hz 2560x1440, 240Hz 3840x2160, 120Hz 5120x2880, 60Hz | 25.92 |
| DisplayPort 1.4 (with DSC) | 2016 | 1920x1080, 240Hz 2560x1440, 240Hz 3840x2160, 240Hz 5120x2880, 60Hz 7680x4320, 60Hz | 25.92 |
| DisplayPort 1.4a (with DSC) | 2018 | 1920x1080, 240Hz 2560x1440, 240Hz 3840x2160, 240Hz 5120x2880, 60Hz 7680x4320, 60Hz | 25.92 |
| DisplayPort 2.0 (with DSC) | 2019 | 1920x1080, 240Hz 2560x1440, 240Hz 3840x2160, 240Hz 5120x2880, 180Hz 7680x4320, 85Hz 10240x4320, 60Hz 15360x8640, 60HZ | 77.37 |
DisplayPort 1.2a in 2013 added support for VESA's Adaptive Sync, which enabled devices to use AMD's FreeSync technology.
For DisplayPort 1.3, the increase in bandwidth to 32.4Gbps and total data rate of 25.92Gbps meant users could go up to 120Hz on a 4K image, as well as facilitating 5K video at 60Hz, and even 8K at 30Hz.
DisplayPort 1.4 in 2016 added features such as Display Stream Compression 1.2, adjustments to how it handled HDR10 content, Forward Error Correction, and an increase in audio channels.
The addition of DSC helped enable an increase in supported resolution, without needing an increase in bandwidth from 1.3, so it could support 7,680x4,320 video (8K) at 60Hz, and even 4K video at 120Hz complete with HDR.
VESA introduced the DisplayPort 2.0 standard in 2019, promising support for resolutions higher than 8K, enhanced HDR support, and better refresh rates, as well as improvements to how it handles multiple displays, with a view to 4K virtual reality. In theory, it could handle at most three 10K-resolution displays at 60Hz, three 4K displays at 90Hz, or one 16K-resolution display at 60Hz.
While the standard is out, products using DisplayPort 2.0 aren't anticipated to be released until late 2020 or early 2021, so widespread support isn't likely for some time.
What about USB-C, Thunderbolt 3, and Lightning?
Neither USB-C nor Lighting can really be called a video connection per-se, as they are instead used to provide data transfers rather than specializing in video. That being said, both are still capable of being used for video transfers.
For USB Type-C connectors, it can support technologies including Thunderbolt 3, DisplayPort, and HDMI, meaning supported devices can employ a USB-C port to provide signal to a monitor. As well as eliminating the need for a socket for a larger connector on mobile devices, it is typical that a USB-C display will also be able to handle some other data-related items, such as USB ports, to take advantage of any remaining bandwidth without requiring the use of other ports on the host device.
Both DisplayPort and HDMI can leverage the Alt Mode capabilities of USB Type-C for video output. Rather than using a dongle or an adaptor, Alt Mode allows for a USB-C to HDMI or USB-C to DisplayPort cable to pass video signal through to a display directly.
For HDMI Alt Mode, it supports all HDMI 1.4b features, including 4K resolutions, surround sound, ARC, 3D content, the HDMI Ethernet Channel, CEC, and HDCP 1.4 and 2.2.
It is a similar story for DisplayPort over USB Type-C, as its Alt Mode can support full DisplayPort Audio and Video at 8K 60Hz, SuperSpeed USB 3.1 data, and up to 100W of power delivery. It is also backwards compatible to VGA, DVI, and HDMI with adaptors, with support for up to HDMI 2.0a at 4K resolution.
In the case of Thunderbolt-based setups, multiple devices can be daisy-chained to a USB Type-C port, including a monitor, further reducing the number of devices physically connected to the computer. Then there's the extensive market of docks that provide a physical DisplayPort, HDMI, or even VGA or DVI connection for the user, that also connects to the computer via USB Type-C or ThunderBolt.
As for Lightning, Apple sells adaptors for HDMI and VGA, so an iPad can connect to a monitor without the user needing to upgrade to one with USB-C.
Video in Apple's ecosystem
Apple's currently-available roster of devices is quite up to date in terms of what is supported, even without needing to acquire adapters. This, of course, excludes iPhones and iPad models equipped with Lightning and not USB-C, as they will need to use an adapter to output video to a display non-wirelessly, though there's always the option of using Screen Mirroring via AirPlay.
The iPad Pro have USB-C, which allows for DisplayPort output directly without an adapter, though again adapters can be used for HDMI and other connections.
On the Mac side, the iMac and iMac Pro models have USB-C ports capable of native DisplayPort output, with HDMI, DVI, and VGA supported using adapters. The Mac mini also offers USB-C DisplayPort support, but also includes a HDMI 2.0 port.
The current Mac Pro's configurable video options include HDMI 2.0 and DisplayPort connections as standard, though quantities vary depending on the MPX modules used. Since it also include PCIe expansion, this serves as further expansion opportunities, as well as DisplayPort-supporting USB-C connections.
The MacBook Air, 13-inch MacBook Pro, and 16-inch MacBook Pro all offer native DisplayPort over USB-C, and adapter-based VGA and HDMI connections.
Naturally the Apple TV HD has a HDMI port supporting HDMI 1.4. The Apple TV 4K goes one better, supporting HDMI 2.0a.
What video connection should I use?
The problem with summing up what connection you should use is that there's so many different combinations of devices, ports, and user needs. There are, however, some general things to keep in mind.
For a start, you should steer away from DVI and VGA where possible. While there may be compatibility reasons to use either of them, such as being the last available ports on a display, or the only port on a projector in a conference room, there are usually better options available to you.
While that does largely leave DisplayPort and HDMI as the main two to consider for video, there's no winner that you absolutely must use out of the pair. Both enable high frame rates and resolutions, so for general users, it's fine to use either of them.
Again, there's exceptions to this, such as users with a need for multiple high-resolution monitors that are on the bleeding edge of standards and expense reports. Those users will want to pay closer attention to each standard's merits and capabilities, but the average user doesn't need to worry about that.
A better thing to concern yourself about is whether you can connect with a cable alone, or if you need extra hardware like an adapter or a dock. If there's a HDMI port on the Mac, then that's fine to use, just as it is to take advantage of DisplayPort via USB-C.
It's more a case of whether the way you want to connect devices together matches up to the reality of connections and cables on hand. So long as you see an image on a screen, that's all that really matters.
 Malcolm Owen
Malcolm Owen
![VGA cables are still needed on rare occasions [Pixabay]](https://photos5.appleinsider.com/gallery/38052-72035-vga-connector-pixabay-xl.jpg)
![DVI is still hanging around, but is being replaced by HDMI and DVI [Pixabay]](https://photos5.appleinsider.com/gallery/38052-72036-dvi-cable-pixabay-xl.jpg)

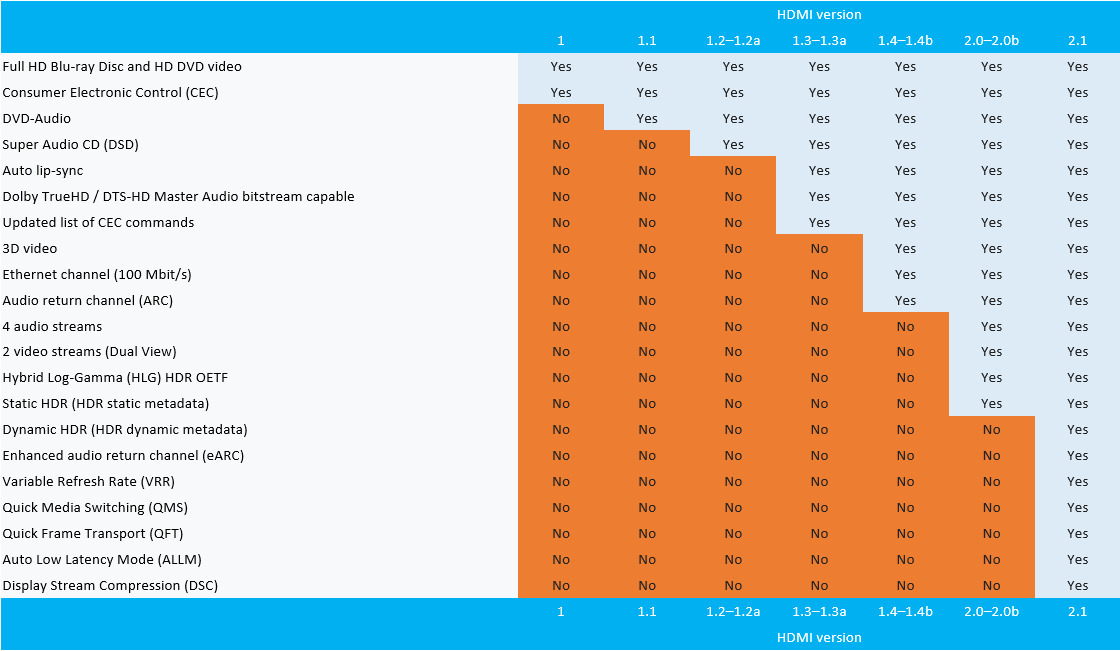
![A HDMI to DVI adapter [Pixabay]](https://photos5.appleinsider.com/gallery/38052-72037-hdmi-to-dvi-converter-pixabay-xl.jpg)
![A DisplayPort cable end [via Apple Store]](https://photos5.appleinsider.com/gallery/38052-72039-displayport-cable-Apple-Store-xl.jpg)

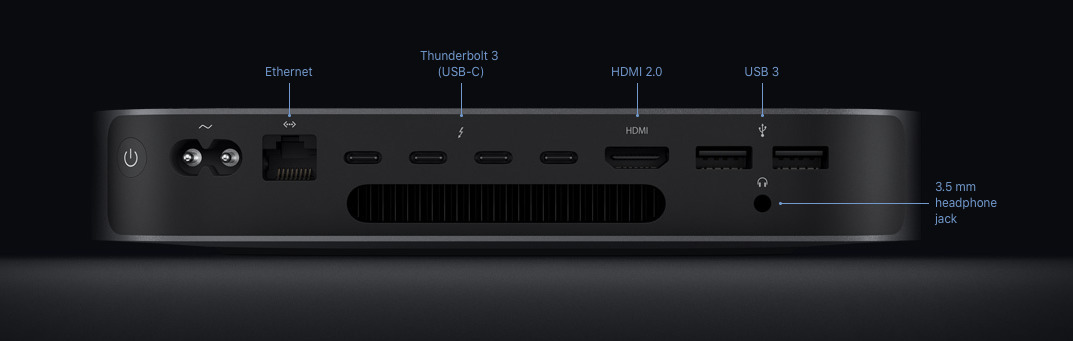








 Oliver Haslam
Oliver Haslam
 Marko Zivkovic
Marko Zivkovic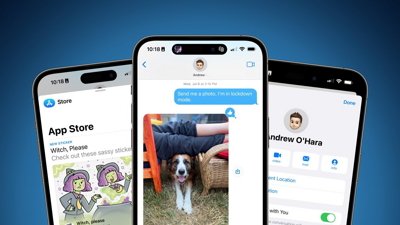
 Wesley Hilliard
Wesley Hilliard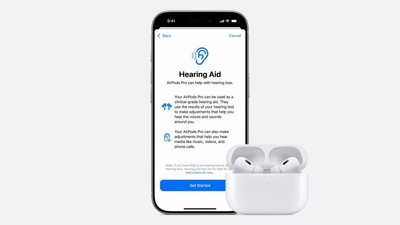
 Amber Neely
Amber Neely
 William Gallagher and Mike Wuerthele
William Gallagher and Mike Wuerthele

 Christine McKee
Christine McKee
 William Gallagher
William Gallagher