Whether you are upgrading from an iPhone 11 or a years-old device, these are the first things you should do when you get your new iPhone 12 or iPhone 12 Pro.
Backup your older iPhone
This may be a given, but the very first thing you should tackle before setting up your new iPhone 12 is ensuring you have a recent backup of your old device.
Double-check that your previous device was just backed up, regardless of where that backup is stored. If you are using iTunes or Finder sync, plug your iPhone into your Mac or PC and click the backup button on the device information screen.
Many users likely use iCloud as it is wireless and automatic, but it doesn't mean it was recent.
How to manually start a backup in iOS 14
- Go to Settings
- Select your Apple ID at the top of the screen
- Go to iCloud > Backup
- Here it will show you when your last backup was (or you can toggle it on if it wasn't already) and you can tap Backup Now
Even a day's difference can leave you missing items or data that has changed in the past day so it is always best to create a new backup, just before transferring your data.
Setup Face ID on your new iPhone 12
Face ID is still the best way to unlock your phone. Of course, your iPhone will automatically prompt you to set up Face ID during the onboarding process, but if you find it has trouble recognizing yourself sometimes there is a quick trick. Set up an alternate appearance of yourself. This gives your device a better shot of recognizing you straight away.
Currently, masks are in wide use which does make Face ID less helpful but Apple has made Face ID work better with masks, including automatically presenting your passcode to you when a mask is detected.
Consider disabling 5G on your new iPhone 12
The speed that 5G can provide is fantastic when you can take full advantage of the speed, but for some, 5G can at times be slower than 4G LTE. This isn't necessary for battery power conservation if you can't connect to a 5G network at all. When a 5G network isn't reachable, the iPhone won't burn the power, and will default to the lesser network.
How to disable 5G data in iOS 14
- Open the Settings app
- Go to Cellular
- Select Cellular Data
- Select Voice and Data
- Tap LTE
You can also dive into the 5G cellular settings to choose how much data goes through 5G with Apple's 5G data mode. Choose between more data, standard, or low data.
Customize your Home screen
Users were treated to a wealth of new customizations with iOS 14, including the ability to add widgets to the Home Screen. Between wallpapers, widgets, and the App Library, your phone can represent you more than ever.
We will leave the in-depth instructions to our previous coverage, but it is a big difference for those coming from older devices. This is absolutely one of the first things we do when getting our hands on a new device.
HDR video
One of the best new features of iPhone 12 and iPhone 12 Pro is the ability to shoot 4k Dolby Vision HDR video. The video looks simply incredible but can cause some compatibility issues. When sharing through the Photos app, your iPhone will automatically check whether or not the receiving device can handle HDR content and if not it will convert it to SDR video.
But if not going through the app, the video may not be converted and will play far too washed out. So if you don't care about HDR video, one of the first things you should do is to turn this off.
How to disable HDR video on iOS 14
- Go to Settings
- SelectCamera
- Record Video
- Toggle off HDR
Be sure to toggle this back on any time you want to shoot in this incredible format.
Customize Control Center
The final last bit of customization we'd recommend is thinking with Control Center. There are so many more controls than there used to be and iOS 14 has made this integral feature even more powerful.
How to customize Control Center
- Open Settings
- Tap Control Center
- Now add or remove any controls you do or don't want by tapping + to add or - to remove
Perhaps you don't use the native alarm or calculator but you do use the Wallet app and HomeKit accessories. You can add and remove the exact controls you need.
Deals on the new iPhone 12 and iPhone 12 Pro
Apple's iPhone 12 is already eligible for aggressive discounts at leading wireless carriers. Check out AppleInsider's roundup of the best iPhone deals to find specific offers, from free phone promotions to cash discounts on the latest devices.
 Andrew O'Hara
Andrew O'Hara
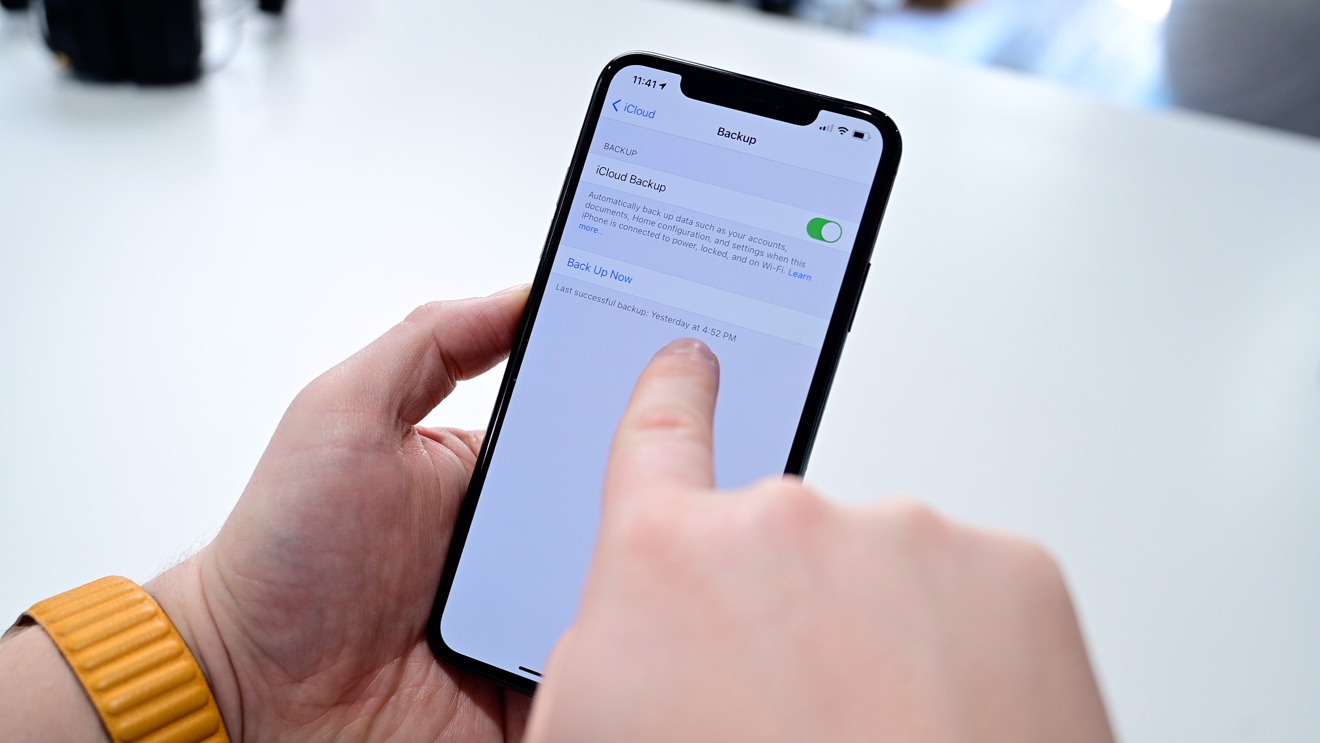
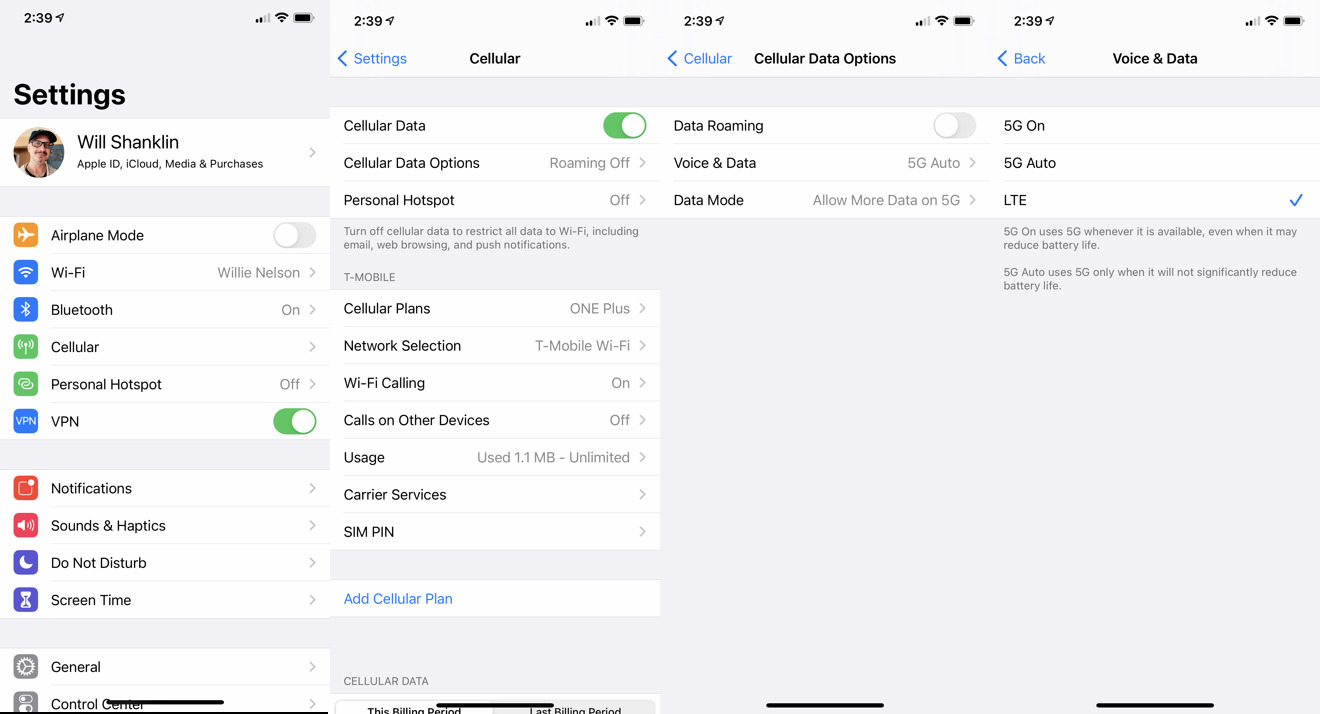

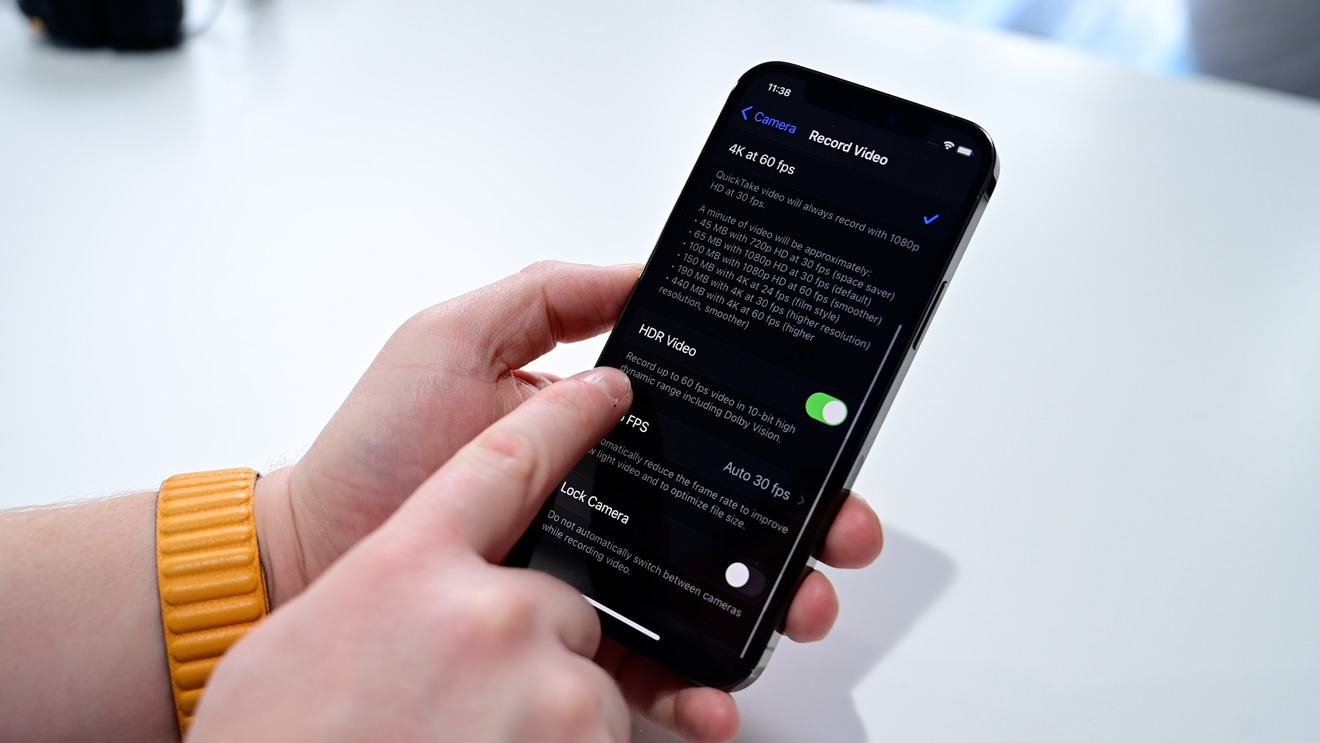
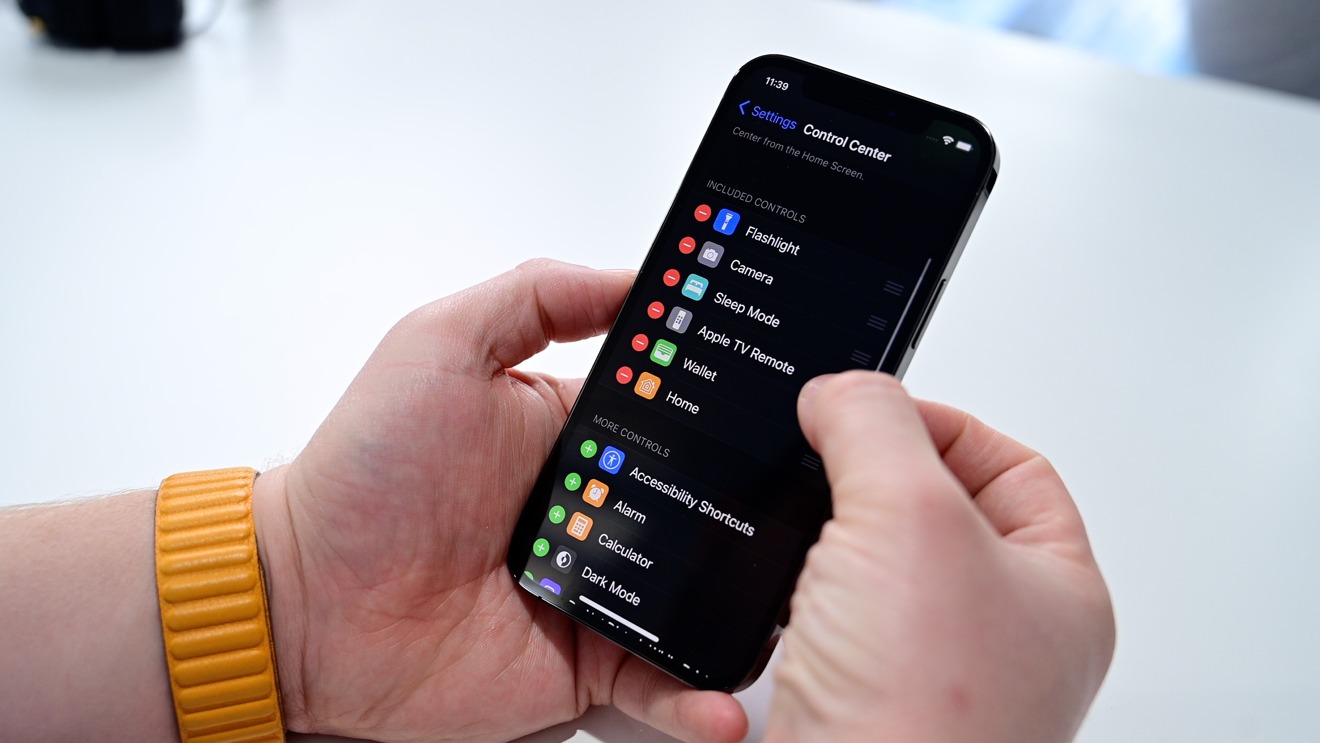







-m.jpg)






 Andrew Orr
Andrew Orr
 William Gallagher
William Gallagher
 Malcolm Owen
Malcolm Owen


 Bon Adamson
Bon Adamson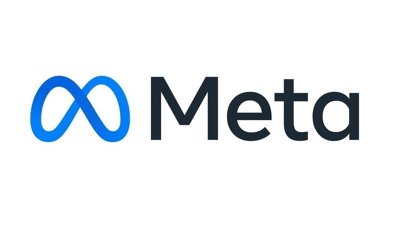
 Marko Zivkovic
Marko Zivkovic
 Amber Neely
Amber Neely


-m.jpg)






8 Comments
Nice article but where is the info on how to transfer data as well as how to get your apple watch transferred correctly - I think you left out a few steps.
[quote](...)
Wait, what? So it works better with a mask, but presents the passcode prompt when wearing a mask? This sentence doesn't make any sense. Either it works better with a mask, or it won't even try FaceID and prompt for the passcode when a mask is detected. Can't be both.
I wonder if iPhone to iPhone transfer works for apps that are no longer in the App store? Like Epic games. I bought Infinity Blade and Infinity Blade 2 years ago.
I tried to do the iPhone to iPhone transfer but I learn hours later of frustrating setup, Apple it seems does not like Hidden Networks for same Apple ID/Phone number (obviously one device transfer to another). When doing the initial setup it would not get passed the WIFI screen. I decided to restore from backup instead. WIFI still says no internet connection until I un-hid my SSID. After reboot my new iPhone 12, it was okay, but then my iPhone X lost the network. I had to sign out of iTunes on my X to get it working on the hidden network. (yeah, I know hidden is no longer really any security).