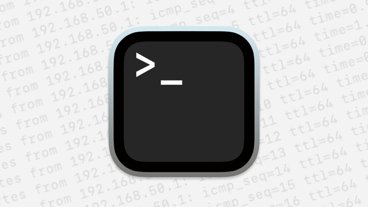The new Apple Maps experience in macOS Big Sur borrows heavily from what was available in iOS version. Here's how to take advantage of the Look Around, Guides, and Indoor Maps features.
The move to macOS Big Sur has led to Apple porting some of its iOS apps over to macOS, in part to prove the effectiveness of Apple's Mac Catalyst. Naturally, this means the iOS and macOS versions of Maps shares the same code base, though with the latter having an interface best suited for keyboard and mouse usage.
This also means there's more of a feature parity, with elements available in the iOS Maps app now usable in the macOS version for the first time. This includes the introduction of cycling route information and electric vehicle routing, which will help you plan out your journeys through more ecologically-sound means.
Here's how to get the best out of the biggest features on your Mac or MacBook: Look Around, Guides, and Indoor Maps.
Look Around
Apple's rival to Google's Street View, Look Around, provides users with the ability to look at a street from eye or vehicle level. Not all areas of the world are accessible with the feature, but Apple is rolling it out into new locations on a gradual basis.
How to use Apple Maps' Look Around in macOS Big Sur
- Search for a location in Apple Maps.
- Zoom in on the map until the binoculars icon in the menu becomes selectable.
- Click on the binoculars icon. This will place a larger blue and white icon in the middle of the map, as well as a picture-in-picture Look Around view.
- Change the position of the icon by clicking different areas of the map, or by scrolling around the main map. This will update the Look Around view simultaneously.
How to use the full-window Look Around view for Apple Maps in macOS Big Sur
- Click the expansion arrows to make the Look Around view fill the screen.
- Click and drag the screen to change the camera angle.
- Click on points of the road to move the camera's location further along a route.
- Click on a business icon to move closer to that business, as well as to bring up further information in a pop-up.
How to leave Look Around in Apple Maps for macOS Big Sur
- To exit the full-window view, click the double-arrow icon to shrink it down to the picture-in-picture view.
- To close Look Around entirely, click the encircled X icon in the top-left corner, or the binoculars icon in the main menu.
Indoor Maps
Some locations aren't usually covered by typical GPS services but could benefit from them. Malls, airports, and other sprawling places offer ample opportunities for visitors to get lost or to have trouble finding the thing they're looking for.
With Indoor Maps, Apple Maps users can find out where things are located within an indoor facility, including potentially seeing where they are physically located. This isn't just for single-floor buildings, as it can be used to cover multi-floor complexes.
Much like Look Around, not all locations offer indoor maps, but the feature currently covers some high-traffic areas such as major airports.
How to use Indoor Maps in macOS Big Sur Apple Maps
- Search for a location that may have an indoor map.
- Zoom in on the location. If it has Indoor Maps support, it will show "Look Inside" next to the name tag.
- Click the location or zoom in further to show the Indoor Maps.
- If you need to change floors, select the Level selector in the bottom left to switch to a different view.
Guides
If you're new to an area, or visiting somewhere you've not been to before, it's usually handy to have a list of places to see or things to do nearby. In Maps, this consists of Guides, which are offered by "trusted brands and partners," giving you a view of the surrounding area.
How to access Guides in Apple Maps on macOS Big Sur
- Click the search box, then scroll down.
- Click a guide from the available list, based on where you are currently viewing in the main Maps window.
- Alternately click See All to bring up a second Guide window to see more options, and to select guides to view by city.
You can save Guides for later viewing by clicking Add to My Guides and share it using the Share button.
If you have a location that should be added to a list within a Guide, you can click the encircled plus button then the relevant Guide to add the spot to. You can also make your own entirely fresh Guide from scratch, which can then be shared with other people.
How to create a Guide in Apple Maps on macOS Big Sur
- Scroll to My Guides in the sidebar of the app.
- Click the plus symbol under My Guides.
How to add locations to your own Apple Maps Guide
- Click a location on the Map.
- Access the location's information card and click the three-dots More button.
- Click to save to Guide, and select your new Guide.
How to edit your Guide in Apple Maps on macOS Big Sur
- Scroll to My Guides in the sidebar to access the Guide.
- To change the name, control-click the Guide, select Edit Guide, then type in a new name.
- To update the Guide cover photo, follow the same process but then select Change Key Photo. Use the following interface to insert another photo or image of your choosing.
- To delete locations from the Guide, control-click the location when the Guide is visible then select Remove from Guide.
- To change the sort order, view the Guide then click the sort order arrows, before selecting an alternate.
- To delete the guide, control-click the guide, select Edit Guide, then Delete Guide.
 Malcolm Owen
Malcolm Owen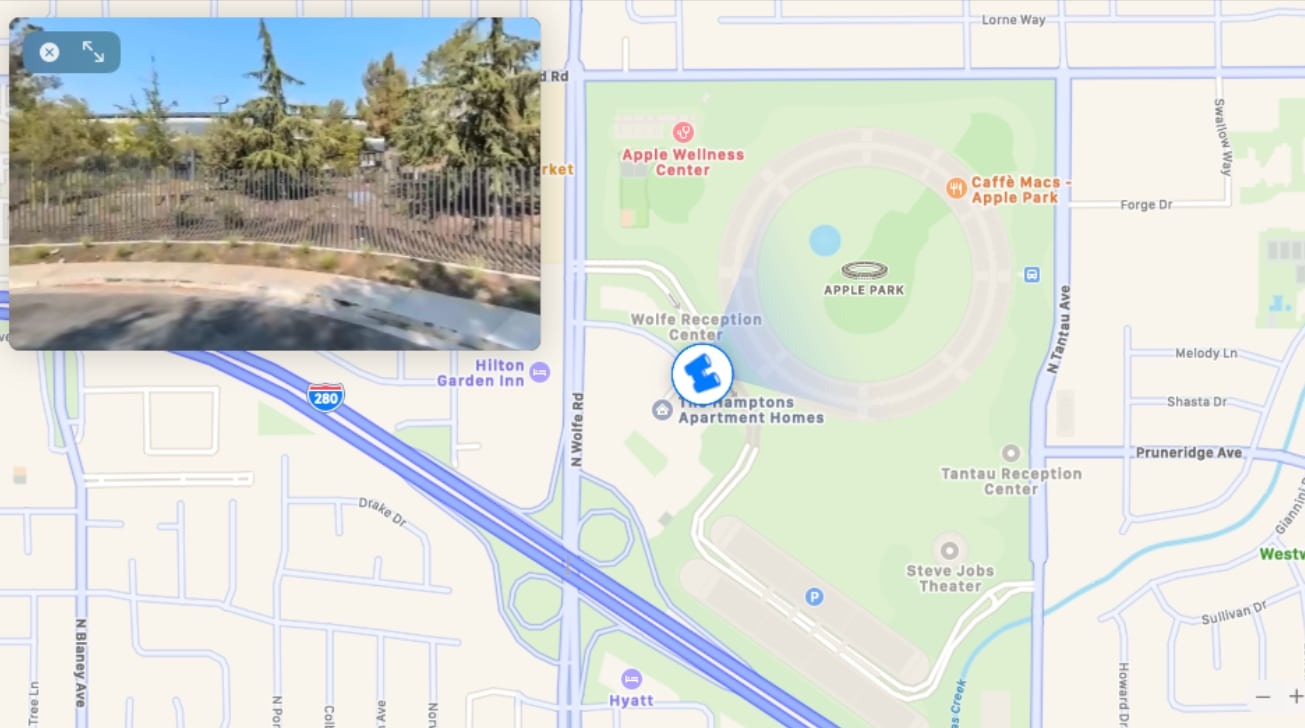
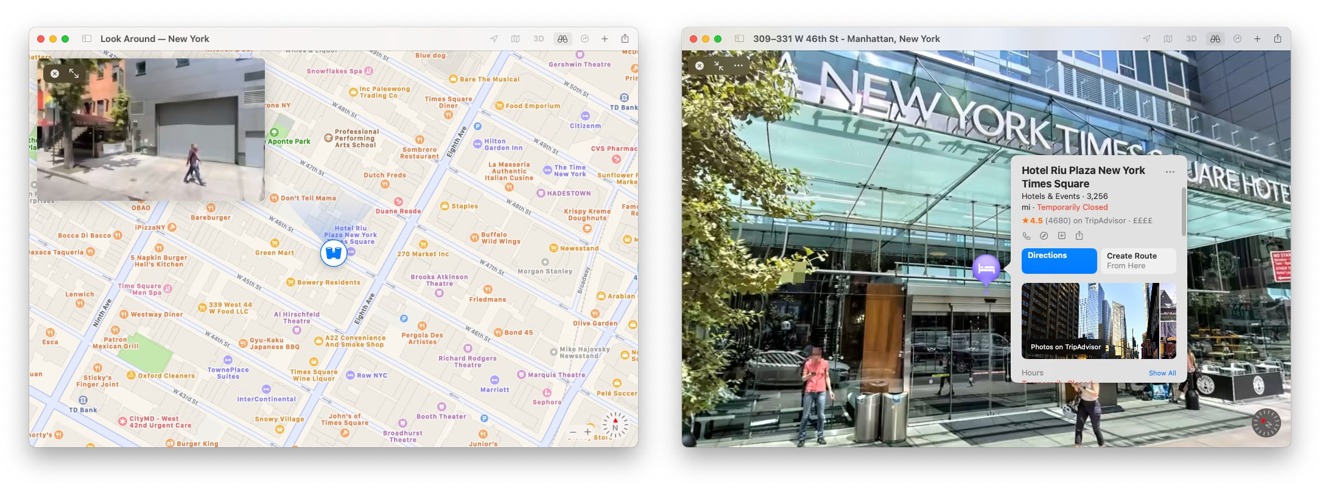
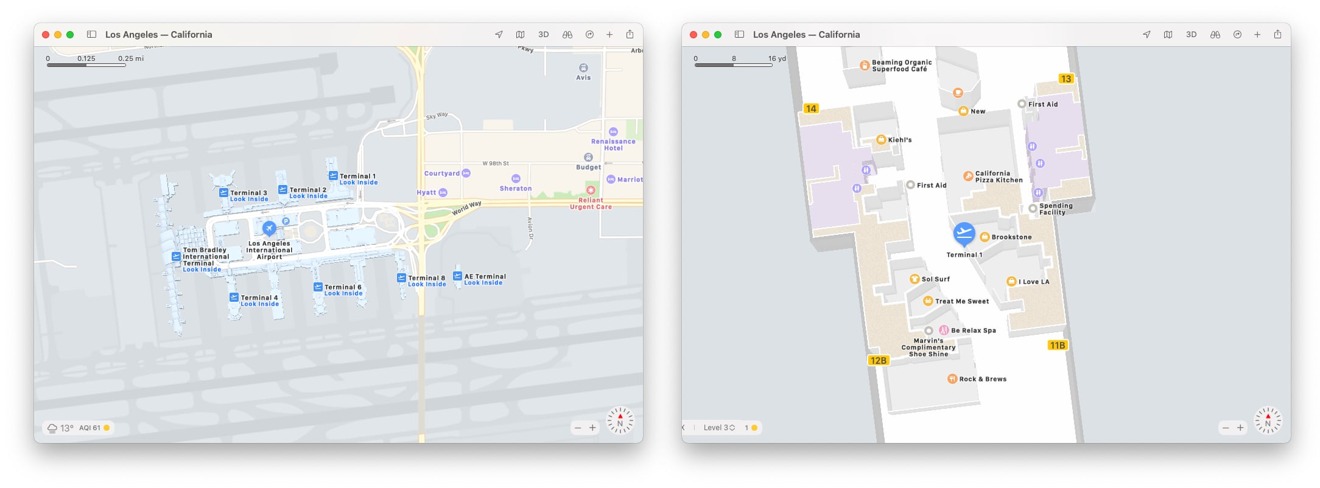
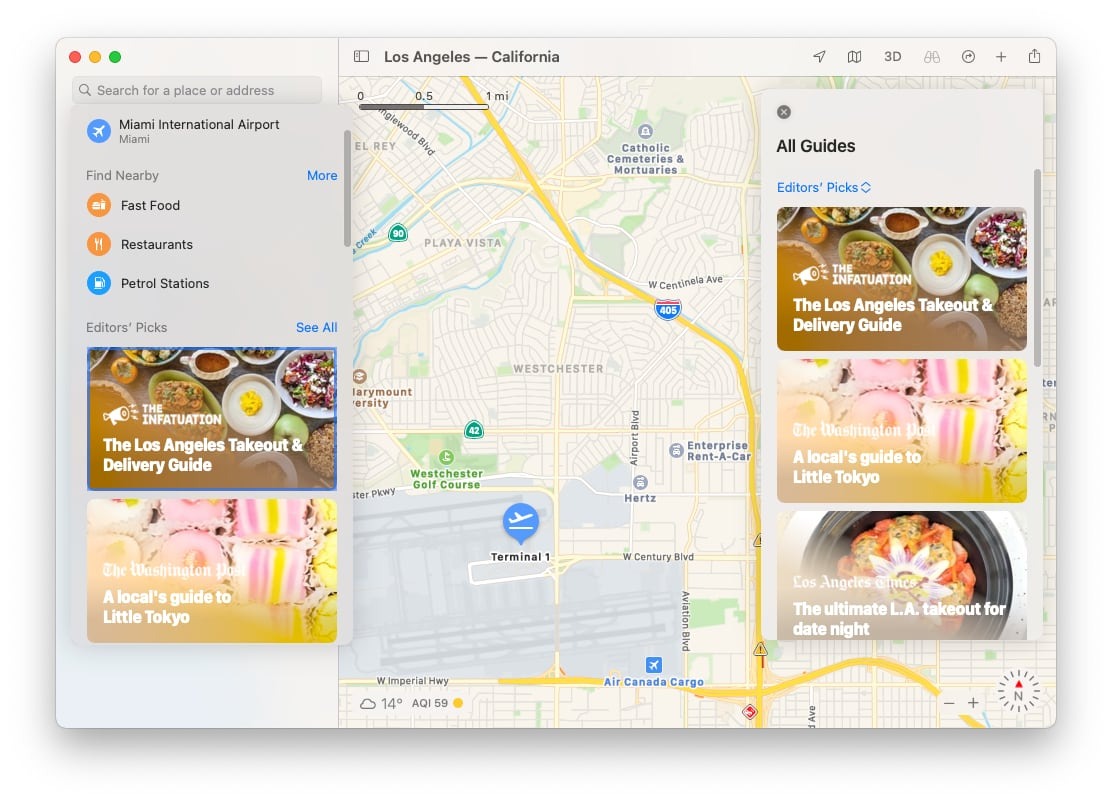
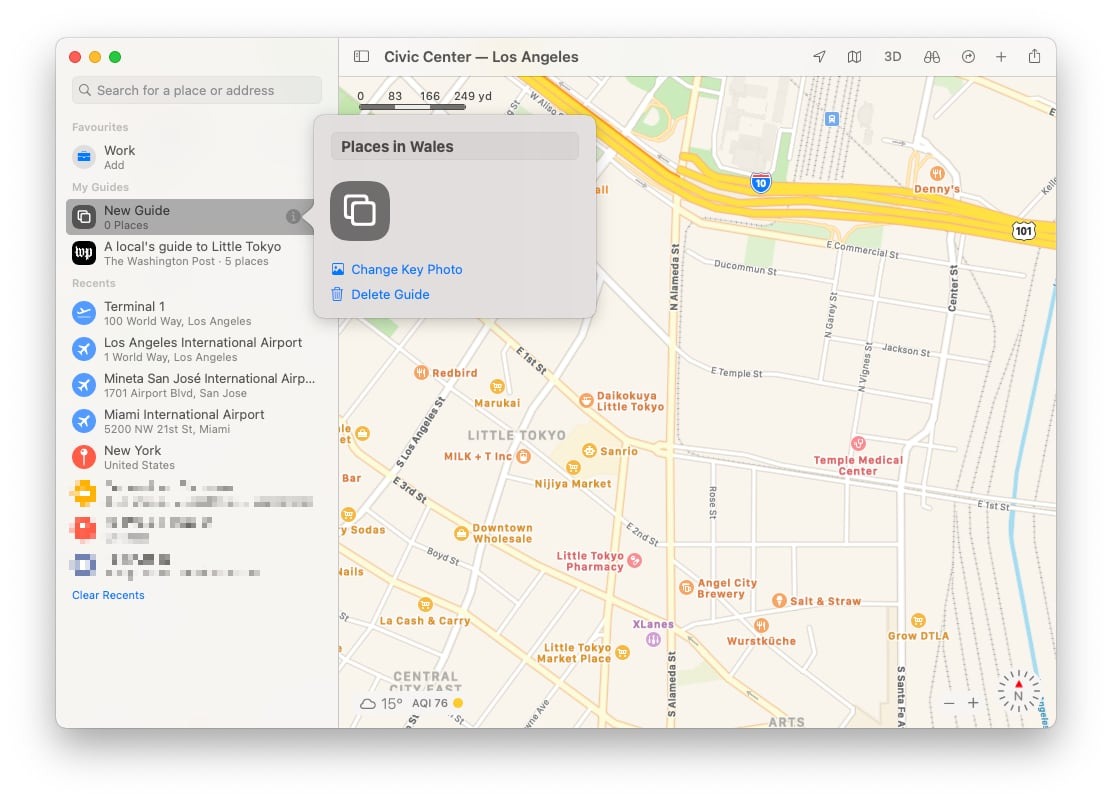
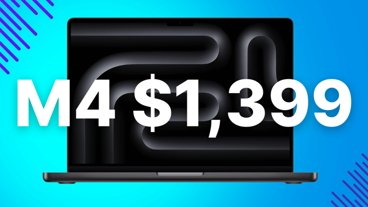







 Christine McKee
Christine McKee

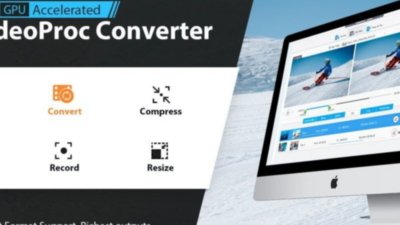
 Sponsored Content
Sponsored Content
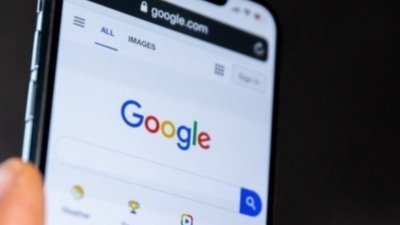
 Amber Neely
Amber Neely