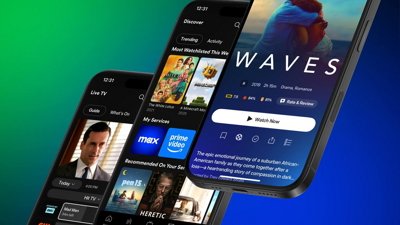With macOS Big Sur, Messages on the Mac is now in step with it on iOS. Here's how to pin conversations, reply to specific people, and quickly add meme-style images.
When Apple released iOS 14, it brought a slew of improvements to Messages — and now those are also available on the Mac with macOS Big Sur. The changes are all about making it as quick and easy to use Messages at your desk as it is on your iPhone.
And that starts with how you tame Messages. Rather than the ceaseless sea of replies, most especially when you're in a group conversation, you can now use the new features to make sure you see what you need to.
Give a conversation a name
- Open Messages on the Mac
- Click to select a conversation in the left-hand side bar
- Right click and choose Details...
- From the popup that appears, click on Change Group Name and Photo
- Enter a group name
- Click Done
Say that four people are always messaging, but right now, you're all talking about the first place you'll go on vacation after the coronavirus. You know that later on you'll remember someone mentioned burritos, but you cannot recall who, when, or which restaurant they were so insistent served the best.
If you've grouped your conversation and given it the name Vacation Plan, you can now read through that specific chat.
How to pin a conversation
- Open Messages on the Mac
- Click to select a conversation in the left-hand side bar
- Right click and choose Details...
- From the popup that appears, click on Pin
This one actually takes a little getting used to. We have opened Messages and scrolled to a person or a conversation so often that you have to train yourself to look up instead.
When you've pinned a conversation, you no longer see it in the list — and you no longer get to read the first lines of the most recent message. Rather, an image appears at the very top of your message lists, and it stays there.
The image will be that of your one contact if it's a conversation solely with an individual and if you have an image for them in your Contacts. If several people in that conversation, the default image is a circle with their individual faces inside it.
Clearly, you can pin the people you most often talk with so that sending them a new message no longer requires scrolling through everyone's name. But you can also pin that "Vacation Plan" conversation so that it's easy to find, too.
See only the messages you want to
- If the conversation is rambling on, right-click on it in the list of messages
- Choose Hide Alerts
- To get notified when you're actually named, go to Messages, Preferences
- In the General tab, tick Notify me when my name is mentioned
Reply to specific messages in a conversation
- Click on the specific speech bubble you want
- Right-click on it and choose Reply...
- Type your reply in the regular message box at the bottom of the screen and send it
- Press the escape key to go back to the rest of the conversation
When you choose Reply... to a particular message, all the rest fade in the background so that you can focus on it. You can stay in this focused area for when they reply.
Assuming you're not going to hang around all day, you come out of this focused reply by pressing Escape or clicking anywhere in the rest of the message. When you do that, the specific message you replied to gets a line underneath it saying, for example, "1 Reply."
How to use images like memes
- Click on the App icon to the immediate left of where you type messages
- Choose #images
- Either scroll through the images presented
- Or type a keyword into the search bar
- Click on any image to have it entered in the message area
The first time you click on #images and then into the search bar, you get a notification explaining what will happen. Apple will suggest memes in the form of GIFs, based on what is currently popular — and on what your message conversation is about.
In this same section, clicking on the App icon has other options. As well as the #images one, there is your choice of adding Photos, Memoji stickers, or Message Effects.
Photos and Memoji stickers work the same way as #images, in that you can scroll or search. Message Effects are a little different.
To get a Message Effect, you have to first write a message. Say you write "Happy Birthday." Now when you select Message Effects, it defaults to something appropriate such as hearts and balloons.
Keep up with AppleInsider by downloading the AppleInsider app for iOS, and follow us on YouTube, Twitter @appleinsider and Facebook for live, late-breaking coverage. You can also check out our official Instagram account for exclusive photos.
 William Gallagher
William Gallagher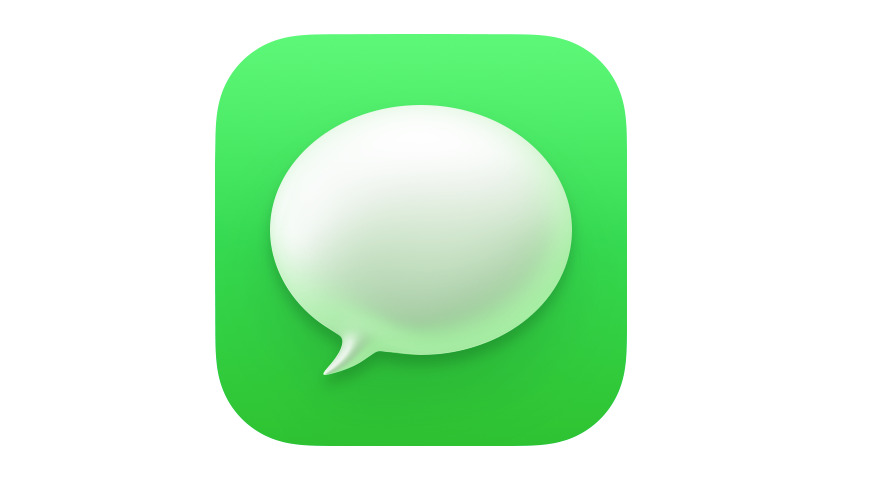
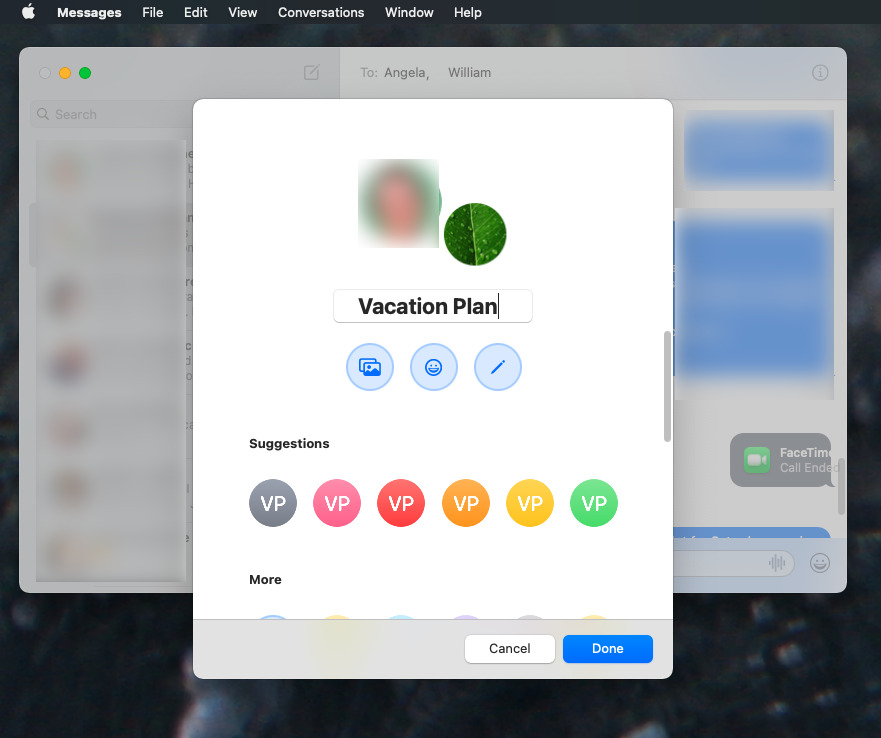
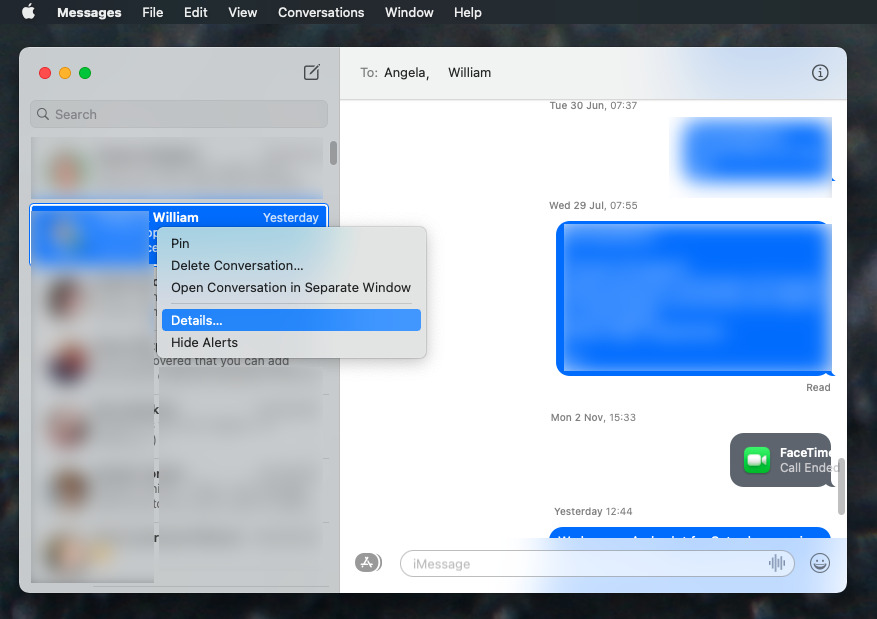
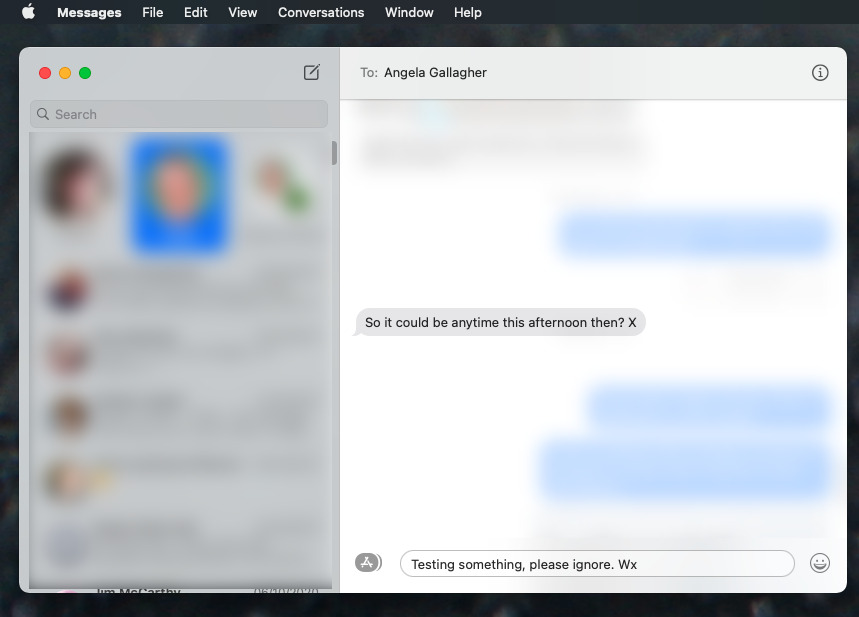








 Amber Neely
Amber Neely

 Wesley Hilliard
Wesley Hilliard
 Malcolm Owen
Malcolm Owen