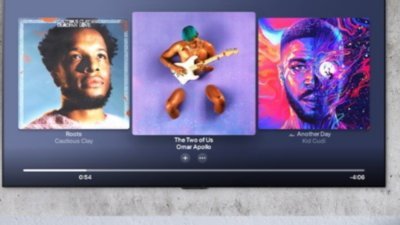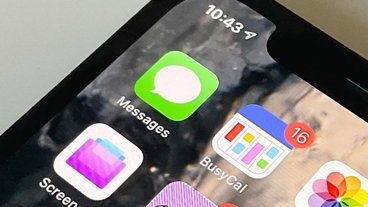How to hide icons in macOS System Preferences
Make the navigation of your macOS System Preferences easier, by hiding icons for elements that you never access.
Most users are familiar with System Preferences on their Mac. If there's a setting about macOS that needs to be changed, there's a good chance that you will need to access it to make those changes.
While it may be checked by users quite regularly, it can still be a chore. For example, you may need to access an occasionally-used settings menu, but the high number of icons can end up forcing a user to take time searching the collection for the right one.
There's also the secondary problem of other meddling or simply unknowing users. Anyone with access to the desktop may go in and play around with System Preferences, without fully knowing what they're doing.
A well-meaning user may open up System Preferences to set up Bluetooth headphones with their Mac, for example, but could mistakenly select Network instead. If that user then goes to make changes in the blind hope it helps, they could potentially do more harm than good.
One answer to this is to customize what icons System Preferences displays to you.
Hiding the icons
Apple has included the ability to select what icons in System Preferences are viewable, and which are not.
For everyday use, streamlining the icon selection to what you actively need to regularly access can help you save time, from not having to search too long for the right icon. Those seconds can certainly build up over time.
If you're helping with a family member's Mac, hiding the icons can minimize what they can mistakenly click on or adjust.
How to hide and show System Preferences icons in macOS
- Open System Preferences. This can be done by clicking the Apple logo in the top left, then System Preferences.
- In the menu, click View then Customize.
- Click the checkmarks next to icons you want to hide to uncheck them.
- Alternately, add a checkmark in the box next to hidden icons you want to be visible.
- Once set, click Done.
The System Preferences will then display all of the icons with checkmarks next to them. The list will shrink, with icons shifting over to eliminate visible gaps in the list.
While you can remove most of the icons, not all can be handled this way. The Apple ID and Family Sharing icons in the top section are permanently there, and cannot be hidden from view.
Gone but not forgotten
Removing the icons from view certainly makes it easier to access and navigate System Preferences. However, it's probably evident that the relative ease of making them visible or not isn't a proper preventative measure from access.
Indeed, bear in mind that all of the elements of System Preferences can be accessed, even while the icons are still hidden. With System Preferences open, the View menu bar option displays a list of all the icons, which can be clicked and accessed.
This can be handy to know if you need to get to a bit of System Preferences that you've hidden the icon for, but you don't want to temporarily re-show the icon just for that task.
 Malcolm Owen
Malcolm Owen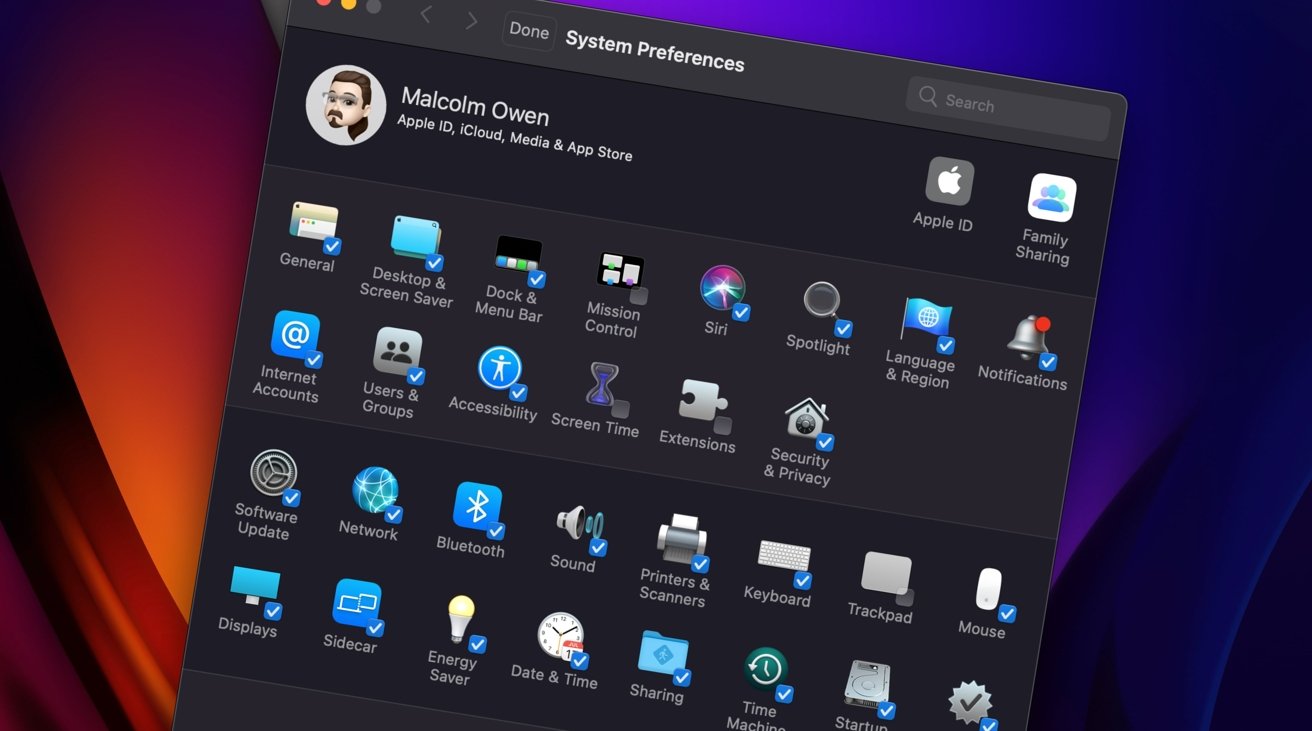
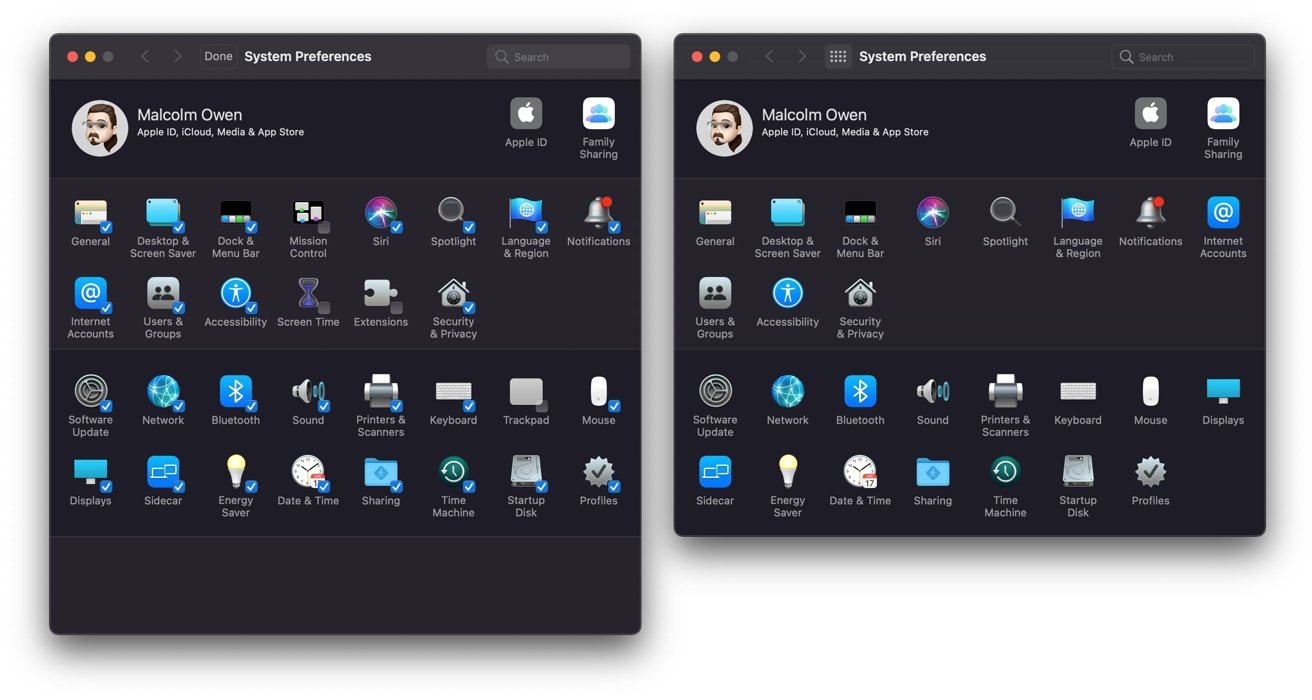














 Amber Neely
Amber Neely
 Andrew Orr
Andrew Orr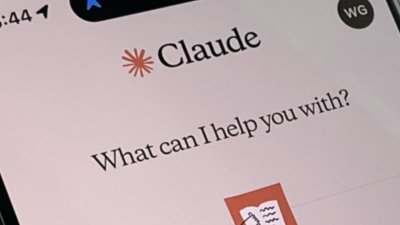
 William Gallagher
William Gallagher
 Christine McKee
Christine McKee