If you have to physically hand over your iPhone to present your COVID-19 vaccination certificate, here's how to do so quickly in the most secure way possible.
If you're entering a venue with many people, such as a stadium or a bar, there's a good chance you will be familiar with the process of showing a COVID certificate. This typically involves a representative for a venue scanning a QR code on your iPhone, to confirm it is safe to let you in.
As systems have rolled out to enable these checks with a verifiable certificate within an official app, the situation has slowly evolved to become more user-friendly. Many of these apps offer the ability to display the certificate within the Apple Wallet, making it just a few button presses away and easy to access.
Not all apps provide the option to use Wallet, which leaves you having to unlock your iPhone and manually open the app.
This can be a security problem for iPhone users, as you're effectively placing the device in an unlocked condition and visible in public. And, you're potentially handing it over to somebody.
A Shortcut Solution
One way to make the situation better is by a method outlined on Twitter by @DLX, namely creating a custom Shortcut in iOS to perform multiple actions in quick succession. Specifically, three elements are happening in the Shortcut itself.
You can use Guided Access to temporarily lock your iPhone into single app mode in case you need to hand it to someone for scanning. pic.twitter.com/kZi5UzSKaS
— robb (@DLX) November 28, 2021
First, the iPhone display brightness is raised to 100%. Since a QR code is to be shown on the display, you will want it to be nice and bright to be more easily readable.
The second task it performs is to open up the app that holds the certificate itself. While Shortcuts can't necessarily get to the bit of the app that actually displays the scannable code, the opening of the app goes some way to make things easier.
Once the app is open, the third element is for Shortcuts to enable Guided Access. This temporarily locks down your iPhone so that only the currently-displayed app containing the certificate can be viewed, by preventing anyone from navigating away from the app.
While meddling with Shortcuts may be intimidating to people unfamiliar with automation, the method to create this particular Shortcut is relatively straightforward, as it only really consists of three main components.
How to create a Shortcut in iOS to show your COVID certificate and lock it down with Guided Access
- Open Shortcuts. In My Shortcuts, tap the Plus in the top-right corner to create a new shortcut.
- Tap Shortcut Name and give it a relevant title. This is also something you will have to say to Siri, so make it speakable and relevant. If required, tap the icon to the left to change it.
- Tap Add Action.
- Use the text box to search for Set Brightness, and select it.
- Tap the blue 50% and change the value using the slider to 100%.
- Tap the Search for apps and actions box, enter Open App, and select it.
- Tap the blue App, then search and select the relevant app for showing the certificate.
- Tap the Search for apps and actions box, enter Start Guided Access, and select it.
- Test the shortcut by tapping the play button in the bottom right of the display.
When you trigger the Shortcut, it will brighten the screen, open the app, and enable Guided Access. You may be asked for a passcode that will be required to leave Guided Access.
At this point, you can hand the iPhone to someone else to scan the certificate. They will only be able to use the selected app and cannot exit Guided Access without the passcode.
To leave Guided Access, tap the power button three times, then enter your passcode.
Triggering the shortcut
All that remains is to create a way to run the Shortcut. After making the Shortcut, you can always run it by opening the Shortcuts app and selecting it, but you can set up easier ways.
For a start, you can ask Siri to use it by saying "Hey Siri, [Shortcut Name]" out loud. This is easy, but you may not want to do this in a populated space.
A second option is to add it to your Home Screen as a dedicated icon.
How to add a Shortcut to the iOS Home Screen
- Open Shortcuts.
- Tap and hold the Shortcut.
- In the pop-up, select Share.
- Select Add to Home Screen.
- Customize the name and icon if required, then tap Add.
A third option, as suggested by @DLX, is to take advantage of the Back Tap functionality in iOS. By performing a double-tap or a triple-tap, you can summon the Shortcut quickly without navigating the Home Screen at all.
 Malcolm Owen
Malcolm Owen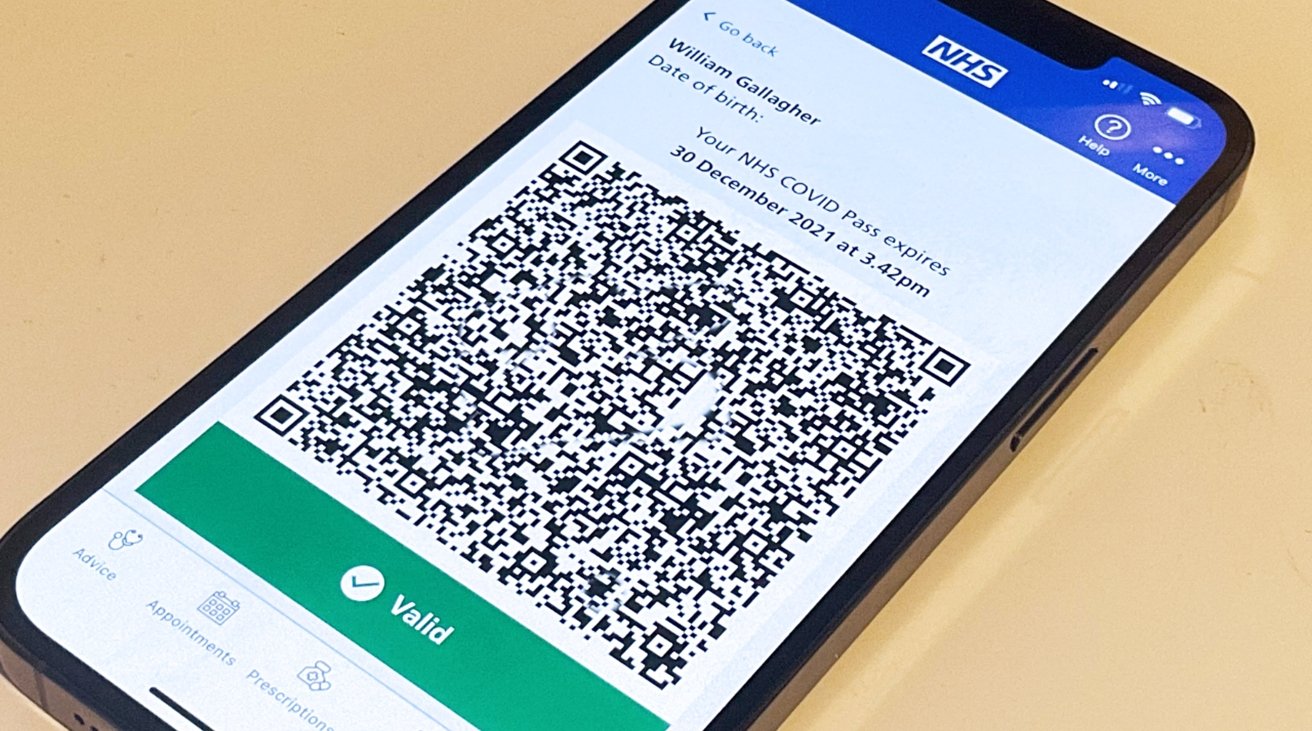
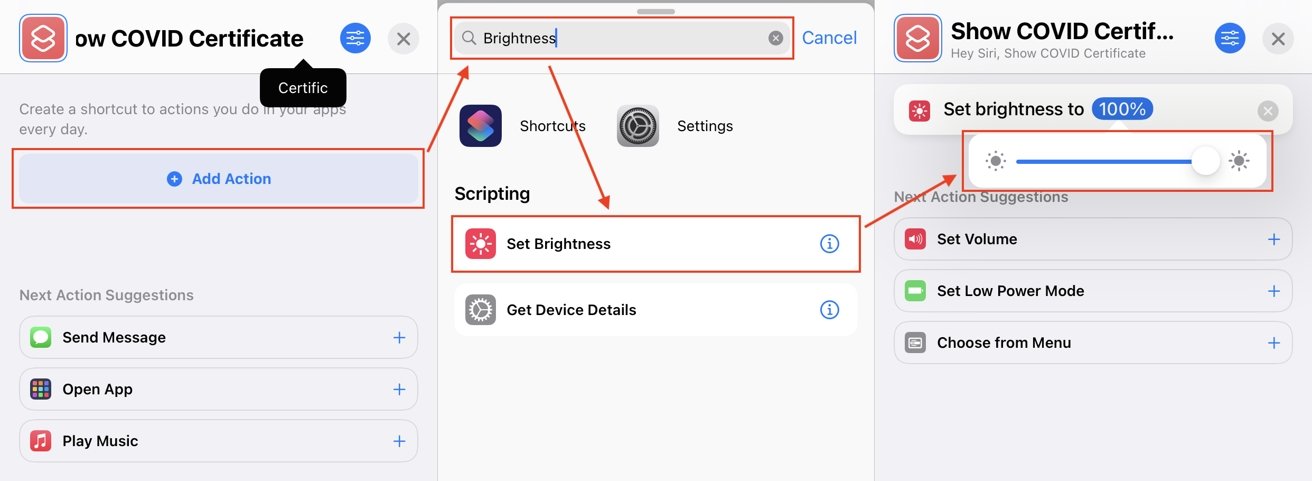
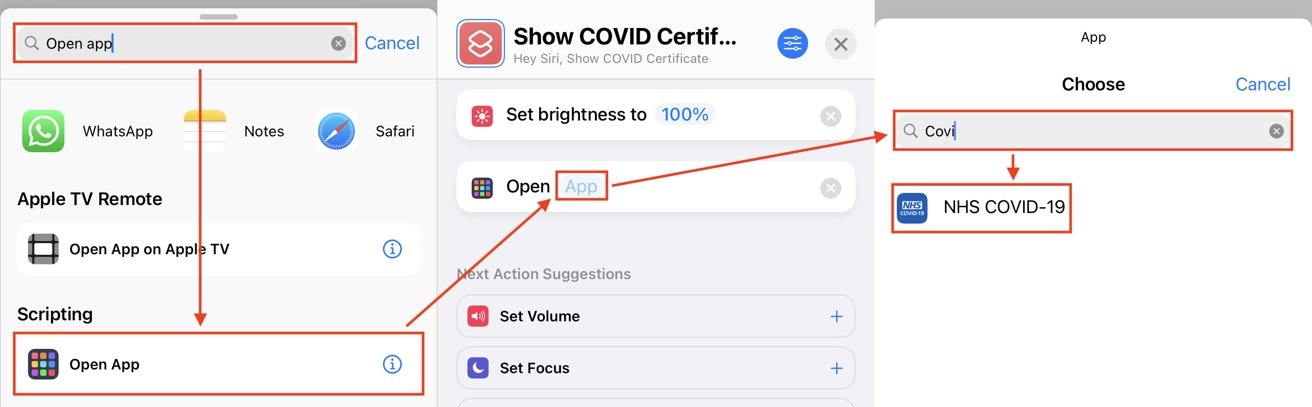
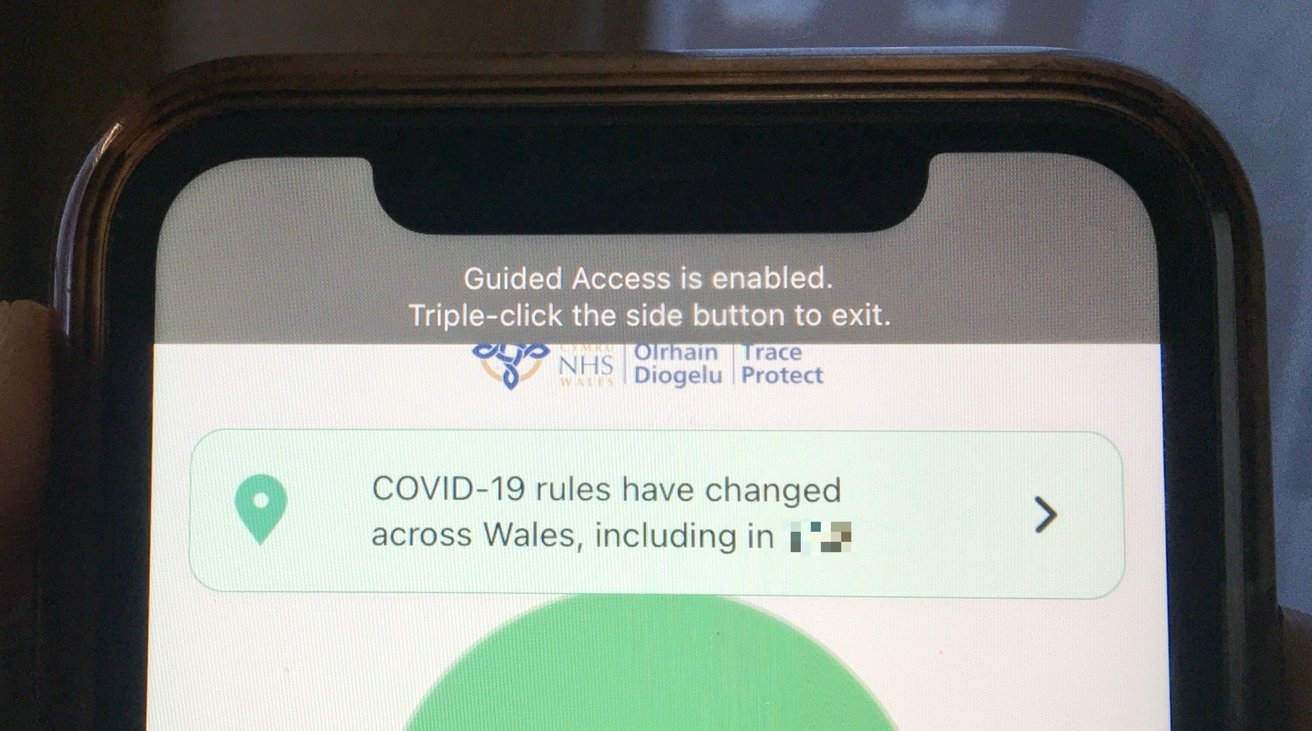
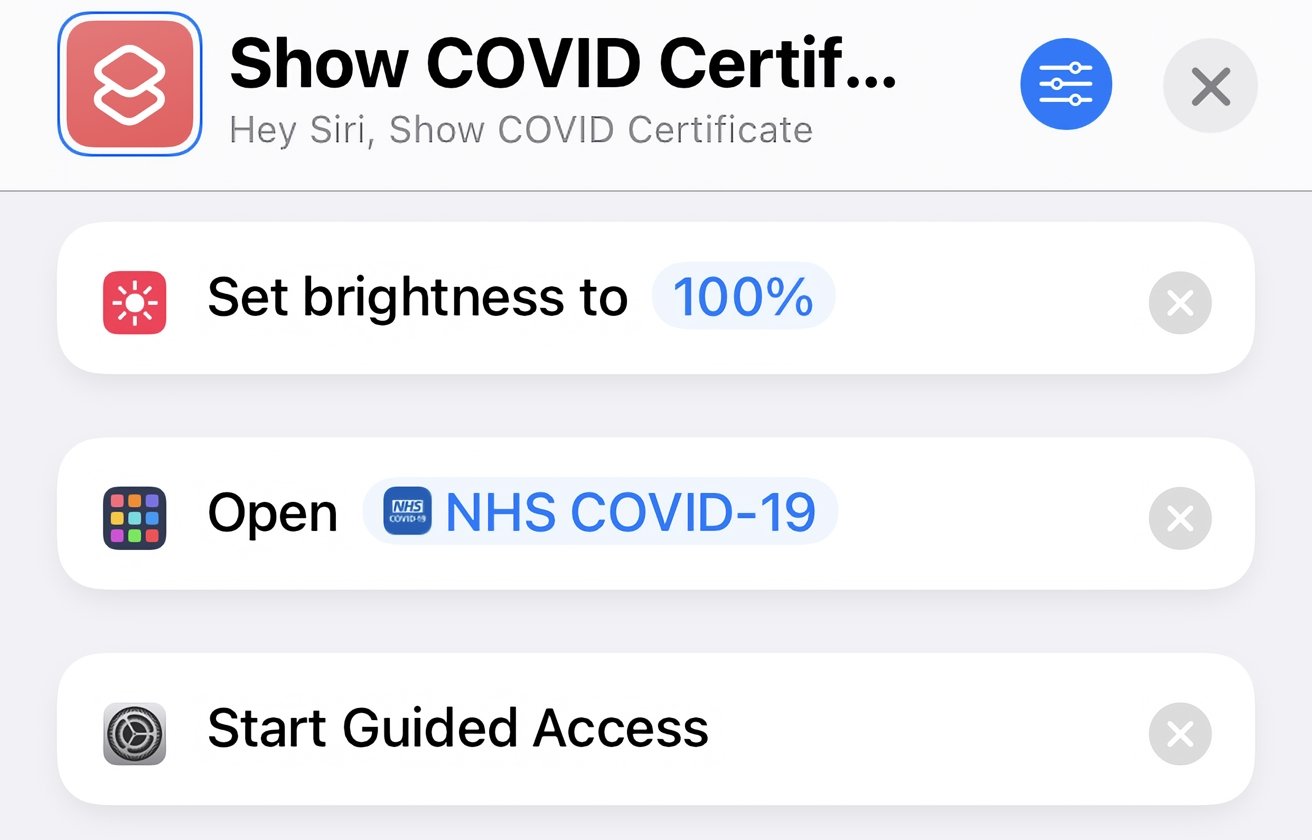







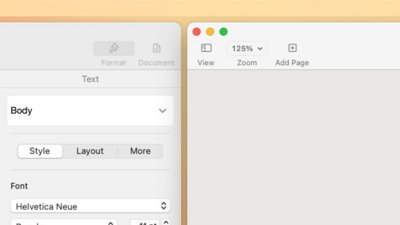
 William Gallagher
William Gallagher
 Wesley Hilliard
Wesley Hilliard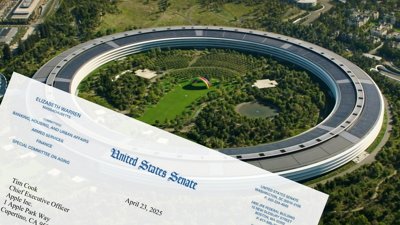

 Christine McKee
Christine McKee


 Andrew Orr
Andrew Orr

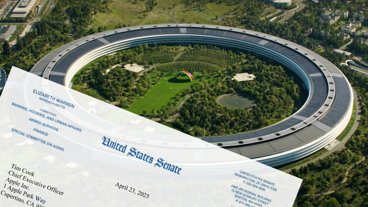



-m.jpg)



