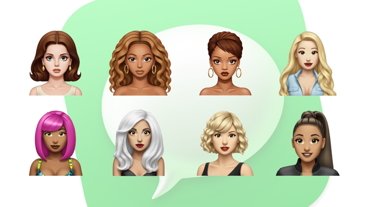As part of its annual iOS update, Apple has made some upgrades to Spotlight. Here's how to take advantage of the changes that iOS 16 brings to the search tool.
Every year, Apple's lengthy list of updates for iOS includes a bunch of changes for Spotlight. For 2022, there are even more tweaks to the tool, which can help you get the information or access an app at a swift pace.
As usual, it can provide suggestions for apps to use, modes, and Shortcut suggestions based on your usage. This will improve as you use your iPhone, and become more accurate as time progresses.
It is also a powerful search tool if you need to answer a query, quickly summon a contact, or open a rarely-used app without searching for it.
At first glance, it's pretty close to the iOS 15 version, but with a few immediate differences.
The Spotlight screen has shifted its search box to just above the keyboard, with the search box also moving to the bottom of the screen when displaying results in a fullscreen view. This naturally brings everything else on the default view and in search results up the screen a little bit.
Many inbound changes are results-based or behind-the-scenes to better integrate with other features. Here's everything you need to know to start using Spotlight in iOS 16.
Accessing Spotlight
The first thing is learning how to bring it up on your screen. Previously, you could summon Spotlight by swiping down from the screen's center, but a second option is now available.
The little row of dots showing which page of the Home Screen you're on now displays a button marked "Search" when it's not actively displaying the dot row. You could tap it to bring up the same Spotlight screen.
Once in Spotlight, you can tap on a suggestion, or if it's for something else, tap the search box, then start entering your search, followed by tapping the Search button.
As usual, a results screen will appear, providing listings from the Siri Knowledge base, contacts, apps, communications using the term, related web searches, and options to search in other apps.
Dealing with apps
Rather than going through your phone or the App Store directly, you could search for an app via Spotlight. The result will appear in the Top Hit section and will also tell you if the app is installed and accessible, previously installed but can be downloaded, or not installed to the device at all.
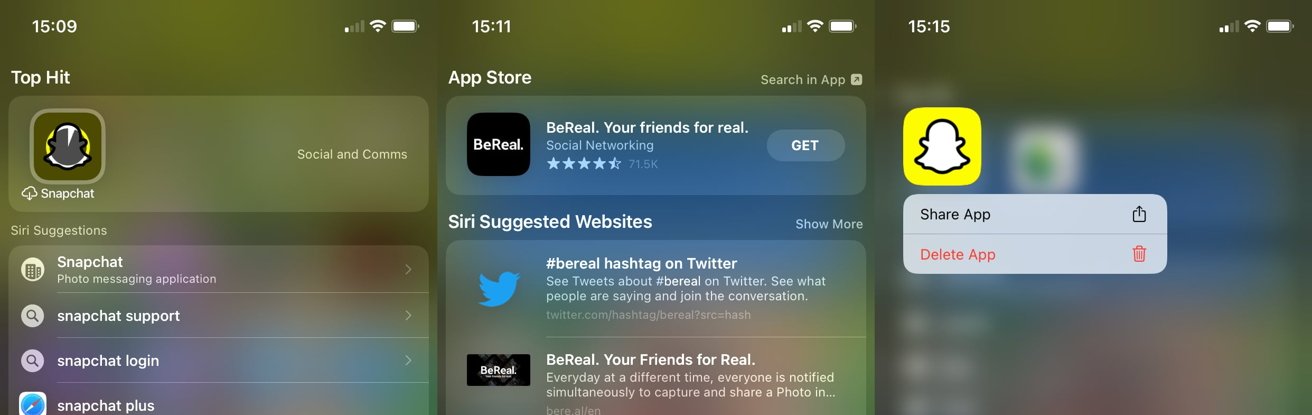 A previously installed app (left) can be reinstalled from Spotlight. You can also install new apps without using the App Store (middle), and delete them (right).
A previously installed app (left) can be reinstalled from Spotlight. You can also install new apps without using the App Store (middle), and delete them (right).Tapping the listing for an installed app will open the app. Tapping a previously installed but deleted app will set it to download and install again before opening.
How to install apps using Spotlight in iOS 16
- Launch Spotlight.
- Search for the app.
- Under App Store, see the icon for the app, and tap the Get button next to it.
- Confirm the installation, and the app will be downloaded and added to your device.
You can also use Spotlight to uninstall installed apps.
How to uninstall apps using Spotlight in iOS 16
- Launch Spotlight.
- Search for the app.
- Tap and hold the app icon, until a pop-up appears.
- Select Delete App, then Delete to confirm.
The context of results
When using Spotlight, you must consider that it gets data from many different sources on your iPhone to try and give you the best possible result.
For example, searching for a contact could come up with contact listings for that person, along with communications either with them or about them in Messages and Mail, related documents, and calendar entries involving them.
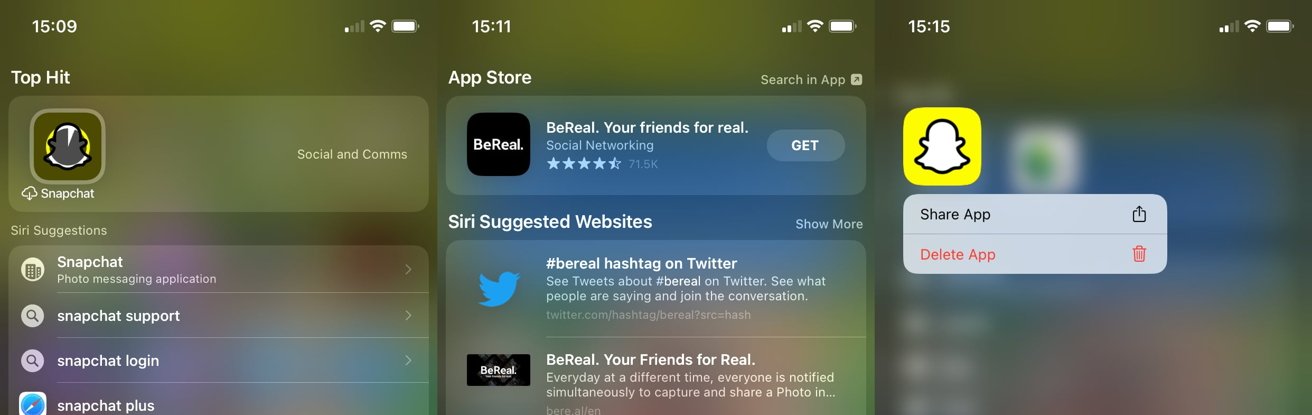 A previously installed app (left) can be reinstalled from Spotlight. You can also install new apps without using the App Store (middle), and delete them (right).
A previously installed app (left) can be reinstalled from Spotlight. You can also install new apps without using the App Store (middle), and delete them (right).Searching for famous names can also bring up web images relating to the term, Siri Knowledge details, suggested websites, and Apple Music and Book Store listings that they may be related to.
You can refine what is displayed by adjusting options within Settings. Doing so could limit what appears in searches, such as preventing data from specific apps from surfacing in the results.
How to refine Spotlight search sources in iOS 16
- Open Settings.
- Open Siri & Search.
- Scroll down to Suggestions From Apple. You can toggle these options if required.
- Scroll down further to see a list of apps.
- Select the app you want to manage, such as Contacts, to bring up more options.
These options have slightly changed from iOS 15, rearranged with new groupings that make it easier to understand in many cases. For Contacts, the top listing "Learn from this App" lets Siri learn how you use Contacts so it can offer better suggestions in Spotlight and elsewhere.
The While Searching section will show if the app itself or its content appears in the results.
You can toggle other elements, such as Suggest App either allowing or preventing Siri from suggesting the app in its rows of apps it thinks you want to use.
What else is new?
In iOS 16, Apple has outlined several changes that should make Spotlight even more helpful. However, not all of these features are accessible within the beta releases, and so they will be usable at the time of iOS 16's release or soon after.
For a start, it uses its on-device processing to use information that appears in images. It can scan Messages, Notes, and Files to find locations, people, scenes, text, or objects in images, which it can present in results.
However, you will need an iPhone using an A12 Bionic chip or later for this feature to be available.
You can also use Spotlight to perform a quick action. You can search for an app's name to see related shortcuts, create custom ones using Shortcuts to access within Spotlight, or perform system actions like starting a timer or changing a Focus.
The results will also be more contextually useful, with Siri now considering previous searches. This also goes for other things that Siri will think you will be doing soon, such as providing navigation app suggestions if you're on your way to an appointment you've set in Calendar.
Sports fans will benefit from Start Live Activities, a feature that will give updates on an event, such as a match or game between teams. The option will appear when you search for teams, but only for a limited number of sports and countries.
NBA and English Premier League Live Activities will be available in the U.S. and Canada, with MLB live activities also available in Australia, Brazil, Japan, Mexico, South Korea, and the U.K.
 Malcolm Owen
Malcolm Owen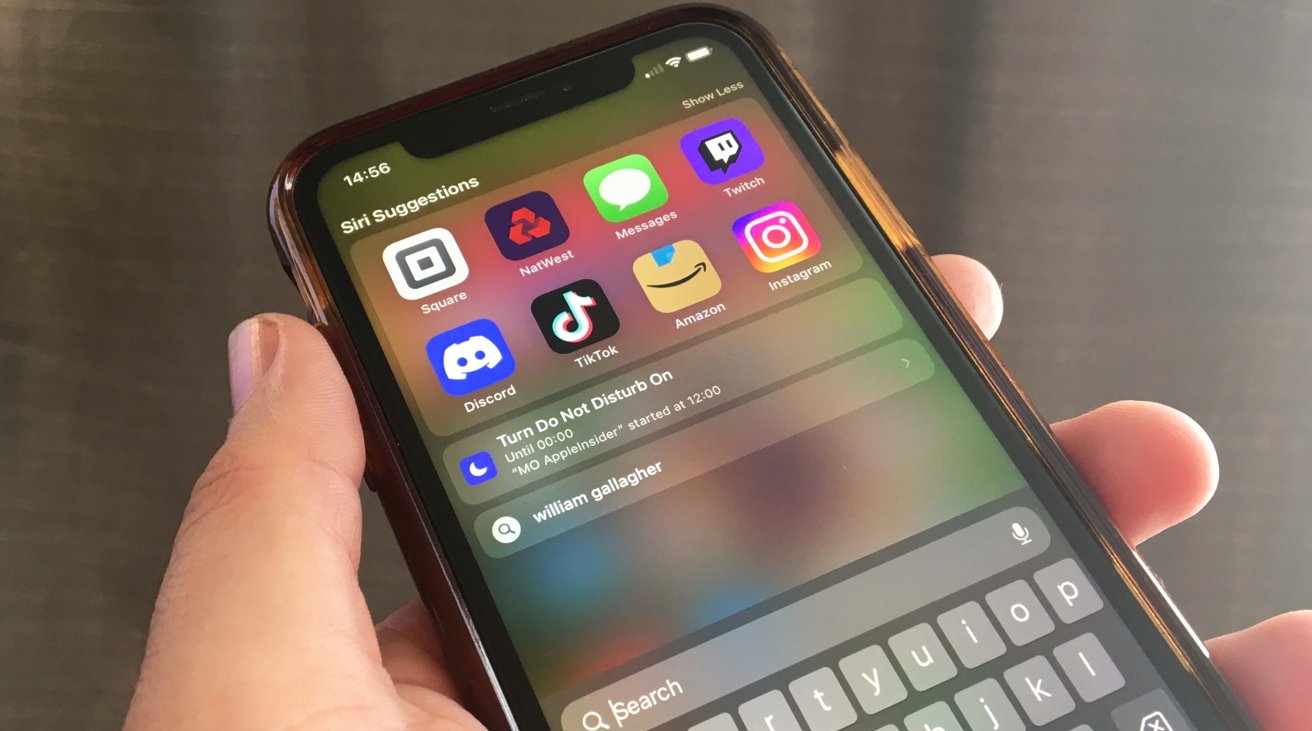
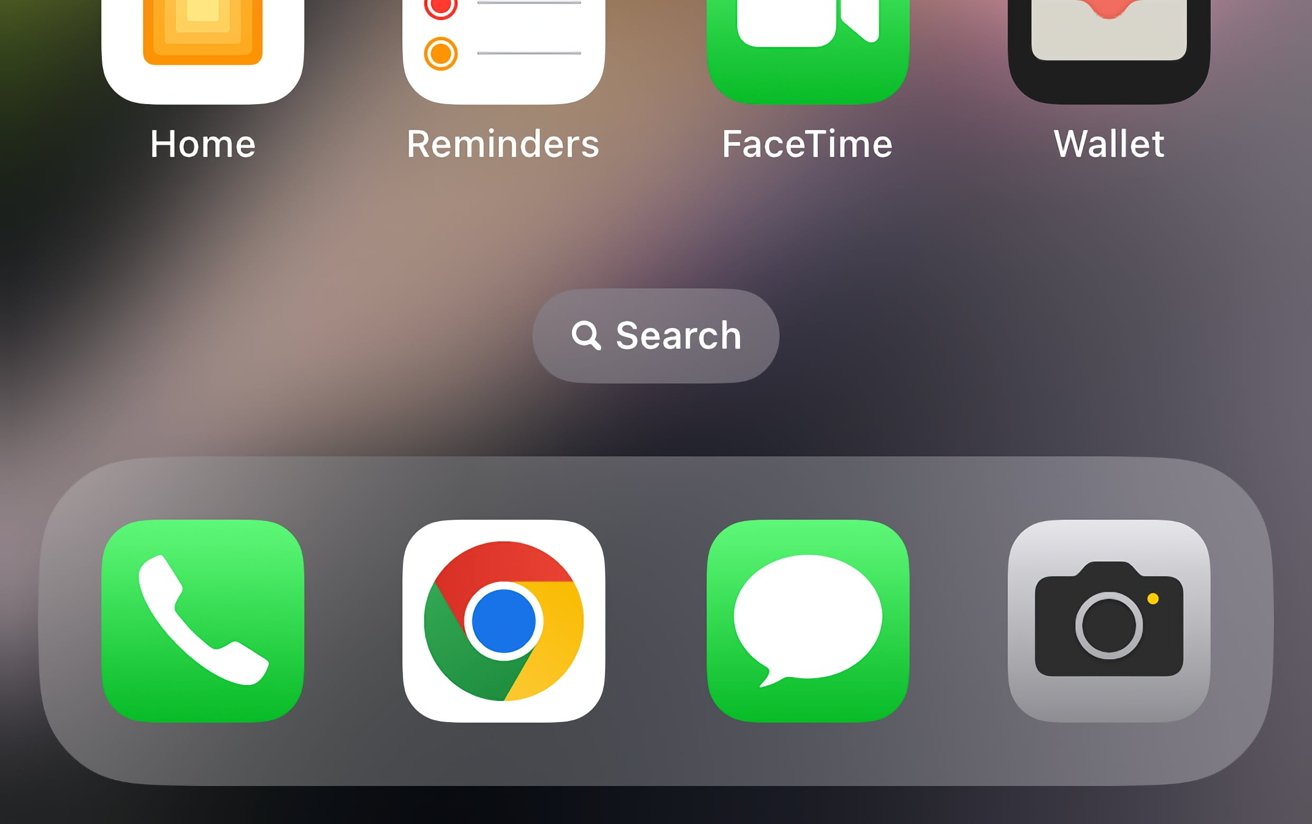
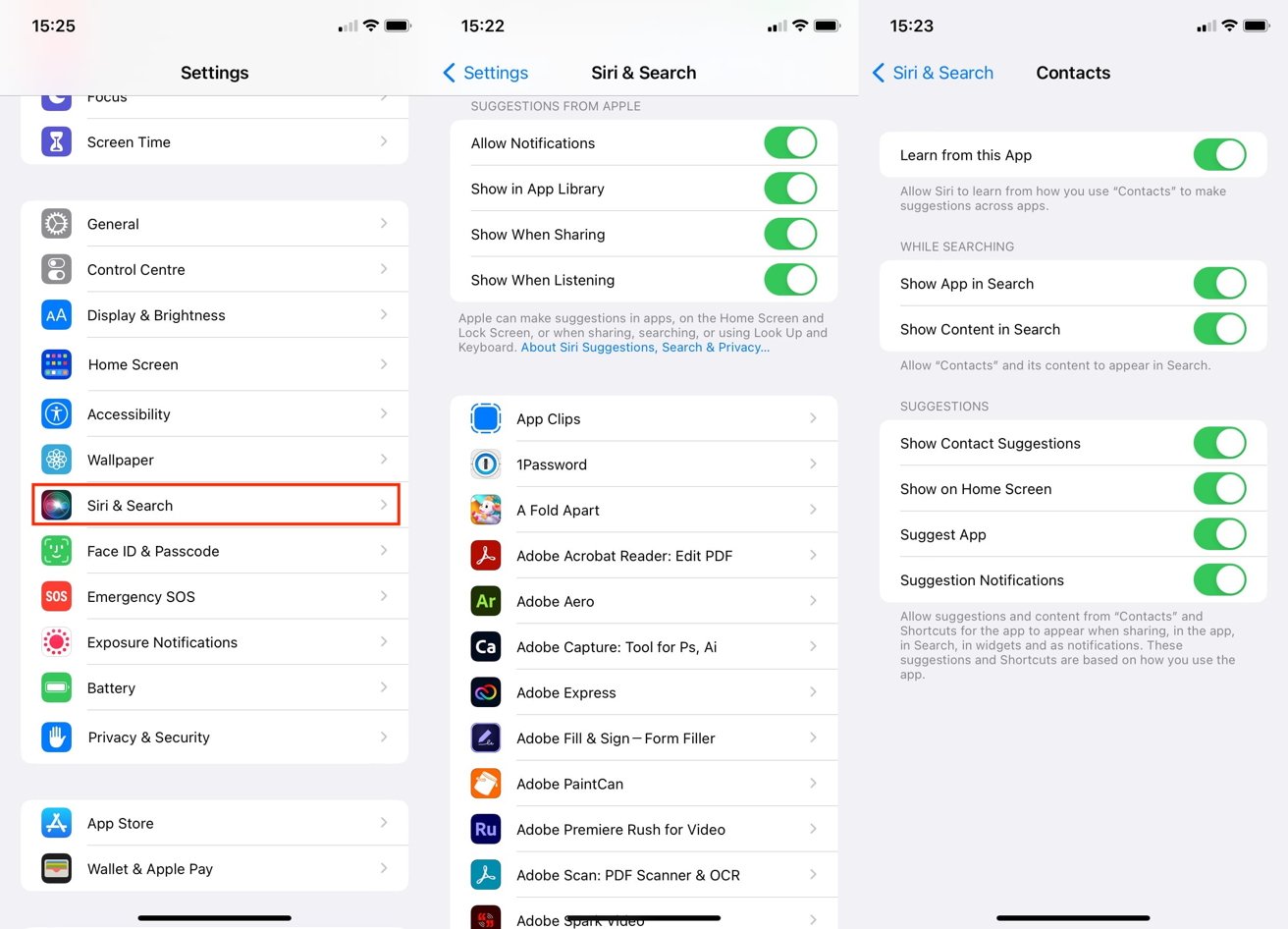


 William Gallagher
William Gallagher
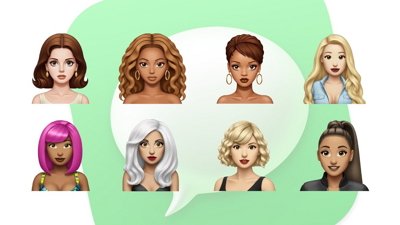

 Sponsored Content
Sponsored Content

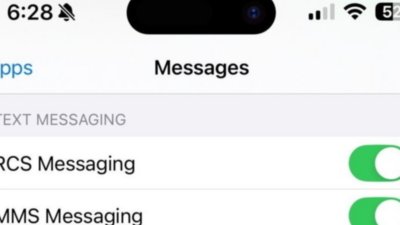
 Charles Martin
Charles Martin
 Wesley Hilliard
Wesley Hilliard