If you need the Wi-Fi password for a connection you use but can't remember it, here's how you can quickly see it on your iPhone.
Aside from initially signing on to a Wi-Fi network, or sharing the credentials with someone else, there's very little need to make a note of a Wi-Fi network's password.
Add in that the passwords are often complex, and that there are multiple ways to share the credentials with others, including using iOS' built-in prompts for contacts, and the creation of QR codes for guest logins, and there is little reason to actively remember the password.
However, there's almost always some reason for needing to get hold of the Wi-Fi password itself.
For example, you may be away from home and have to either text or verbally state the Wi-Fi password to a visiting relative over the phone. Displaying a notice of the Wi-Fi password is insecure, and telling them where to find a card located on the router containing the passcode could be an invitation to snoop some more.
If you need to tell someone the Wi-Fi password but you cannot use existing sharing mechanisms and just have your iPhone or iPad on hand, you can still retrieve the Wi-Fi password with minimum effort.
Requirements
To use this method, you must be running iOS 16, iPadOS 16, or later versions of the operating systems
This will also only work for Wi-Fi networks you have previously joined and that the iPhone or iPad has saved the credentials for later connections. It obviously won't work for Wi-Fi networks that you have yet to connect to, since you would need to enter the password into iOS in the first place.
For added security, Apple has also set up the feature so that you cannot view the password without passing through a Face ID or Touch ID authentication. This will stop anyone who happens to know the iPhone's passcode or finds the iPad unlocked from getting that same Wi-Fi credential.
There are two methods, with the easiest being if you're within range and able to connect to the required Wi-Fi network.
How to see your Wi-Fi Password in iOS 16
- Open Settings.
- Select Wi-Fi.
- Tap the blue "i" icon next to the network you want the details for.
- Tap the hidden-from-view password.
- Comply with the Face ID or Touch ID authentication request.
The password will become viewable, until you navigate away from that screen in the Settings app.
Handily, you will be given the option to copy the password in plain text. This is handy as you could paste it into a text message to someone else instead of re-typing it out manually.
If you're not in range of the network, or if you want to know about a Wi-Fi network you connected to some time ago, you can still see the password if it's saved to the iPhone.
How to see a Wi-Fi Password for an older known network in iOS 16
- Open Settings.
- Select Wi-Fi.
- Tap Edit in the top-right corner. You may need to reauthenticate using Touch ID or Face ID to proceed.
- Scroll through the list of known networks and tap the blue "i" icon next to it.
- Tap the password to view, if it is available.
A word of warning
While Apple has made it easy for an iPhone or iPad's owner to see the previously-used password and not anyone else, do be conscious about retrieving the password at all.
Since it is part of the security for a network connection, be aware of where or whom you are providing the password to, and if there are any risks involved.
There's no guarantee that the password you've provided to one family member won't spread to others, including those with a more careless approach to device security.
 Malcolm Owen
Malcolm Owen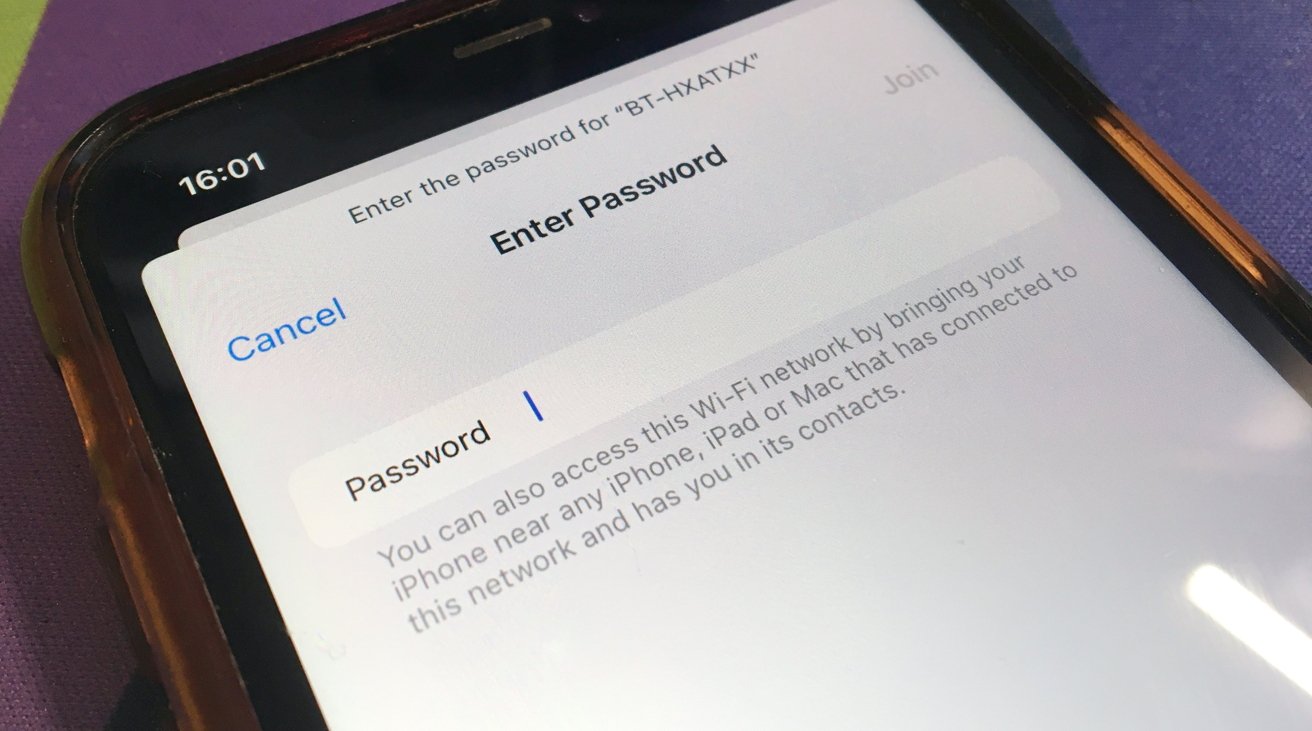
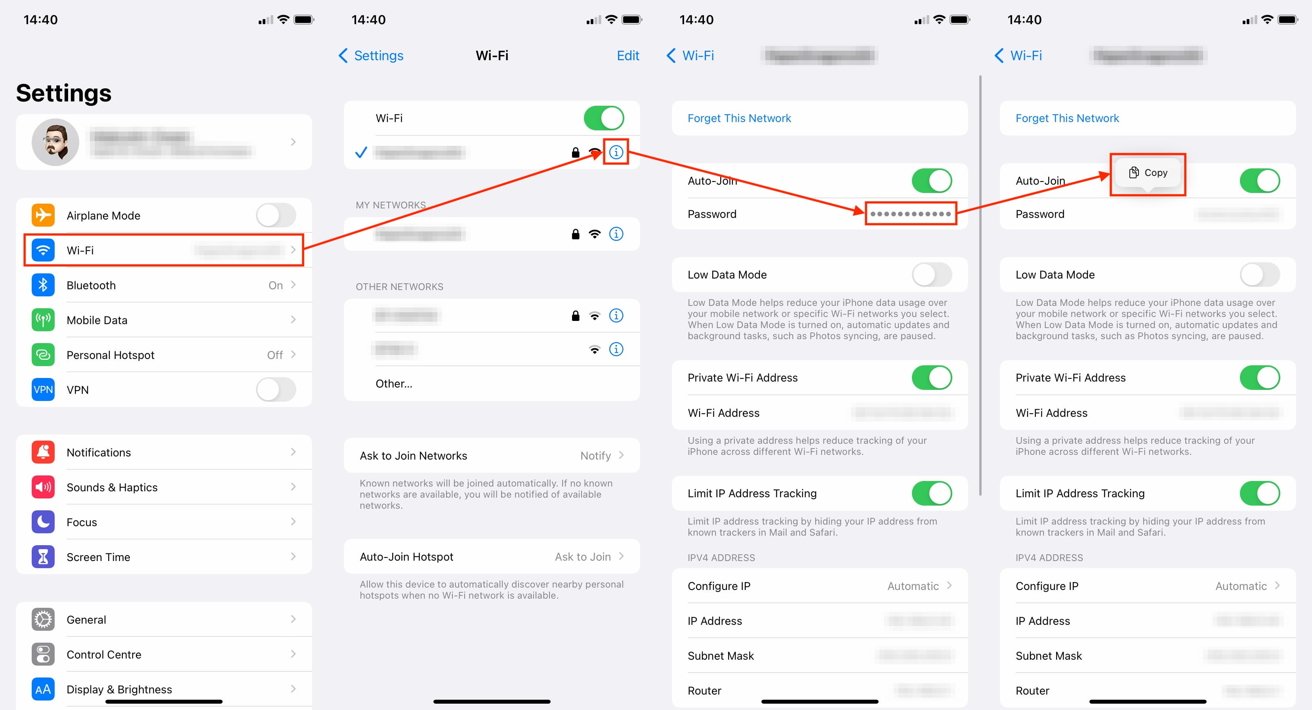
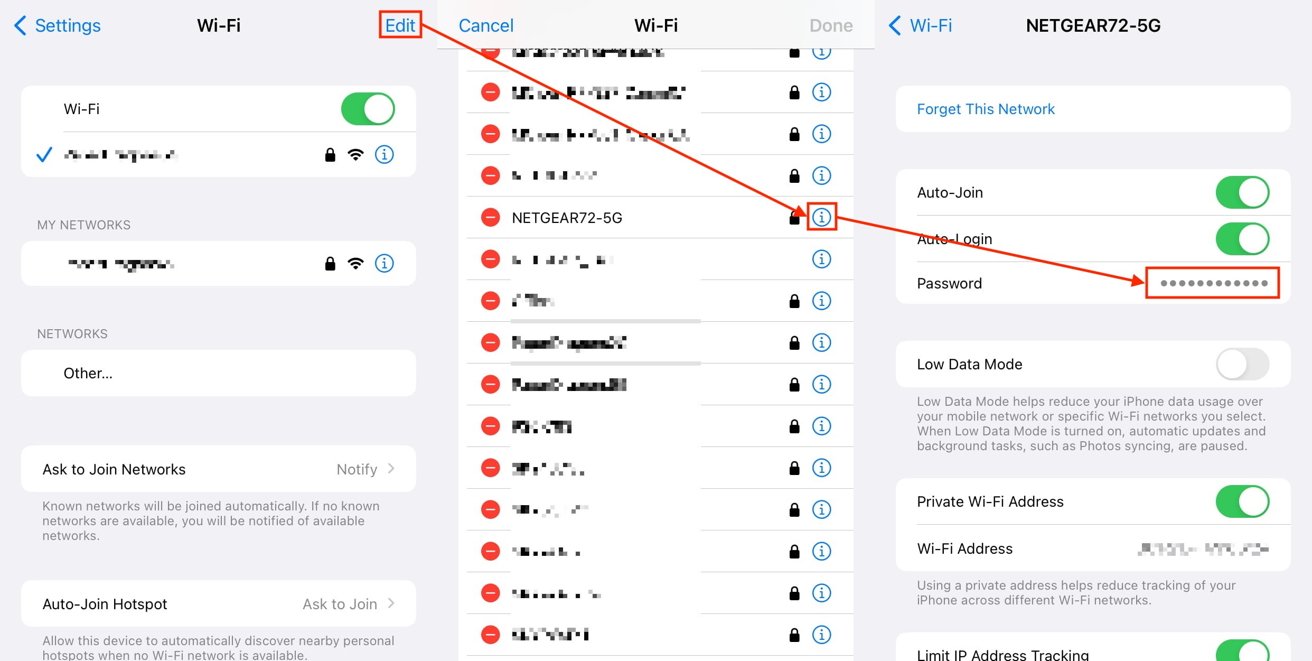








 Wesley Hilliard
Wesley Hilliard
 Oliver Haslam
Oliver Haslam
 Marko Zivkovic
Marko Zivkovic
 William Gallagher
William Gallagher
 Amber Neely
Amber Neely
 Sponsored Content
Sponsored Content
 Christine McKee
Christine McKee
 William Gallagher and Mike Wuerthele
William Gallagher and Mike Wuerthele






