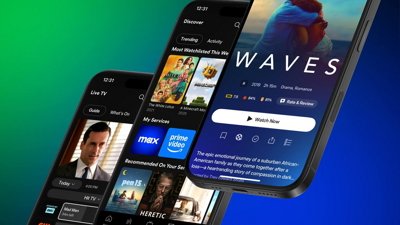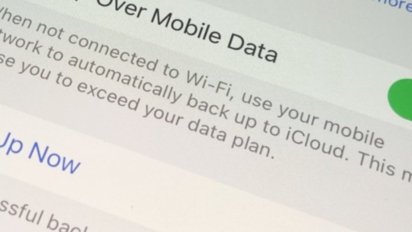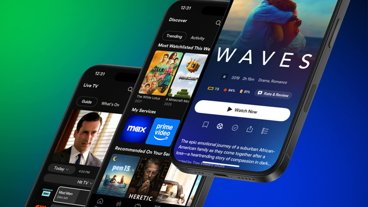SharePlay lets Apple users watch media in sync with each other, and in iOS 16 this feature can be started within Messages. Here's how to do it.
SharePlay lets people share experiences over a FaceTime call, such as listening to music, watching a movie or TV show, or even completing a workout.
It's not a feature found in Settings, but it's supported in Apple apps and services such as Apple TV+, Apple Music, and Fitness+. Third-party apps that support SharePlay include TikTok, Twitch, NBA, and others.
Using SharePlay in Messages
The media will start playing simultaneously for everyone with access to the content. Then, the system will ask users who don't have access to start a free trial, buy a subscription, or make some other transaction for access.
- First, find a show, song, movie, or other content to share. There are a few ways to find SharePlay that depends on the app. Tap the share button, then tap SharePlay. Or, tap the three-dot menu icon, tap the share button, then tap SharePlay. A third option is to tap the three-dot menu icon and tap SharePlay.
- Next, in the To field, select a contact and tap Messages.
- Tap Start or Play.
- The recipient can tap the content's title at the top of the Messages conversation and tap Open.
For group chats, selecting the content and tapping the Play button may include an option called Play for Everyone. Everyone in the conversation can play, pause, rewind, or fast-forward for everyone else. Each individual controls settings such as closed-captioning and volume.
Using SharePlay in Messages is excellent for not interrupting the sound of the content. People can still text each other while the content is playing. Tapping FaceTime instead of Messages in step one opens a FaceTime video call for more interaction.
SharePlay in other Apple apps
SharePlay can be found in a few different areas, depending on the app. In Apple Music, tap the three-dot icon next to a song or album, and it's in the first menu. In the Fitness app and inside the Fitness+ tab on the bottom-middle, find a workout and tap the three-dot icon in the upper-right. A green SharePlay button is found inside the Share Sheet.
For the Apple TV app, SharePlay works with supported services such as Apple TV+, Paramount+, SHOWTIME, and Disney+. Navigate to a show or movie from one of these services. Tapping on the share icon that looks like a square with an arrow in the upper-right corner of the screen shows the green SharePlay button in the Share Sheet.
 Andrew Orr
Andrew Orr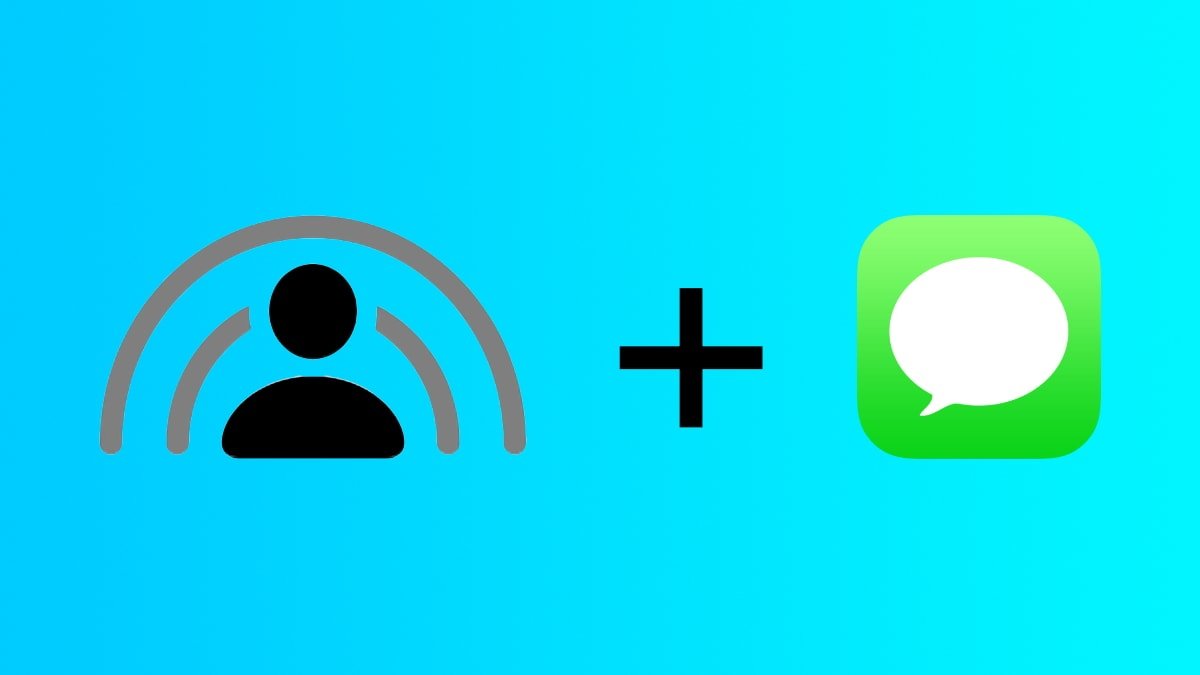
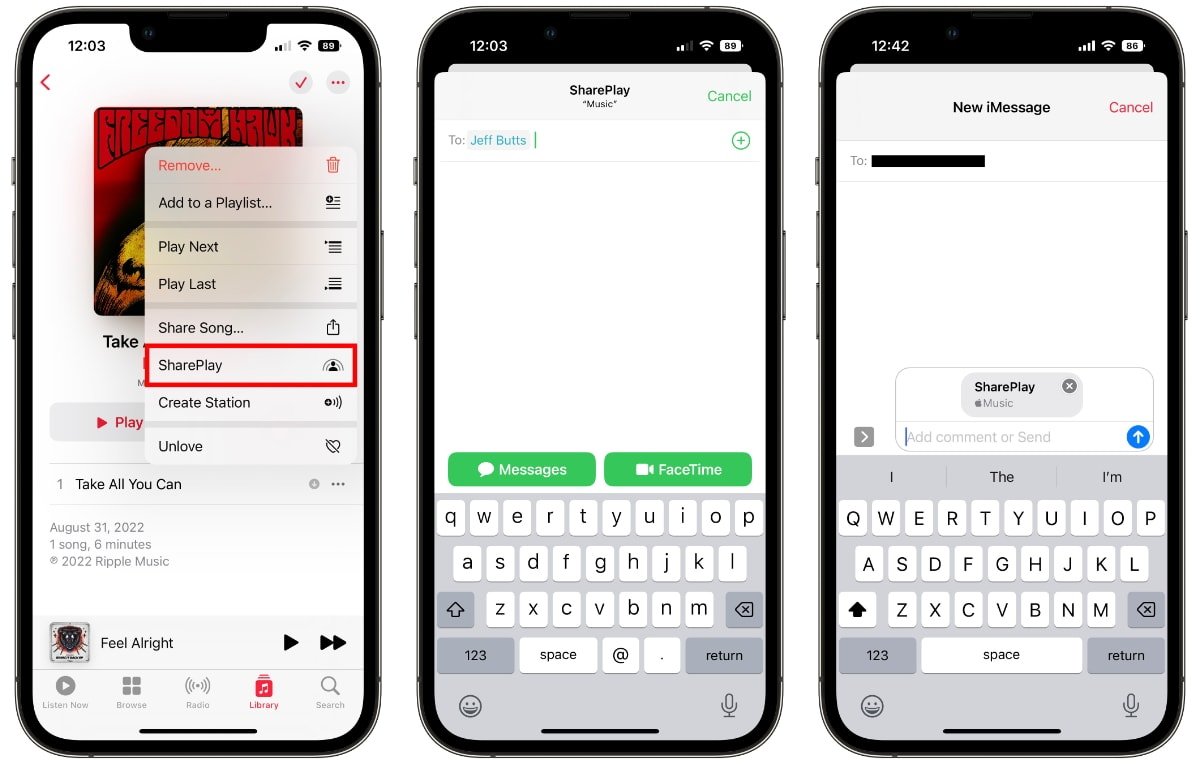
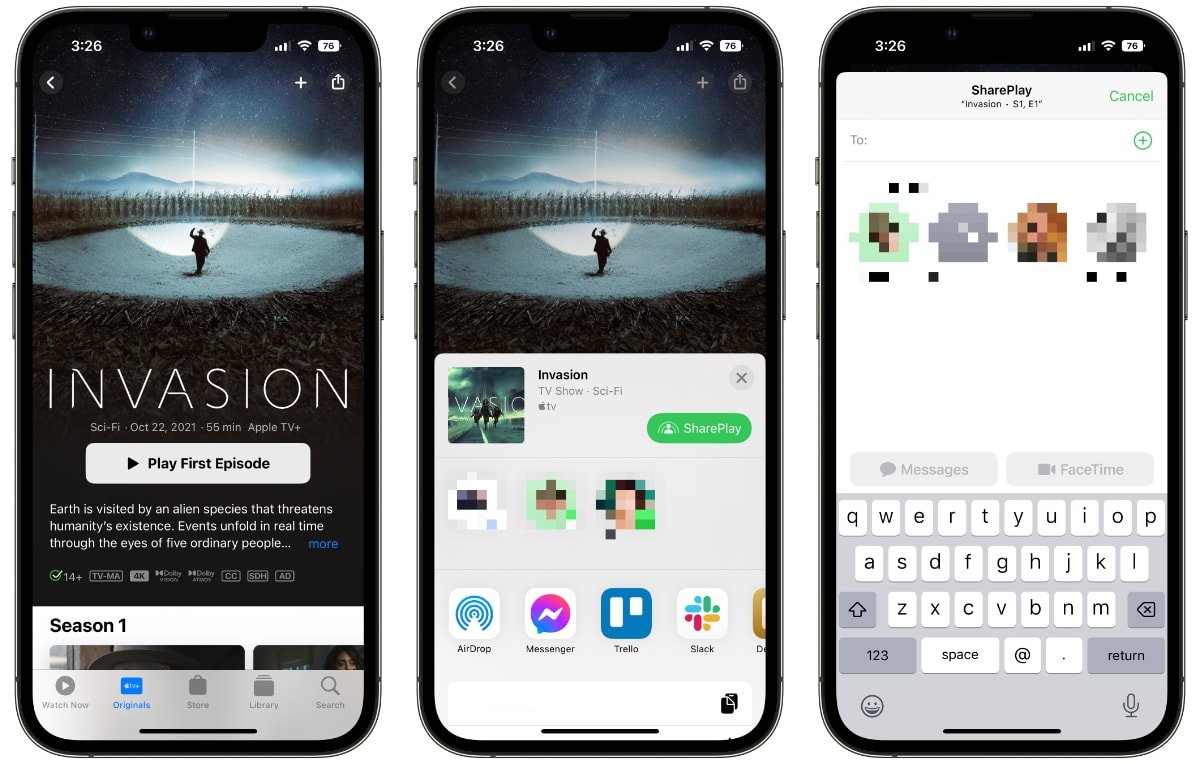








 Wesley Hilliard
Wesley Hilliard
 Malcolm Owen
Malcolm Owen

 William Gallagher
William Gallagher