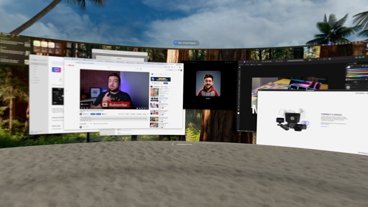While the biggest changes to notifications happened in iOS 15 and iPadOS 15, there are still some important tips to know for managing them within iOS 17 and iPadOS 17.
Notifications on your iPhone can be many things. They can be useful reminders for productivity's sake, stressors in the bounds of work or school-related notifications, or even anxiety-inducing in some instances.
While iOS 15 helped to give a much-needed facelift to notifications on iOS, Apple has made additional improvements to notifications since then.
As it stands in iOS 17 and iPadOS 17, you have the ability to set up notifications to appear in Standby on your iPhone and modify how your notifications appear on your lock screen (if at all).
Notifications on lock screen
Perhaps the most significant change to notifications since 2021 came with the refreshed lock screens introduced by iOS 16 last year. Alongside the stylistic options introduced in the update, users were also given control over how notifications appear on their lock screen.
Rather than the traditional list that's been present for the vast majority of the iPhone and iPad's existence, users now have the option to make notifications appear as a stack on the bottom of the lack screen that can be expanded into list form, in addition to the option to have a notification appear at the bottom of the lock screen in lieu of a list or a stack.
How to change how notifications appear in iOS 17 and iPadOS 17
Changing how your notifications appear on your lock screen is fairly simple:
- Open Settings
- Tap Notifications
- The three different display settings will be the first set of options available in the Notifications menu
StandBy notifications
Apple's iOS 17 brought StandBy to the iPhone, which allows users to use their iPhone as a desk clock or alarm clock when the phone is plugged in and placed horizontally. While the mode can primarily be used to show you the time alongside a widget or photo album, you can still receive notifications in this setup.
How to show notifications in StandBy for iOS 17
To receive notifications within StandBy:
- Open Settings
- Scroll down and tap into StandBy
- In the StandBy menu, tick the Show Notifications option.
- Optionally, you can also set the notifications to only show a preview upon being tapped.
Notably, no matter what you choose for notifications being displayed in StandBy, critical notifications will always be shown in StandBy.
Although iOS 17 and iPadOS 17 haven't delivered the size of an update to notifications that iOS and iPadOS 15 brought, these updates have still made notifications on your Apple devices a much different experience than they were just a few years ago. With the newer features in mind, you'll be on your way to your ideal notification management in no time.
 Bon Adamson
Bon Adamson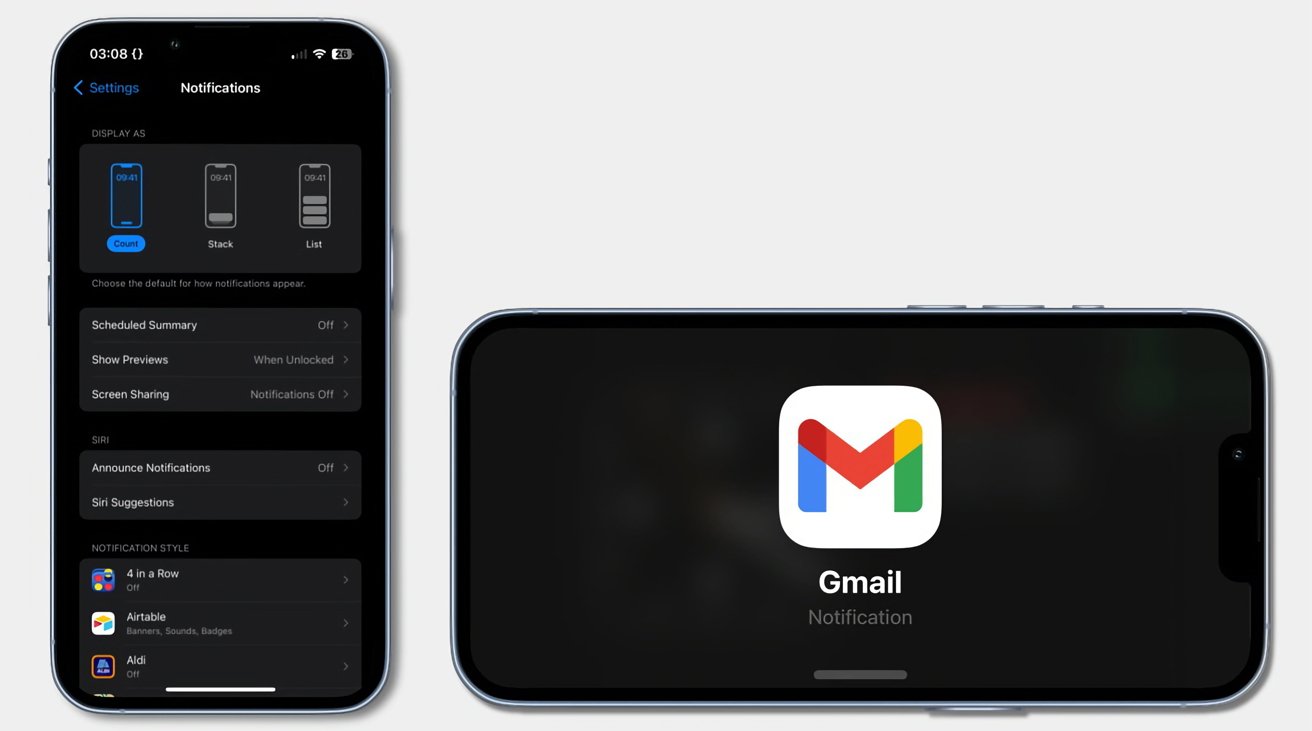
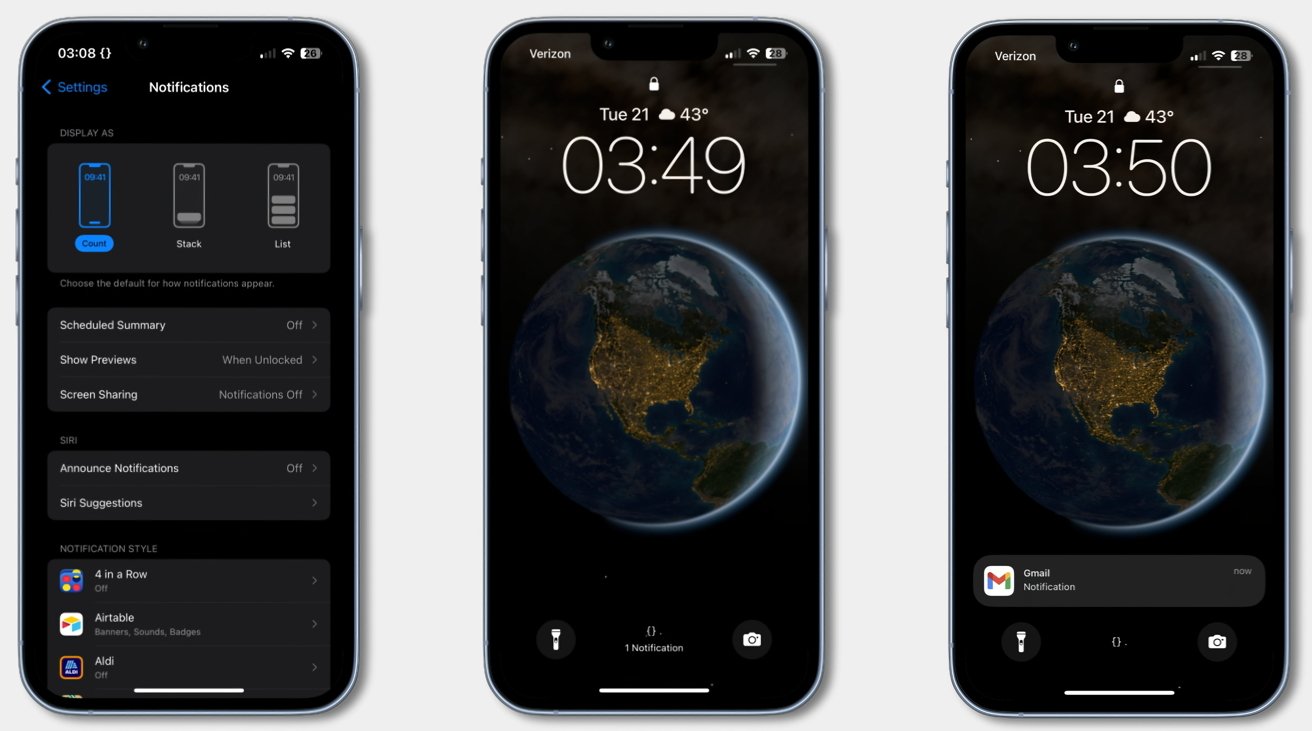
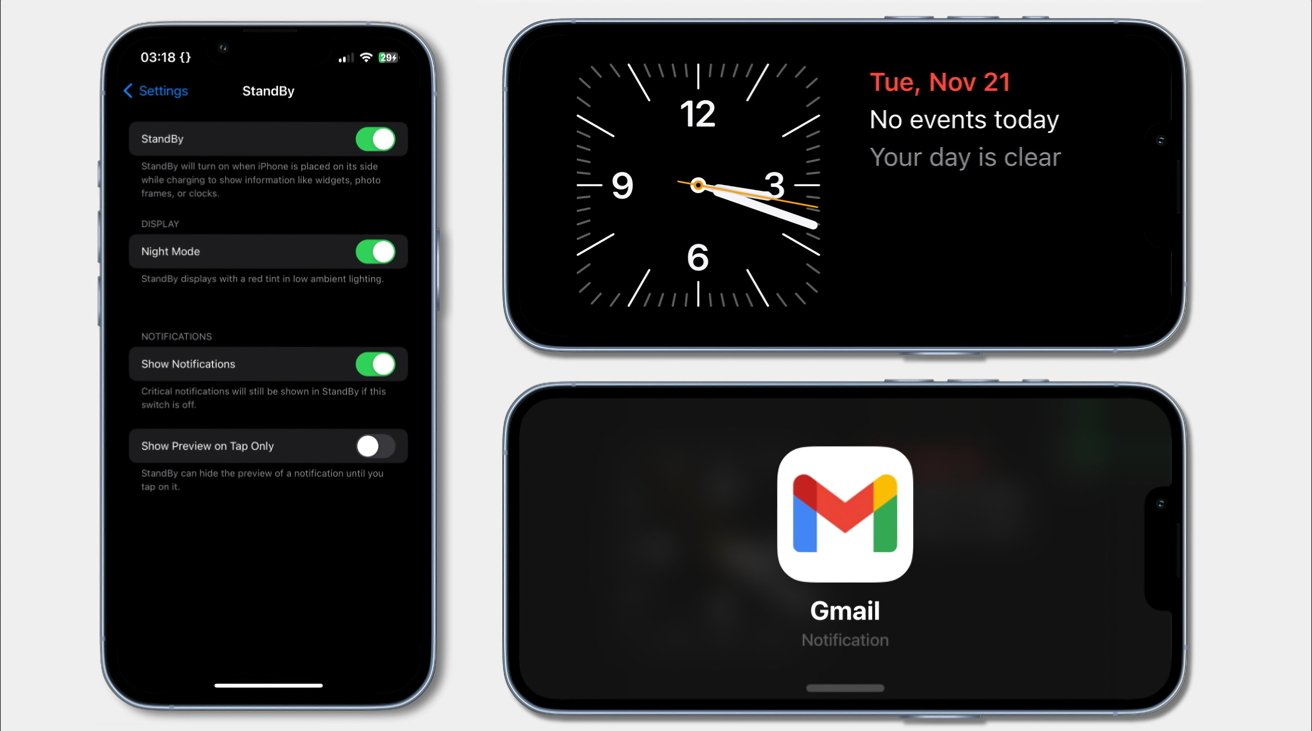






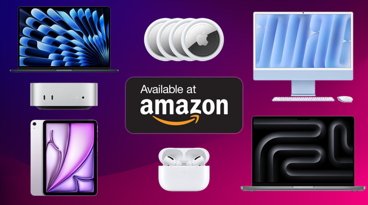

 Charles Martin
Charles Martin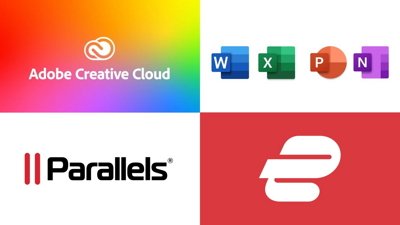
 Amber Neely
Amber Neely


 Sponsored Content
Sponsored Content
 AppleInsider Staff
AppleInsider Staff
 Malcolm Owen
Malcolm Owen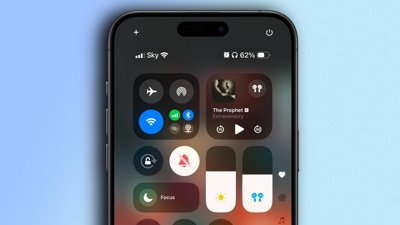
 Oliver Haslam
Oliver Haslam