Right out of the box, the Mac can be a film studio that lets you shoot videos and edit them. Here's what to start with, and what you'll want to add next.
We're not saying you'll wow the crowds at your local multiplex IMAX screen with movie you actually filmed using your Mac mini's webcam. But even before you start adding iPhone cameras into the mix, the Mac was built for filmmakers.
Regardless of what type of video you're making, there are certain elements in common. But overall, you need to start with deciding exactly what kind of video it is you want to end up with.
Typically you can categorize videos as:
- Screen recordings with voiceover
- Basic Zoom-style to-camera pieces
- More elaborate YouTube videos
- Films
In each case, you need a Mac. In every case, you want more, but the Mac is key.
Which Mac to use
The flippant answer is to use whichever Mac you've got. Every Mac made for at least the last decade can get the job done, and there are Macs that come so complete you may not need anything more.
You'll want more, but if you have a 14-inch MacBook Pro or a 16-inch MacBook Pro, then it's possible you won't have to buy anything else. That's partly because those machines are fast enough for video editing, and partly because they have great screens built-in.
But mostly because they also what are, possibly generously, described as studio-quality microphones. No matter what your video, you're going to need audio to go along with it.
Depending on the length and complexity of your video, any Apple Silicon Mac will do — but you should prefer the new M2 MacBook Air to last year's M1 version. Even though the M1 in the MacBook Air is the same as in certain models of the MacBook Pro, the older Air's wedge-shape design makes for a limitation with video editing.
That's because even though the M1 MacBook Air can be used as a fast video editing machine, after a time it will start to run hotter — and the wedge limits its ventilation. The new M2 MacBook Air doesn't have the wedge, so it shouldn't have this problem.
But then the new MacBook Air also doesn't have the studio quality microphones of the MacBook Pro.
In practice, though, you're soon going to want a separate, external microphone, no matter what Mac you've got — and no matter what type of video you're making.
You can never have enough storage
You need lots of storage space, but storage space is expensive. It's more expensive still if you need storage drives that work fast — and you do.
And it's yet more expensive if you buy it from Apple.
Any kind of video, absolutely any kind, takes up a lot of room so first there is the straight issue of where to keep it. Then when you're working on it, slow drives are a frustrating bottleneck.
An ideal is to get a Mac with the absolute maximum internal SSD you can, but as ideals go, that one has problems. First, that would add many thousands of dollars to the Mac's price, which is enough to stop most people.
But then, second, it's still not going to be enough — and that stops everyone else.
The optimum now is to get a reasonable sized internal SSD, say 1TB, and then use fast external drives, such as Thunderbolt 3 ones. External drives, especially sold by anyone but Apple, will automatically be much more cost effective.
Plus, when you're done, you can take those external drives away and keep them as backups somewhere.
Editing videos on the Mac
This is the part of the process that comes last, but you still need to think about it early on. There are broadly two choices for video editing software, and it's really a case of iMovie versus everything else.
Apple's iMovie is underrated. Free, usually pre-installed on the Mac and easily downloadable if it isn't, iMovie aims to be quick to learn and to use. It does that chiefly by having fewer features and options than other video editors, although it is adding more.
Yet that also has the extra advantage that iMovie tends to be faster than alternatives. It's faster to use and quicker to learn, so there is a huge amount to be said for iMovie.
At some point, though, you are going to want more. Apple's Final Cut Pro is the obvious next step because works in very similar ways to iMovie, but adds a plethora of extra features.
For instance, you can now track items in your video in Final Cut Pro. That means you can highlight one person's face, or pick out a car number plate, and then apply an effect like a blur.
You blur them out in one frame, and Final Cut Pro can blur them out for the rest of the video clip.
There's enough extra like this in Final Cut Pro that it is dramatically the better video editing software compared to iMovie — but it's also more complex. Going from iMovie to Final Cut Pro can be a daunting step.
It's not as daunting, though, as going from iMovie to other professional video editing software such as Adobe Premiere. Simplicity is going to keep you hanging on to iMovie, not to mention that most professional video editor apps cost.
Final Cut Pro is a one-time cost of $300, and is available from the Mac App Store. Adobe Premiere is a subscription, starting at $20.99/month. DaVinci Resolve is another powerful option, and it's free.
Getting down to making videos
Maybe you're making a tutorial video and just want people to see, for instance, how to find their way around Microsoft Word. You obviously need Microsoft Word for that particular example, but otherwise, you're set.
Screen recordings with voiceover
You can use QuickTime Player to record your screen. For speed, use the keyboard combination Command-Shift-5.
It used to be that you would launch QuickTime Player, then choose File, New Screen Recording. Now you can just use that keystroke, and click on the Record button on the control bar that appears.
Ultimately, it's the same result, but that control bar gives you quicker access to some options. You can choose where your finished recording will be saved, for instance, and you can decide whether you want to film all or part of the screen.
You can also decide here whether to record audio through one of the microphones you have, or not.
It's the microphone that you're going to want to upgrade first, if you need to make videos with any voice over. AppleInsider has guides to buying microphones for video, and just for getting the best audio.
Whether or not your screen-recording video has a voiceover, though, there are reasons to look at alternatives to QuickTime Player. Buy Screenflow, for instance, and can make videos where you zoom in to show your audience a particular part of the screen.
And Screenflow is increasingly a video editing app, so it can be a case of investing in an app that grows with your needs.
Screenflow costs $149 and is currently on version 10. Whenever version 11 comes out, incidentally, you'll know it. Chiefly because you will have to dismiss an increasingly aggravating advert for the new one.
Basic Zoom-style to-camera pieces
You've seen videos made by people who unfortunately can't be with us tonight to accept their award in person. And you've seen YouTube videos with one person talking to camera delivering a lecture.
Plus you've been on a lot of Zoom calls.
When this is all you need to do — so no cutting to different footage, no adding music or voiceover — then you might be tempted to just stick with the Zoom footage. After all, Zoom, Teams, and the rest, can be set to automatically record sessions.
The picture quality doesn't tend to be all that great, though. And particularly with Zoom, the image can snap away from you talking to one of your attendees scratching their nose, if they're doing it loudly enough.
Nonetheless, it does all that recording while you're concentrating on delivering your session and, at least until macOS Ventura comes out, anything else takes more effort. Even before that macOS's Continuity Camera does it automatically, you can already pop your iPhone in front of your Mac's screen and use Zoom through the phone's better camera.
It just won't necessarily improve the quality of the recording Zoom makes. So now you start having to think about screen recording your iPhone.
And then you have to start thinking about how to separately record your audio because iOS screen recording is video-only. So really, the basic Zoom-style video is either an actual video conference recording, or it's a to-camera piece with a better webcam.
This isn't a case where, as soon as you need to do more than the minimum that the Mac provides, there is one single thing you have to do. This time there are three upgrades to consider, and they are best done together.
For one, there's the camera. You definitely need an iPhone now, and if you're going to be using the selfie camera on one, get an iPhone 11 Pro or later for its better front-camera quality.
Then as soon as your image quality is good enough, you find your lighting definitely isn't. Start by looking at what you can achieve with AppleInsider's home video lighting recommendations.
And again, upgrade your microphone. Somehow we are all a little more accepting of poorer audio on a video conference than we ever will be on a video.
There's no difference to the software you may choose to use to edit this type of video. But you could look at using a Teleprompter app on your iPhone, if you're using the front-facing selfie camera so that you can also see the screen.
More elaborate YouTube videos
Perhaps if you just want a YouTube video with two presenters who are side by side, you could use Center Stage on the Apple Studio Display. But really, even before you start considering multi-camera shoots and drone footage, your thoughts have to be on how to make the video varied and interesting.
Which always means editing together multiple elements. It could just be that you shoot an interview with someone and then when they're gone, turn the iPhone around and film yourself asking the questions.
But for YouTube, it could be multiple cameras, it could be graphics and animation. You could have just one camera, but also use it for background or B-roll shots that you cut in to your final video.
All of that takes time. But it also takes a good camera, and if an iPhone is more than fine for this — then a second or third iPhone is even better.
Then, once again, you have to think about lighting and sound. This time you could be recording multiple people, in which case you need multiple mics and multiple lights.
Or maybe you're filming in environments that are alike only in that they're all noisy. Then it's time to start looking at Lavier or lapel mics, and wind breaks.
Again, there's no change to the software you have to use to edit videos made this way. But Final Cut Pro is particularly strong on multicamera work, syncing up different cameras and letting you switch instantly between them.
And there are better camera apps than Apple's own. Look at Filmic Pro, which costs $14.99.
This app takes more getting used to than Apple's point and shoot video camera, but it offers more features — and it looks better. Even though it's using the same camera hardware in the iPhone, it looks better.
Making films
You can make a Hollywood film and edit it on a Mac. You can shoot a Hollywood film on an iPhone and edit it on the Mac.
Not very many years ago, that would've been more hyperbole than true, but now it's straight fact. You can do it, and it is being done.
Once you're even heading toward this level of video making through, it's probable that your real first choices are to do with the crew you hire. There's also the issue of how you work that crew, how you make sure everyone who needs to can see and work on the video.
But there is also an issue of just when you move from iPhone to shooting video via DSLR. You won't be surprised that you need to be thinking about lighting, too, and especially audio.
Yet the only difference you're going to need with your Mac, compared to the previous types of videos, is in storage. You do always need the fastest processor you can, but with this type of video, the sheer volume of storage becomes an issue.
What never changes
Whether you're shooting a thirty-second screen recording to explains some arcane function of Microsoft Word, or whether you're genuinely making a Hollywood film, some things are the same.
The Mac.
You need better and faster, you always want better and faster, but the Mac at the heart of the whole job remains the same as it always was. The Mac you already have is able to help you make videos.
 William Gallagher
William Gallagher

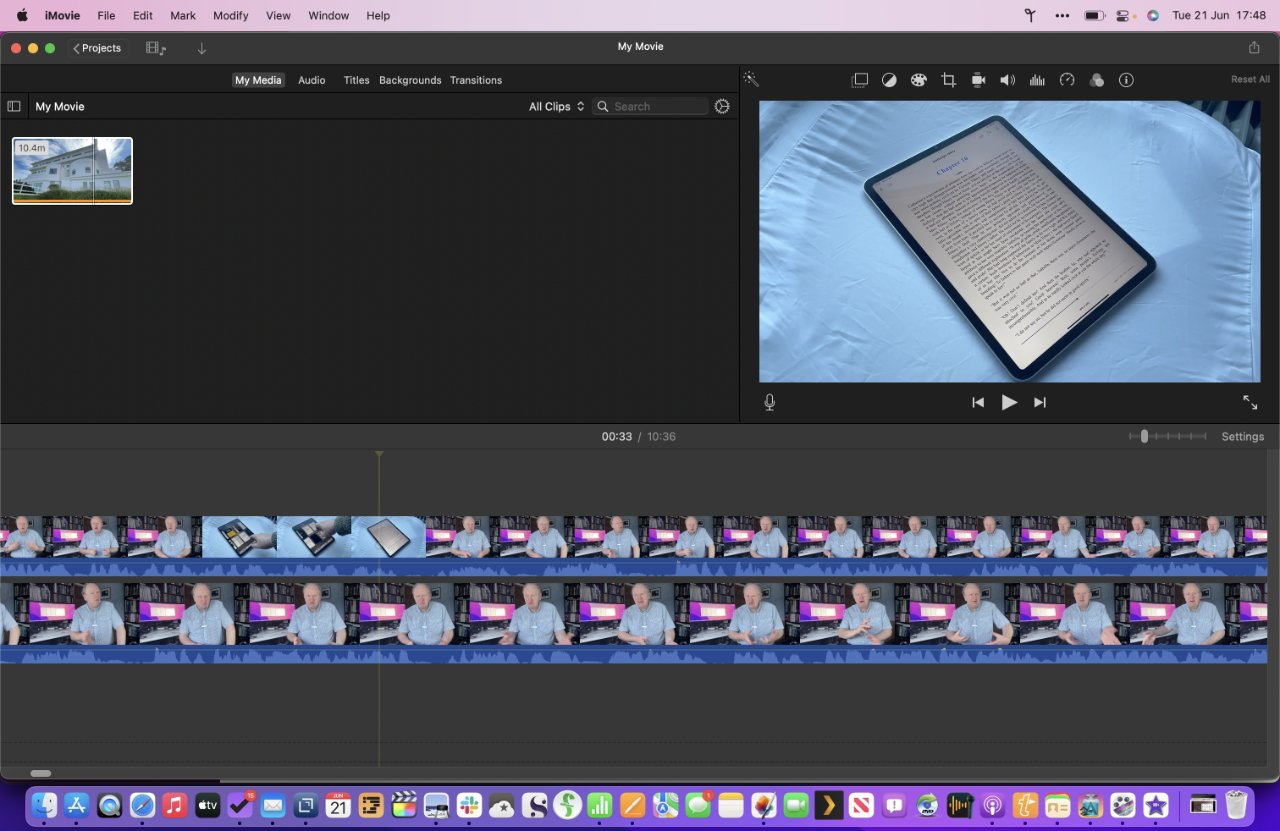
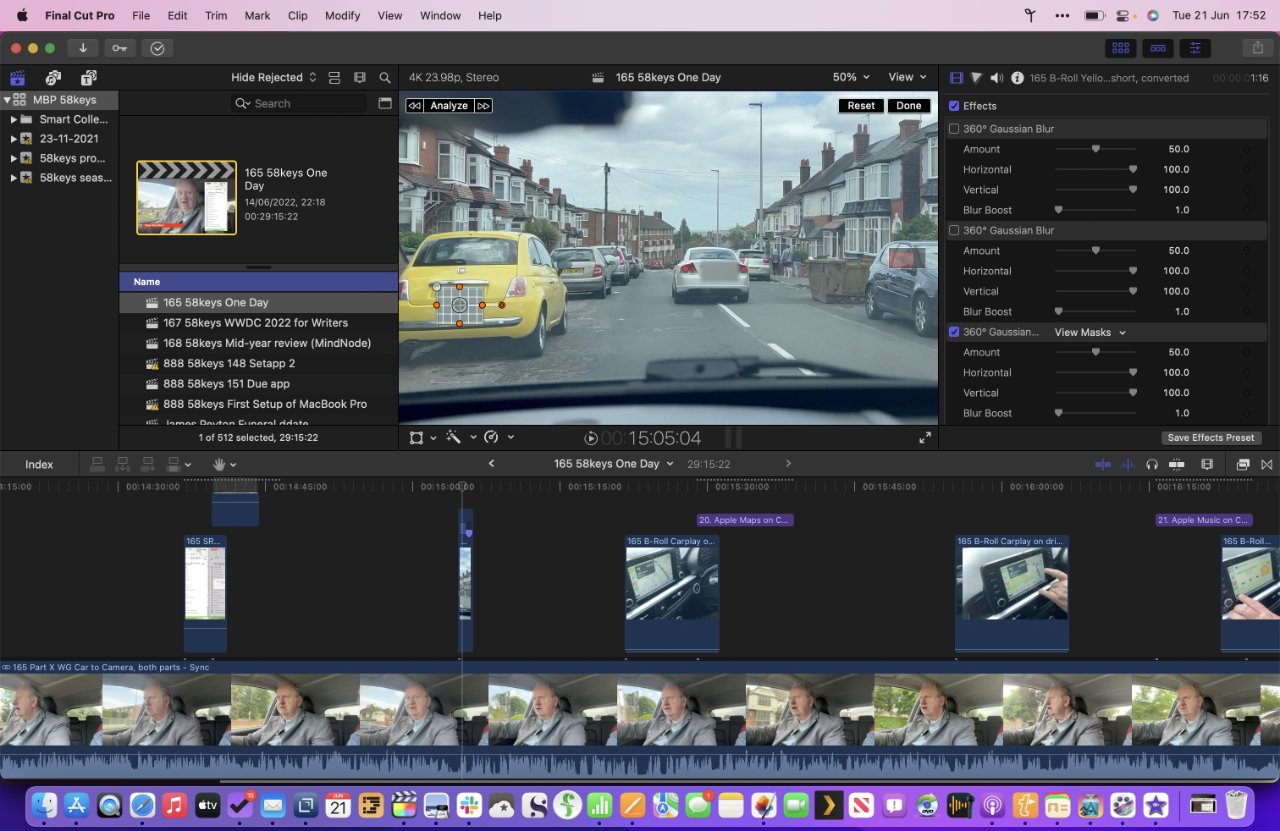
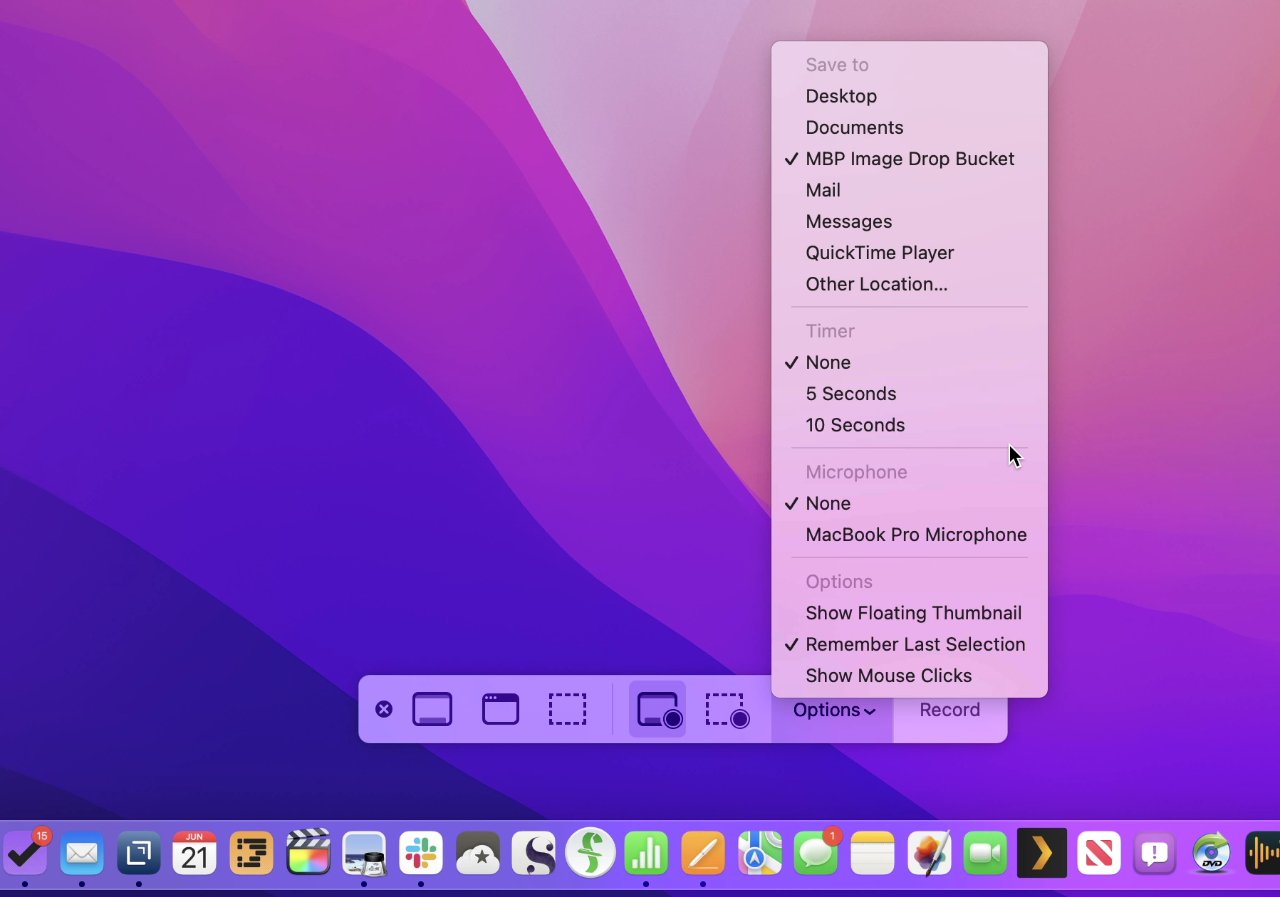
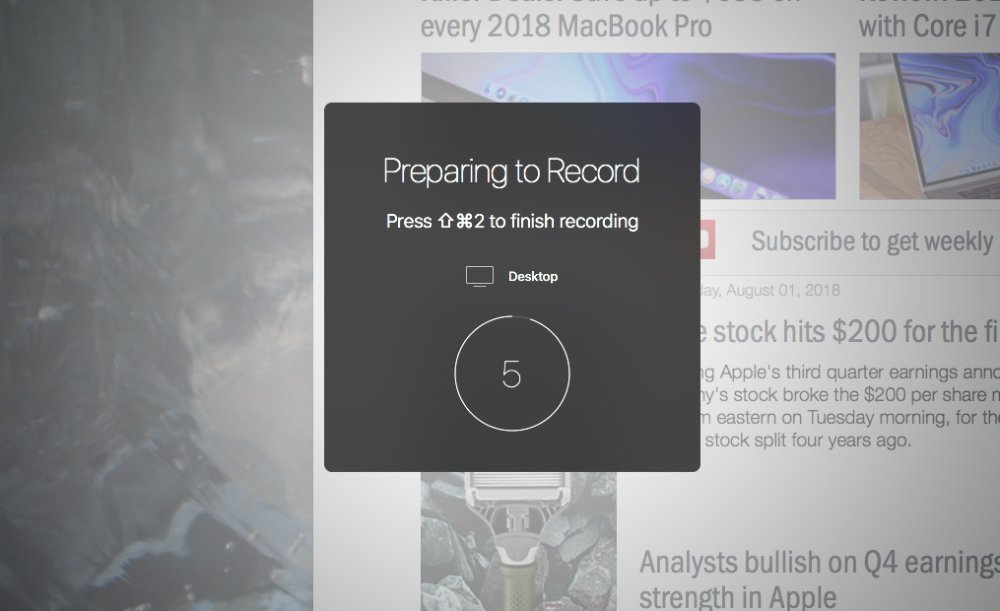
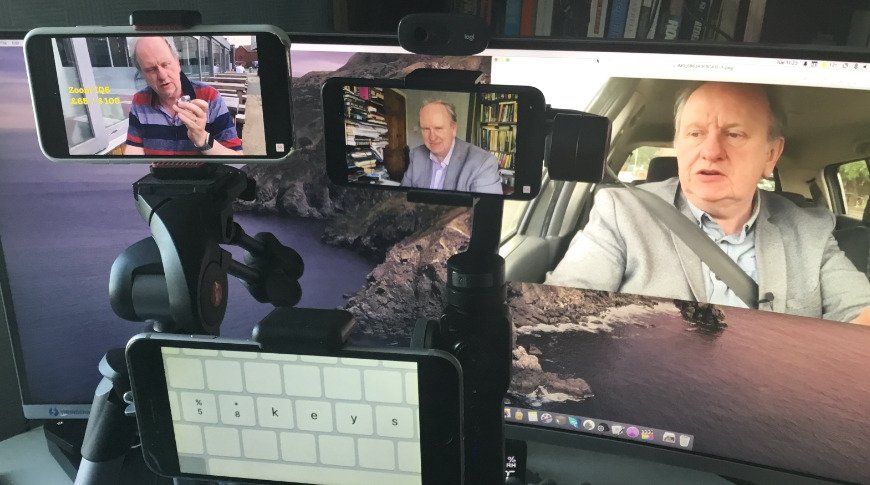
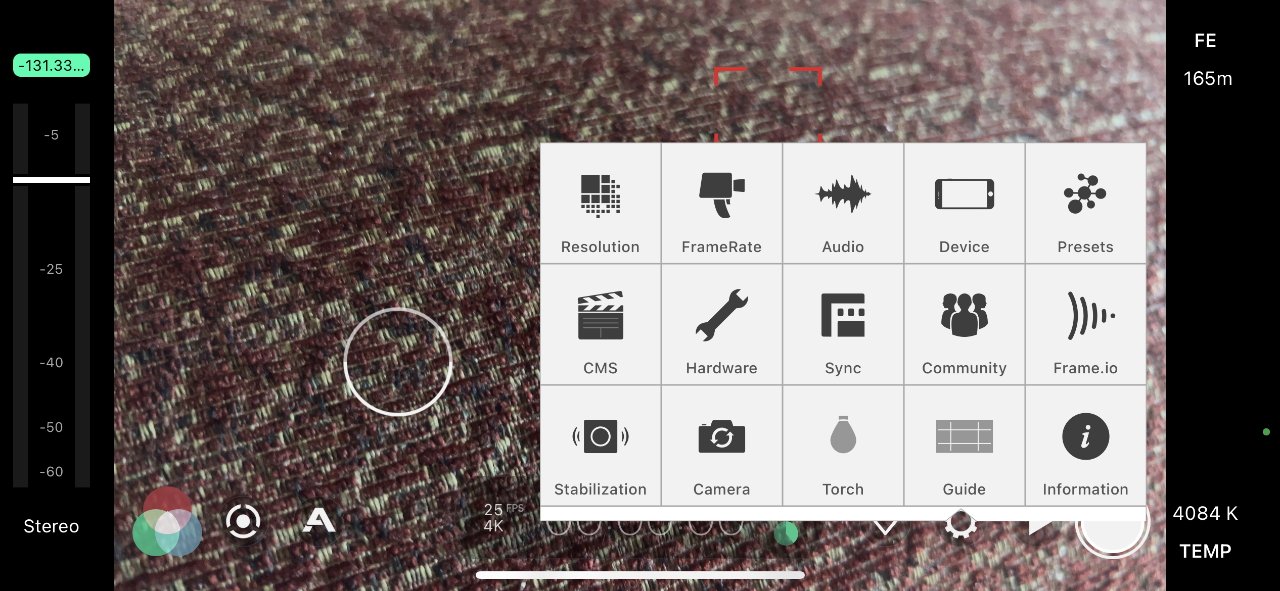



 Thomas Sibilly
Thomas Sibilly
 Andrew O'Hara
Andrew O'Hara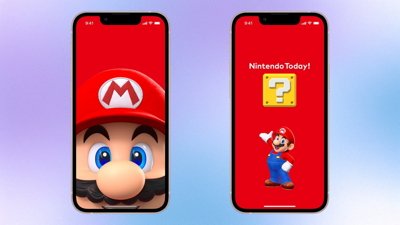
 Amber Neely
Amber Neely
 Marko Zivkovic
Marko Zivkovic
 Malcolm Owen
Malcolm Owen
 William Gallagher and Mike Wuerthele
William Gallagher and Mike Wuerthele









