If you're still rocking it old school with an iPod, syncing may be an issue. It still works, but you may have to finesse it a bit. Here's what to try if your iPod won't sync with macOS Ventura.
No, iPod. iPod. The music player, not the tablet. This is about devices that Apple has long since stopped selling and long since forgotten, but which ought to still be working just fine.
And it wasn't until macOS Ventura 13.2, when some users are getting syncing errors. They're also getting an error message that explains that the iPod "cannot be synced" because an "unknown error occurred."
In case "unknown error" isn't helpful enough, the same message also provides a specific error number: 25170. Don't bother looking it up, the nearest translation is that it means "unknown error."
Instead, you can wait for Apple to fix it in a future release of macOS Ventura, or perhaps some future version of the forthcoming macOS Sonoma. And hopefully the company will — this particular error seems to be hanging around, but it's far from Apple's first sync problem.
More usefully, at least in the short term, is that there is a workaround that appears to have been fixing the issue for at least some affected users.
How to fix iPod not syncing with macOS Ventura
- Open Activity Monitor
- Click in the search box
- Look for AMPDeviceDiscoveryAgent, AMPDevicesAgent, or com.apple.amp.devicesui
- Whichever one you find first, double click to open it
- In the detail window that appears, choose Quit
- Then choose Force Quit
- Quit Activity Monitor
- In the Finder, choose the Go menu and Go to Folder...
- Enter this into the Go box, verbatim
/System/Library/PrivateFrameworks/AMPDevices.framework/Versions/A/Support - In the list of files in that folder there will be the one you force quit in Activity Monitor
- Double-click on that to start it running again
Note that you have to find that file this way. You can't just use Spotlight to look for, say, "AMPDeviceDiscoveryAgent."
Once you've run it, you can then plug your iPhone back into your Mac. It's not certain that this workaround solves the problem for everyone, but it is certainly fixing it for some.
 William Gallagher
William Gallagher
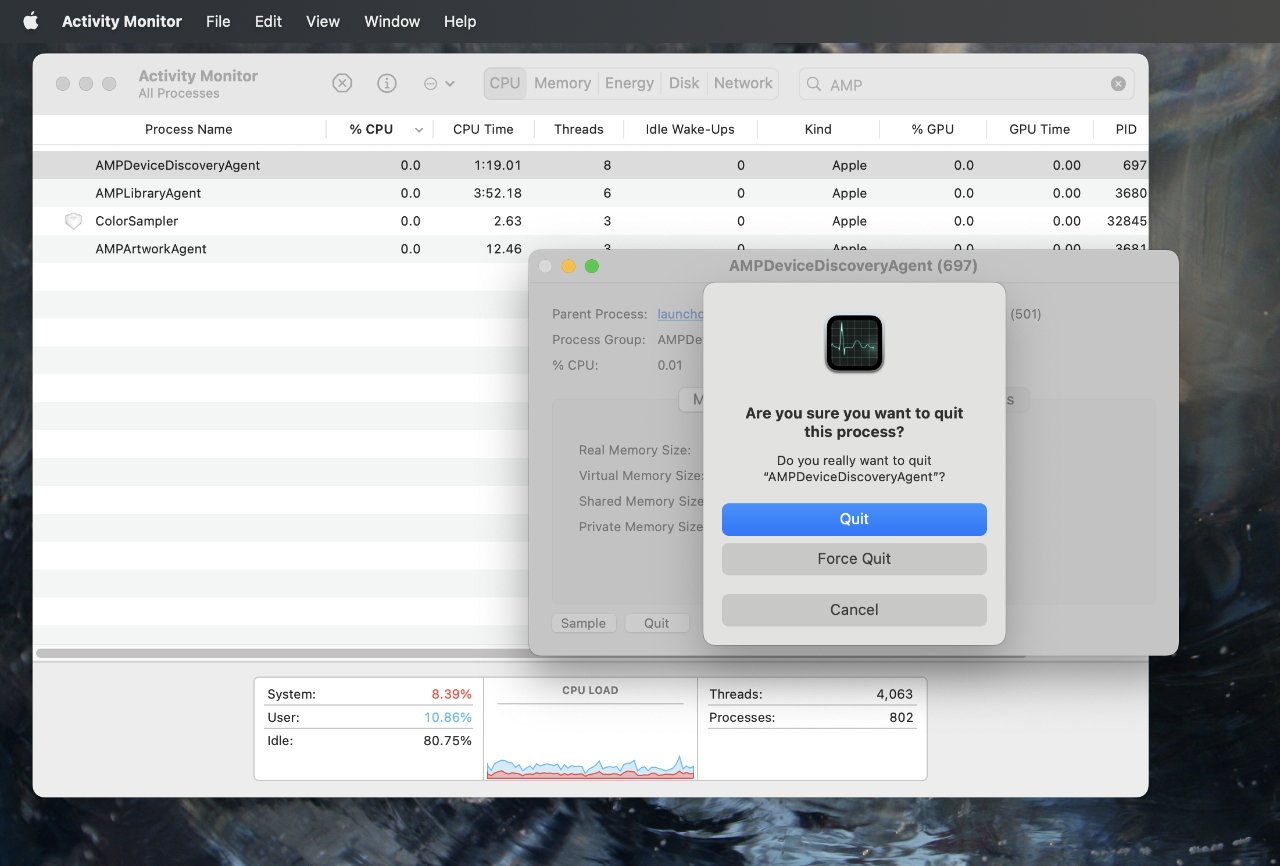








 Marko Zivkovic
Marko Zivkovic

 Malcolm Owen
Malcolm Owen

 Amber Neely
Amber Neely

 Wesley Hilliard
Wesley Hilliard









